
カラーマネジメントモニターではない普通の液晶モニターもキャリブレーションできます。
ここでは、普通の液晶ディスプレイをi1 Photo Pro2でソフトウェアキャリブレーションしてみます。
i1 Photo Pro2
普通の液晶モニターも、ソフトウェアキャリブレーションはできる
カラーマネジメントモニターは、モニター自体の内部で調整を行なってキャリブレーションができます(ハードウェアキャリブレーション)。
一方、普通の液晶ディスプレイも、入力する映像の信号に補正をかければキャリブレーションできます(ソフトウェアキャリブレーション)。
普通の液晶ディスプレイに付いている輝度などの調整機能とキャリブレーション作業の関係
普通の液晶ディスプレイも、色温度やコントラスト、輝度などを少し調整できる場合があります。
そういう場合は、ディスプレイの調整機能を使って、自分が希望する輝度、コントラスト、色温度に近づけておきます。
例えば80cd/m2、6500Kなどです。
その上で、ディスプレイの調整機能だけで調整しきれない部分は入力信号に補正をかけて調整すれば、キャリブレーションできます。
実際に普通の液晶ディスプレイをキャリブレーションしてみる
小さい液晶ディスプレイ「Diginnos モバイルモニター DG-NP09D」をキャリブレーションしてみます。
1 輝度、ガンマ、色温度のキャリブレーション目標を決める
今回の例では以下のようにキャリブレーション目標を決めてみます。
経験上、明るいと目が疲れるので、輝度を80cd/m2にします。
経験上、青っぽいと目が疲れるので、白色点の色温度は5000Kにします。
ガンマは特別な事情は何もないので普通に2.2にします。
参考記事



2 ディスプレイの設定を決める
「Diginnos モバイルモニター DG-NP09D」はあまり調整がききません。
輝度やコントラストを操作すると、表示の品質がいまいちになってしまいます。
そこで、ディスプレイ自体は「スタンダード」というプリセットにしておくことにします。
キャリブレーション目標に設定した特性の表示にするための調整はすべて入力信号の補正で行います。
3 キャリブレーションツールによるキャリブレーション作業
「i1Photo Pro2」でキャリブレーション作業を行います。
キャリブレーション目標の設定
キャリブレーション目標の画面で、輝度80cd/m2、白色点の色D50、ガンマ2.2、に設定します。
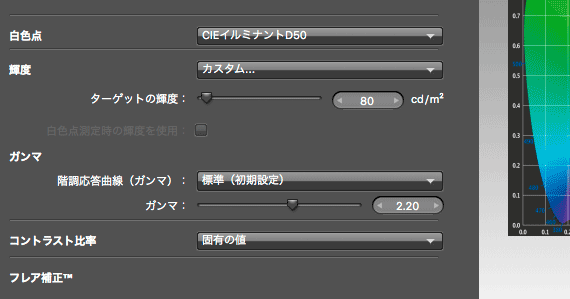
目標の輝度、白色点の色、ガンマを設定する
プロファイルのバージョンなどの設定
プロファイルのバージョンなどを設定します。
何か事情がなければすべてデフォルトで大丈夫です。
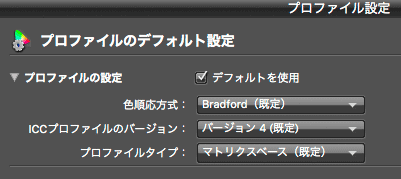
プロファイル設定の画面
キャリブレーション作業に使うパッチセットを設定する
ディスプレイのキャリブレーション作業では、ディスプレイにいろいろな色、明るさの信号を送って表示特性を調べます。
この作業で使うパッチセットを設定します。
ちょっとモニターキャリブレーションをするだけなら、規定のパッチセット「小」で118パッチくらいの設定にすれば問題ありません。
それよりパッチを増やすと、キャリブレーション作業に時間がかかり過ぎてしまいます。
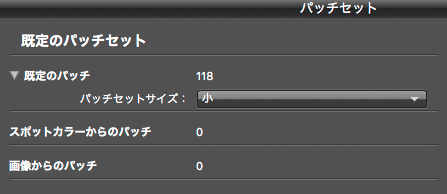
パッチセットの設定
測定の前準備
測定のための設定をします。
「ハードウェア設定を表示」の欄は、ディスプレイ自体で少し調整が効くならチェックを入れます。
例えばiMacのディスプレイをキャリブレーションする場合なら、ADCにチェックを入れておきます。
今回キャリブレーションするディスプレイは、ディスプレイ自体の調整があまり効きません。
そのため、キャリブレーション作業をすべて入力信号の補正で行います。
そこで、「ハードウェア設定を表示」の欄はすべてチェックを外します。
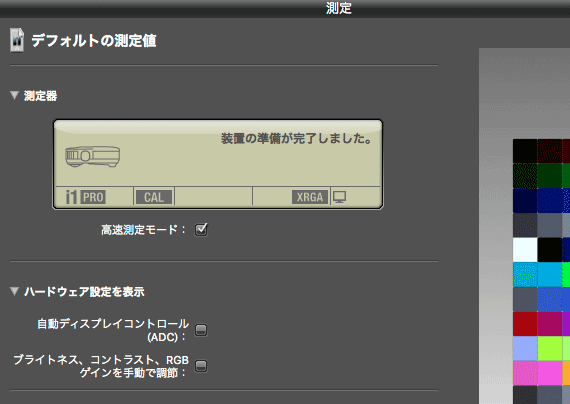
測定のための設定
測色作業
測色器のキャリブレーションを行ったのち、測定を開始します。

測色
ディスプレイプロファイルを保存して完了
測色が終わったら、ディスプレイプロファイルに名前を付けて保存して完了です。
ディスプレイプロファイルの名前は、日付、ディスプレイの名前、輝度、白色点の色、ガンマ、を入れると後から何かと便利です。
キャリブレーション結果を確認してみる
どのくらい良い感じにキャリブレーションされているか、カラーマネジメントモニターと比較してみます。
今回のキャリブレーション目標と同じ目標、輝度80、白色点5000K、ガンマ2.2でハードウェアキャリブレーションを行ったEIZO ColorEdge CS230と表示を比較してみます。
「Diginnos モバイルモニター DG-NP09D」をプリセット「スタンダード」で表示させてディスプレイ付属のディスプレイプロファイルを適用した状態と、CS230の表示を比較してみます。
当然ですが表示特性が全然違います。
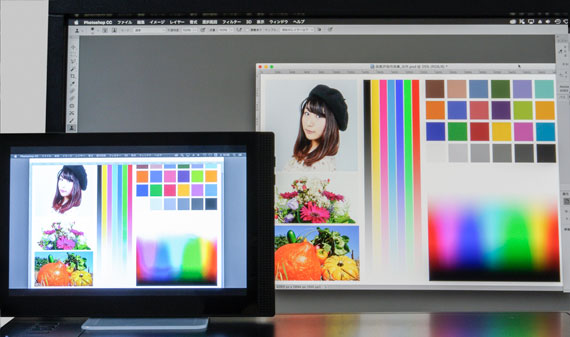
キャリブレーション前の表示
同じプリセット「スタンダード」で表示させて、キャリブレーション作業で作成したディスプレイプロファイルを適用して表示すると、以下のようになります。
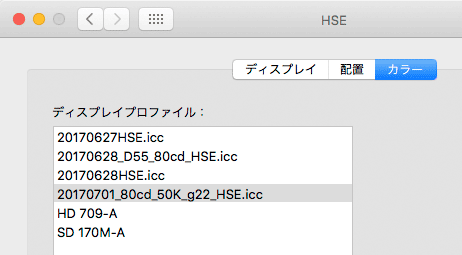
キャリブレーション作業で作成したディスプレイプロファイルを適用

キャリブレーション後の表示
キャリブレーション前より暗くなり、白色点の色も5000K前後になって、初期設定のままで付属のディスプレイプロファイルで表示したときより目が疲れない表示になりました。
事務仕事には手頃な表示特性に調整できました。
以上、普通の液晶ディスプレイをi1 Photo Pro2でソフトウェアキャリブレーションしてみました。
参考記事

i1 Photo Pro2

