
EIZO®のカラーマネジメントモニターColorEdge®をキャリブレーションするとき、i1Display Proを使うこともできます。
i1Display Proを使うと、EX3等を使うより少し高度なキャリブレーションができます。
ここでは、EIZO ColorEdgeを、測色器i1Display Proを使用してキャリブレーションする手順の一例を紹介します。
カラーマネジメントモニターは色々な測色器でキャリブレーションできる
カラーマネジメントモニターには対応する測色器がオプションで用意されていたりします。
EIZOであれば「EX3」「i1Display 3」などが用意されています。
一方、モニターのメーカーが用意している測色器以外でも、使用する専用キャリブレーションソフトに対応している測色器であればハードウェアキャリブレーションができます。
例えばEIZOのモニター用の専用キャリブレーションソフト「ColorNavigator6」は、多くの測色器に対応しています。
測色器によって、キャリブレーションで使用できる機能に差がある
測色器には色々な種類があります。
同じカラーマネジメントモニター、専用キャリブレーションソフトでキャリブレーションを行う場合にも、使用する測色器によって使える機能に差があります。
例えば、EIZOのキャリブレーションソフト「ColorNavigator6」で、測色器「EX3」を使ってキャリブレーションをする場合、グレーバランスの調整ができません。
一方、測色器にi1Display Proを使えば調整方法に「グレイバランス重視」「標準」を選んで、グレーバランスの調整ができます。
EIZO ColorEdgeをi1Display Proでキャリブレーションする手順の一例
EIZO ColorEdgeをi1Display Proでキャリブレーションする手順の一例を紹介します。
使用する機器類と、キャリブレーション目標
ここでは以下の機器を使ってキャリブレーションします。
- モニター
- EIZO ColorEdge CS230
- 測色器
- X-Rite® i1Display Pro
- キャリブレーションソフト
- EIZO ColorNavigator6
キャリブレーション目標は普通に以下のようにします。
- 輝度
- 80cd/m2
- 白色点の色
- 5000K
- ガンマ
- 2.2
調整目標の作成
「ColorNavigator6」を起動して、調整目標作成に進みます。
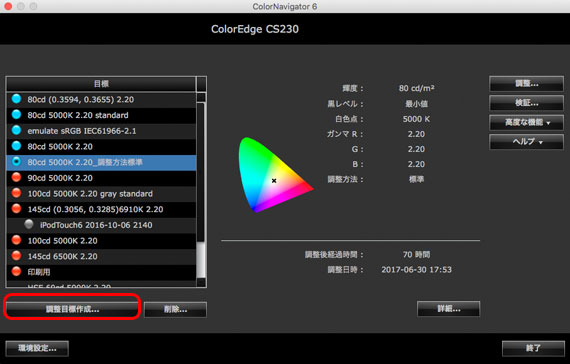
調整目標作成に進む
手動設定を選択して次へ進みます。
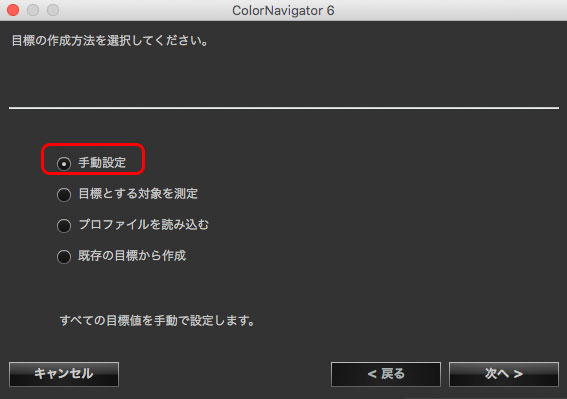
手動設定を選択
モニターの色再現域を設定します。
ここでは普通にモニターが再現可能な色再現域を全て使いたいので「モニターネイティブ」で次へ進みます。
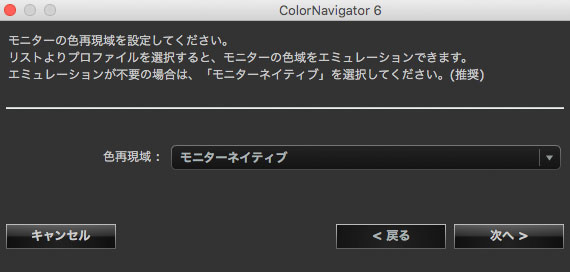
モニターの色再現域にモニターネイティブを選択
輝度と色温度を設定します。
今回使う目標80cd/m2、5000Kに設定して、次へ進みます。
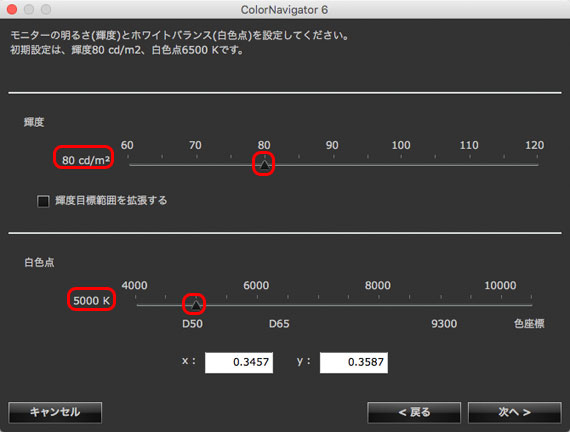
輝度と白色点の色の設定
モニターの黒レベルを設定します。
特別な事情はないので、できるだけ真っ黒を表現したいので最小値のままにして、次へ進みます。
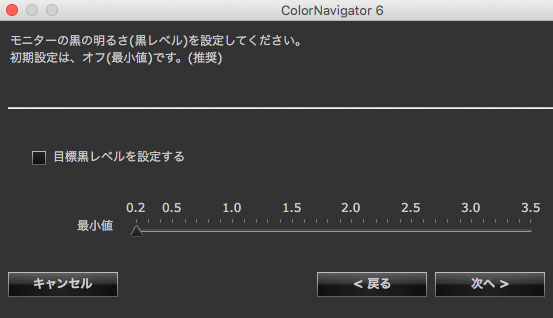
黒レベルの設定
ガンマを設定します。
特別な事情はないので2.2に設定します。
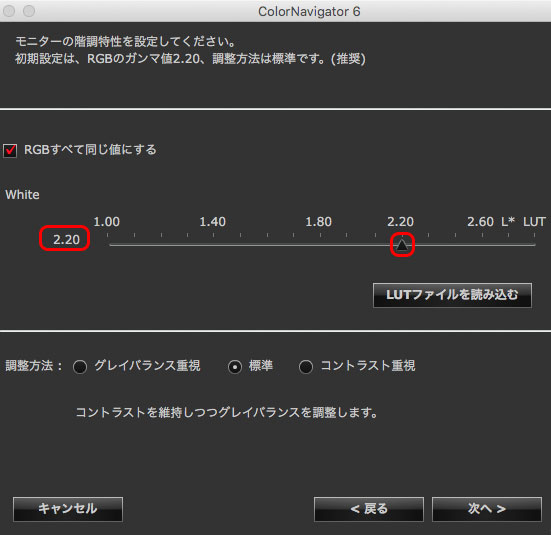
ガンマ2.2に設定
調整方法を設定します。
測色としてi1Display Proを使用する場合は、「コントラスト重視」の他に「グレイバランス重視」「標準」も選べます。
「グレイバランス重視」を選ぶと中間調の色度を白色点の色度と合うよう調整されます。一方コントラストが下がったり、色域が狭くなる場合もあります。
ここでは「コントラスト重視」「グレイバランス重視」の中間くらいの調整方法「標準」にしておきます。
「コントラスト重視」と「標準」では、キャリブレーション結果の色に結構差が出ます。無彩色を表示すると差がよく分かります。
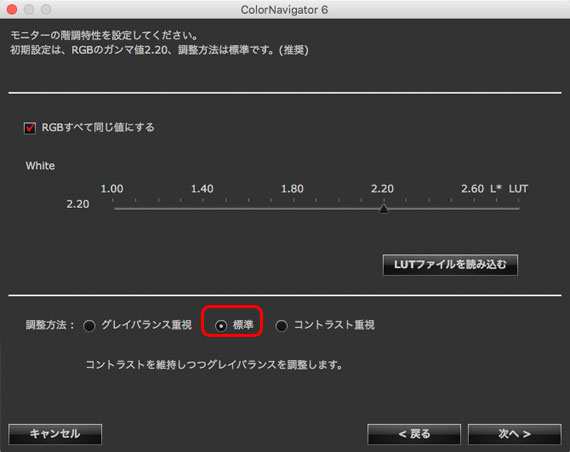
調整方法に標準を選択
目標に名前を付けて完了します。
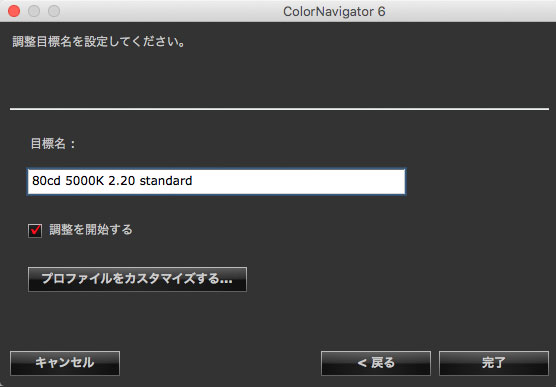
目標に名前を付けて完了
測色器の準備
測定器の選択
測定器に「i1Display 3 / Pro」を選択します。
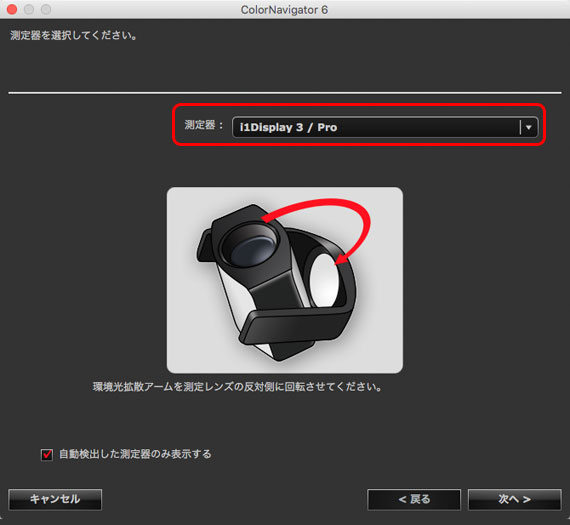
測定器を選択
i1Display Proの蓋を回転するよう案内が表示されているので、案内に従って回転させます。
モニターに測色器を設置
測色器を設置する方法が案内されます。
案内に従ってi1Display Proを設置します。
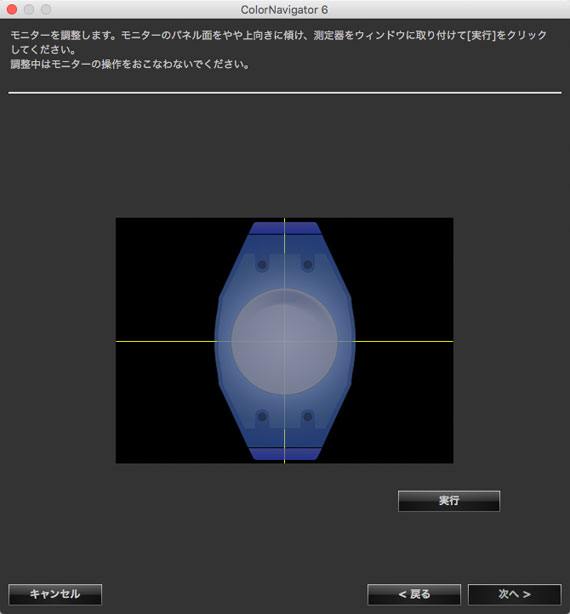
測色器の設置方法の案内

測色器をモニターに設置
測色、調整作業
実行をクリックして測色、調整作業を開始します。
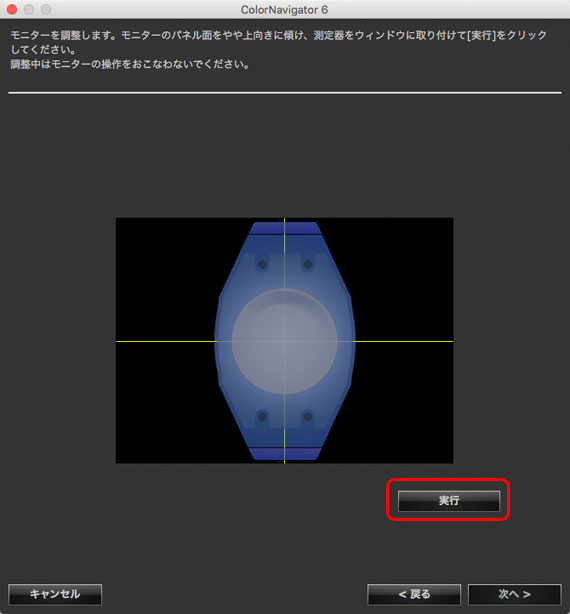
実行をクリックして測色、調整作業を開始
自動的に調整作業が進みます。

測色、調整中
調整完了
調整結果の確認
調整が完了すると、調整結果が表示されます。
自分が設定した目標に近い状態に調整されたことを確認します。

調整結果
検証
今調整した結果を選択した状態で検証に進むと、現在のディスプレイの状態を検証できます。
今調整した目標を選択して検証に進みます。
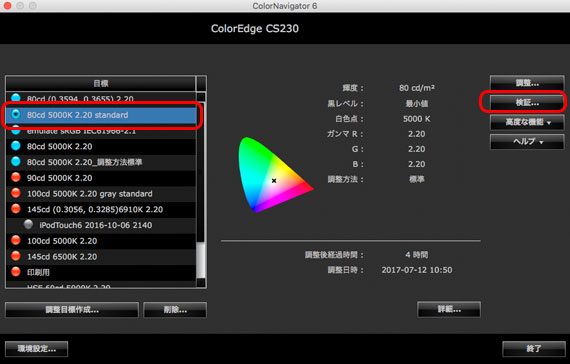
検証したい目標を選択して検証に進む
検証目標を選択します。
予め備わっている目標があるので、その中から選べます。
ISO12646はモニタープルーフで使うモニターに関する国際標準規格なので、「ISO 12646 Profile Quality」を選んでおけば無難です。
検証目標を選択して次へ進みます。
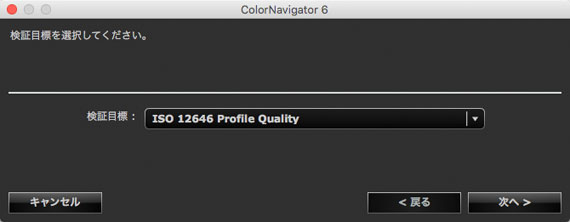
検証目標を選択
ここから先は、キャリブレーション作業と同じような感じで測色作業を進めます。
検証が完了します。
次へ進んで検証結果を確認します。
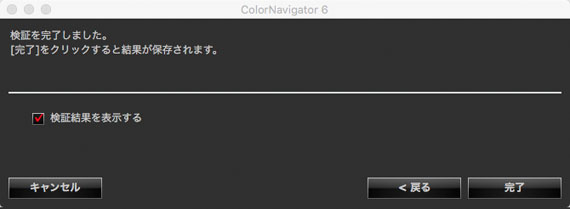
検証作業の終了
色差の平均値、最大値などが表示されています。
色差には、CIE1976L*a*b*均等色空間で単純に計算したΔE*abの他に、観察条件の影響や人が実際に見たときの色の差の感じ方などを考慮して補正したΔE*94、ΔE*00もあります。
検証結果の画面では各色差式におけるΔEが確認できます。
ISO 12646では、モニタープルーフに使うモニターに要求されるICCプロファイルと実際のモニター表示の差は以下のとおりということです。
- 平均
- ΔE<5(推奨ΔE<2)
- 最大
- ΔE<10(推奨ΔE<4)
ΔEがだいたい上記の範囲に収まっていることを確認します。
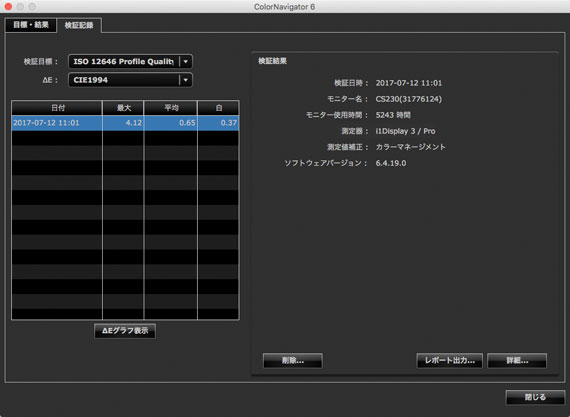
検証結果を確認
これでキャリブレーションi1Display Proを使用したキャリブレーション作業は完了です。
以上、EIZO ColorEdgeを、測色器i1Display Proを使用してキャリブレーションする手順の一例でした。
参考記事

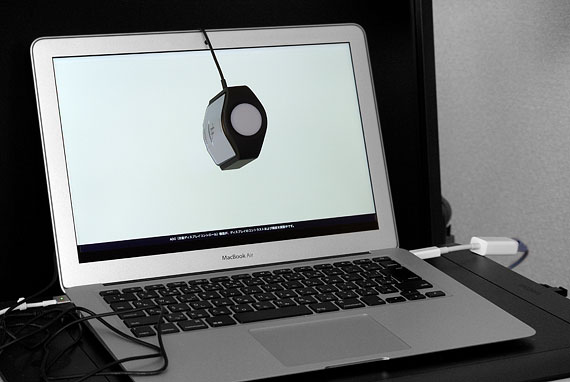
このページで使用した機器


