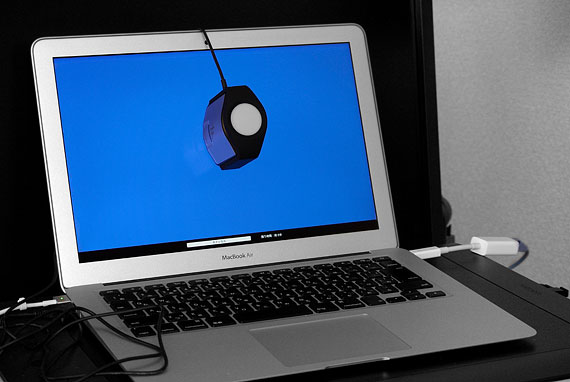
価格と機能が手頃なモニターキャリブレーションツールにi1Display Proがあります。
ここでは、i1Display Proの使い方、モニターをキャリブレーションする実際の手順をご紹介します。
i1Display Proを購入する
X-Rite®「i1Display Pro」を購入します。
ハードウェアキャリブレーションができるカラーマネジメントモニターは結構高価です。写真や映像を専門に扱う場合でなければ、高すぎるかもしれません。
一方、「i1Display Pro」は3万円ちょっとで買えます。
もっと低価格なキャリブレーションツールもありますが、「i1Display Pro」様々な設定でキャリブレーションができ機能も十分です。
価格と機能のバランスが手頃なツールです。
i1 Display Pro販売終了
X-Riteの写真・映像関連製品の販売がキャリブライト社に移行した結果、i1 Display Proは販売終了になりました。
Calibrite社 ColorChecker Display Proがi1 Display Proの後継機です。
メーカーのページ

キャリブレーションソフト「i1Profiler」をインストールする
「i1Display Pro」用のキャリブレーションソフト「i1Profiler」をインストールします。
「i1Profiler」は「i1Display Pro」付属のCDに入っています。
また、X−Rite®のウェブサイトからも「i1Profiler」の最新版がダウンロードできます。
メーカーのページ
ちなみに「i1Profiler」はi1Pro2の各製品でも使用する共通のソフトです。
測色器内のライセンス情報を読み取ることで、使用できる機能が変化します。
ライセンスがなく使用できない機能については、DEMOマークが付きます。
「i1Publish Pro2」のi1Pro2を使えば、「i1Profiler」でオフセット印刷用のCMYKプロファイルも作成できます。
i1Profilerの説明書の入手
i1Display Pro付属のCDには、i1Profilerの詳しい説明書は入っていません。
i1Profilerの詳しい説明書はX−Rite®のオンラインショップで無料でダウンロードすることができます。
X−Rite®のオンラインショップ
ソフト起動、「i1Display Pro」の接続
「i1Profiler」を起動します。
「i1Display Pro」をパソコンに接続すると、ディスプレイプロファイルの作成等のアイコンに緑のチェックマークが付いて、機能が使えるようになります。
登録ボタンから、ソフトとデバイスのユーザー登録ができます。
簡易モードでモニターキャリブレーションを行う
簡易モードを使用して、モニターキャリブレーションを行います。
ユーザーモード、使用する装置の設定
トップ画面で、ユーザーモードに「簡易」を選択します。
「ディスプレイ装置の選択」で「i1Display Pro」を選択します。
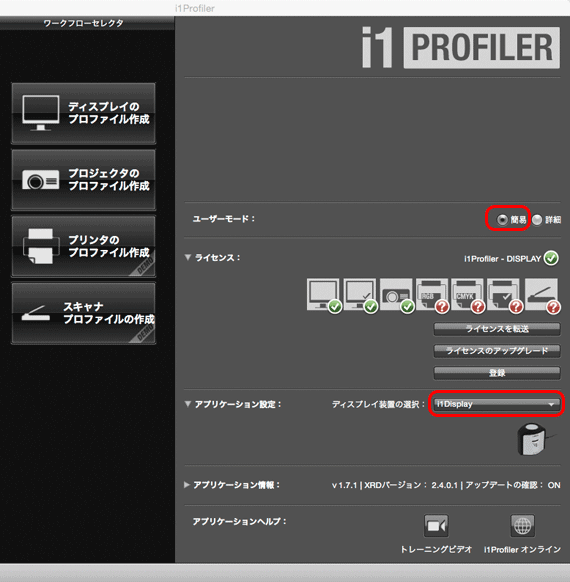
ユーザーモード、ディスプレイ装置の選択
モニターキャリブレーション作業の開始
「ディスプレイのプロファイル作成」ボタンをクリックして、モニターのキャリブレーション作業を開始します。
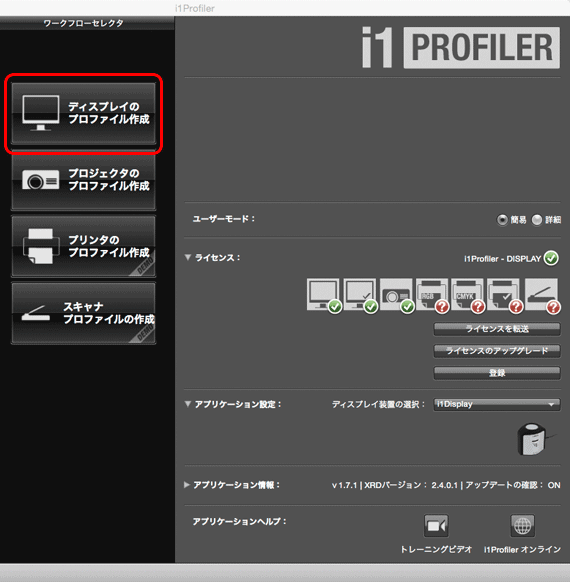
ディスプレイのプロファイル作成へ進む
モニターのキャリブレーションは、まずモニター自体の機能で輝度や白色点の色などを調整します。
その上で、ディスプレイプロファイルを作成し、適用して信号を補正することでキャリブレーションが実現します。
モニター自体にほとんど調整する能力がない場合は、ディスプレイプロファイルで全ての補正を行います。
このように、モニターキャリブレーションは最終的にはディスプレイプロファイルによる信号の補正で実現します。
そのため、モニターキャリブレーションを行う場合は「ディスプレイのプロファイル作成」のメニューへ進みます。
ディスプレイ光源タイプの選択
ディスプレイの光源タイプを選択します。
たいていはソフトが自動的に検出してくれるということなので、「白色LED」などおそらく正しいと思われる項目が選択されていれば、そのままで良いでしょう。
自動で検出してくれなかった場合は、自分で光源タイプが分かるなら該当するものを選びます。
光源タイプが不明な場合は「CCFL」を選択します。
「一般」を選ぶとバックライト特性を除外して測色が行われるということなので、どれを選んでもうまくいかなければ「一般」でも良いかもしれません。
比べるのも良い
モニターキャリブレーション作業はそれほど時間がかからないので、「CCFL」「一般」「白色LED」あたりでキャリブレーションして結果を比べてみるのも良いでしょう。
光源タイプに「CCFL」「一般」「白色LED」などを選んでキャリブレーションを行い、それぞれに違う名前を付けてディスプレイプロファイルを作成します。
作成したら、OSのディスプレイプロファイルの設定欄で各ディスプレイプロファイルを適用してみて、表示の差を確認してみます。
それほど違いがなければ、ある程度無難な精度で問題なくキャリブレーションができていると思われます。
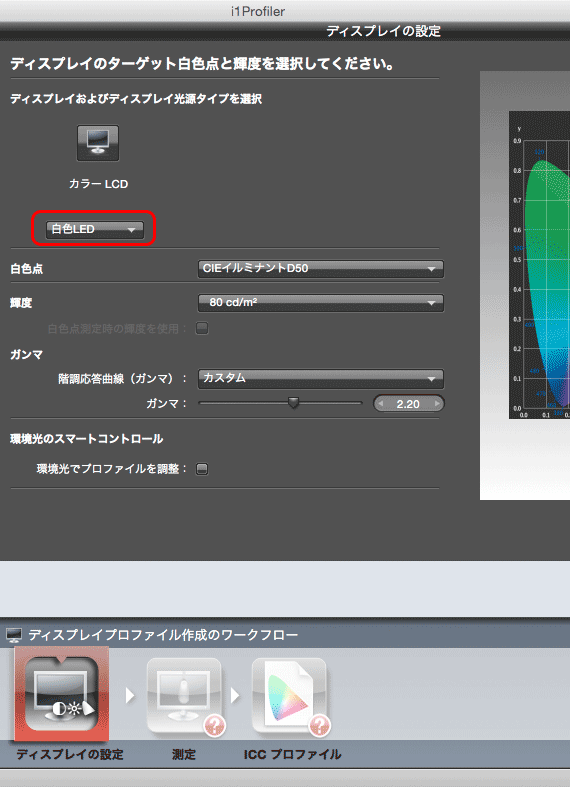
光源タイプを選択
キャリブレーション目標の設定
ディスプレイの輝度、白色点の色、ガンマについて、どのくらいの状態に調整したいか、決めます。
プリンターで印刷したり店のプリントサービスでプリントしたりする目的で写真などを扱う場合は、以下の目標が無難です。
- 輝度 80cd/m2(80〜120くらいの範囲でお好みの明るさにしても良いでしょう)
- 白色点の色 CIEイルミナントD50
- ガンマ 2.2
標準色空間sRGBに近い設定や、WEB用の画像を扱うのに無難な設定にしたい場合、以下の目標が無難です。
- 輝度 100〜160cd/m2くらいの範囲でお好みで
- 白色点の色 CIEイルミナントD65
- ガンマ 2.2
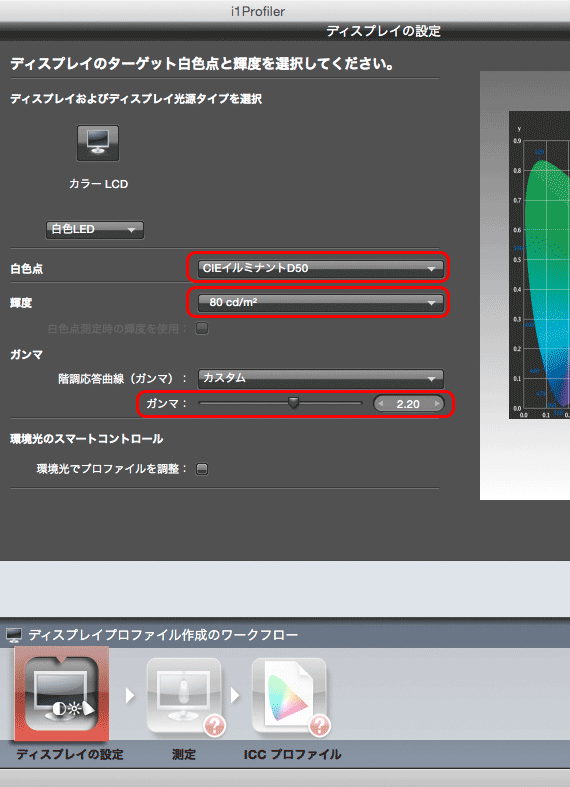
輝度、白色点の色、ガンマの設定
参考記事



環境光のスマートコントロールの設定
「環境光のスマートコントロール」にチェックを入れると、ディスプレイの測定を行う前に環境光の測定も行われます。
そして環境光の影響を補正したディスプレイプロファイルが作成されるということです。
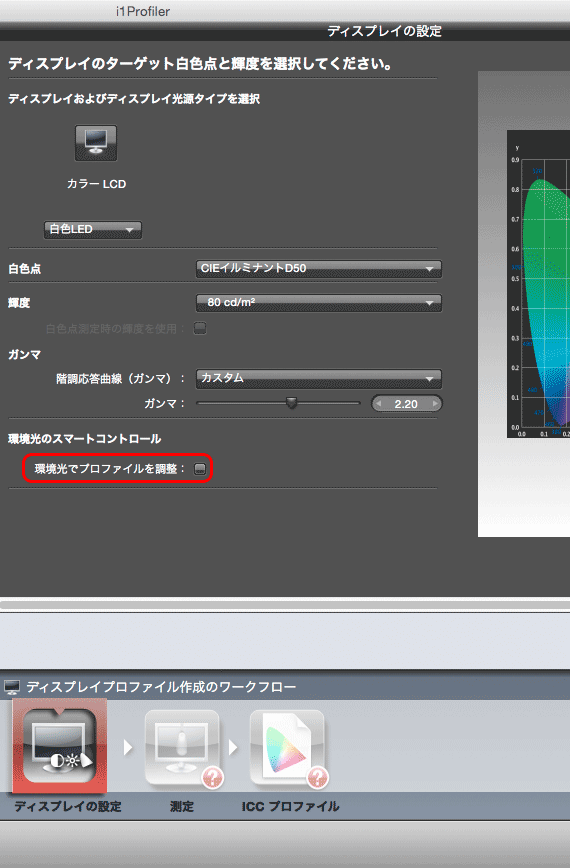
環境光のスマートコントロールの設定
印刷会社の仕事のようなよほど色にシビアな仕事でなければ、環境光はそれほど気にしなくても大丈夫
透過型液晶ディスプレイは自分で光っています。
そのため環境光の影響は確かにありますが、全然仕事にならないほどの影響はでません。
普通に、昼白色か昼光色の照明の部屋や、日中の外の光が窓から差し込んでいるくらいなら、ある程度問題なく作業できます。
一方、夕暮れの外の光が差し込んでいる部屋や、電球色のような照明の喫茶店やコワーキングスペースなどでは、さすがに環境光の悪影響が大きくなってくるので色の仕事に支障が出てきます。
プリントした写真など反射原稿を見るなら環境光の影響はとても大きい
透過型液晶ディスプレイやCRTディスプレイは自分で光を発して色を表示しているので、環境光の影響は比較的小さいです。
一方、プリントした写真などの反射原稿は、自分で光っていないので部屋の光で見ます。
そのため、反射原稿を見るときは環境光の影響はとても大きいです。
北向きの窓や南向きの窓や、薄暗い部屋や南向きの明るい部屋、Ra70の照明の部屋やRa90の部屋など、環境光が違うと反射原稿の色もかなり違ってきます。
印刷会社のようなかなり色にシビアな仕事では環境光を気にする必要がある
印刷会社の業務などはかなり色にシビアなので、普通の昼白色か昼光色の照明であれば良いというわけにはいきません。
作業場の照明は5000K・Ra95以上など一定の基準を満たす色評価用の照明にする必要があります。
環境光スマートコントロールはチェックするべきかどうか
してもしなくてもどちらでも良いでしょう。
チェックしたときとしないときで、キャリブレーション結果は確かに少し差があります。
しかし、D50やD65の光に近い環境光の部屋でキャリブレーションした限りでは、誤差と言っても良いような差しか出ません。
よって、チェックを入れても入れなくてもどちらでも多分問題ありません。
試しに環境光スマートコントロールあり、なしでそれぞれキャリブレーションしてみて、結果の違いを確かめてみるのが良いでしょう。
設定したら次へ進みます。
ディスプレイ表示の測定の準備
ディスプレイ表示の測定、調整をするための準備をします。
ディスプレイのキャリブレーションは、ディスプレイプロファイルで映像の信号を補正することで実現できます。
一方、ディスプレイ自体にも輝度やコントラストや色合いなどを少し調整する機能が付いている場合も多いです。
その場合、ディスプレイプロファイルを作成する前にディスプレイ自体の調整機能でキャリブレーション目標にできるだけ近付けておいた方が、高い精度でキャリブレーションができます。
そこで、ディスプレイ自体の調整機能による調整も段取りに組み込んで、ディスプレイ表示の測定、調整を行うことができます。
そのため、ディスプレイ自体の調整機能をどのように使うかを「ハードウェア設定を表示」で設定します。
自分のディスプレイが「自動ディスプレイコントロール(ADC)」に対応しているようなら、こちらにチェックを入れます。
ADCには対応していなさそうで、手動で明るさ、コントラストなどを調整できるディスプレイなら「ブライトネス、コントラスト、RGBゲインを手動で調節」にチェックを入れます。
自動でも手動でも調整できなさそうなら両方チェックなしにもできます。
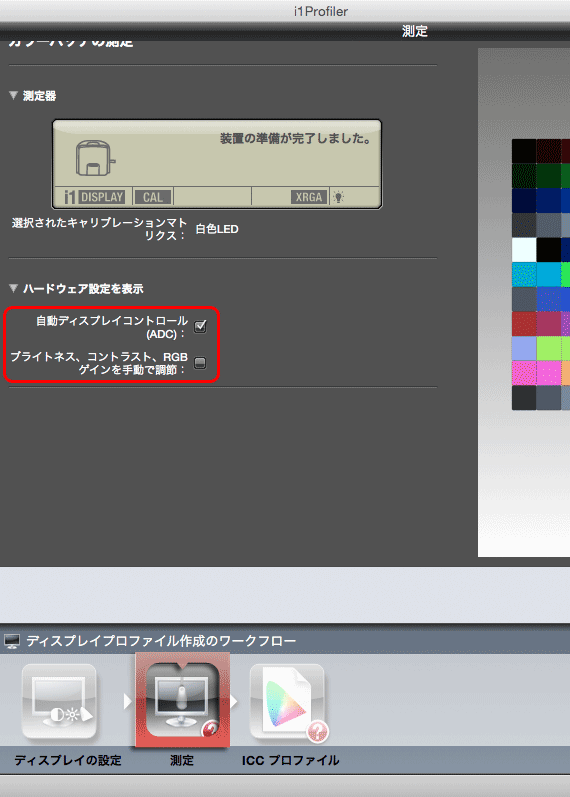
「ハードウェア設定を表示」の設定
この選択によって測定・調整作業中どのようになるのか
「自動ディスプレイコントロール(ADC)」にチェックを入れて、実際にADCに対応している場合、測定・調整作業の中で、「ADC(自動ディスプレイコントロール)機能が、ディスプレイのコントラストおよび輝度を調整中です。」という表示が現れて輝度などが自動で変化して調整が行われます。
「ブライトネス、コントラスト、RGBゲインを手動で調節」にチェックを入れた場合には、測定・調整作業の中で、輝度やコントラストなど何をどのくらい調整するべきか案内が表示されます。
その案内に従って手動で調整を行います。
手動調整の必要な段階が終わったら、あとは自動で測定が進んでいきます。
良く分からない場合、色々試してみると良い
自分のディスプレイが自動ディスプレイコントロール(ADC)に対応しているのかどうか、良く分からないことも多いでしょう。
そういう場合は、ADCにチェックを入れたり、手動で調整にチェックを入れたり、両方チェックしなかったり、それぞれの設定でキャリブレーションしてみることをおすすめします。
モニターキャリブレーションはそれほど時間がかかりませんし、気軽に何度も試せます。
何パターンか試せば、自分のディスプレイのキャリブレーションではいずれの設定にするのが無難か、判断が付くでしょう。
ディスプレイ表示の測定、調整
「測定を開始」をクリックして、ディスプレイ表示の測定、調整作業を開始します。
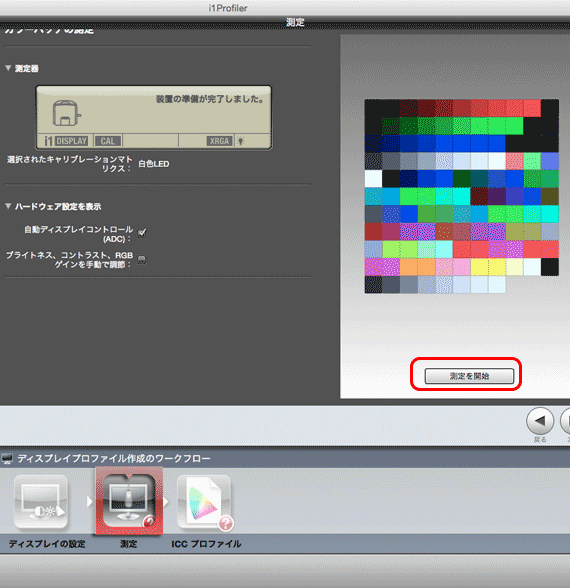
「測定を開始」をクリック
測色器の設置
画面に測色器の設定方法の案内が表示されます。
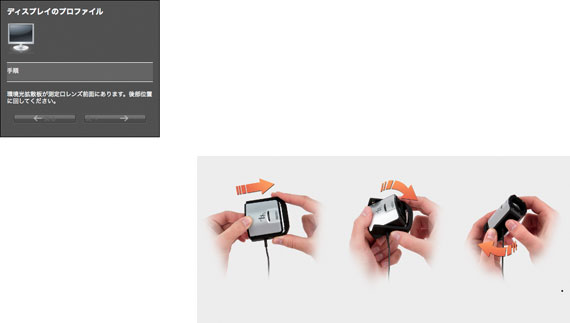
測色器の設置方法の案内
案内に従ってi1Display Pro本体を設置します。
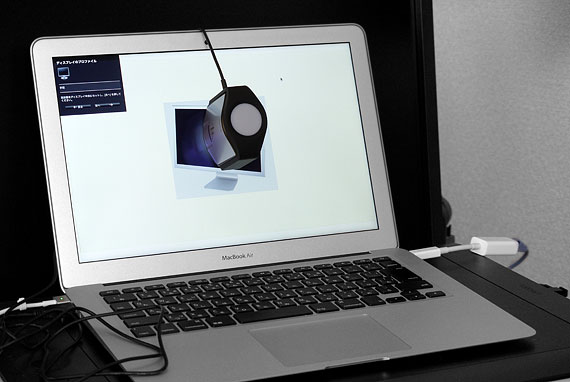
測色器を設置
設置したら次へ進みます。
輝度、コントラストなどの自動調整、または手動調整
画面の案内に従って、ディスプレイ自体の調整機能で可能な範囲で輝度、コントラストなどの調整を行います。
ADCに対応していれば、「ADC(自動ディスプレイコントロール)機能が、ディスプレイのコントラストおよび輝度を調整中です。」という表示が現れて自動で調整が行われます。
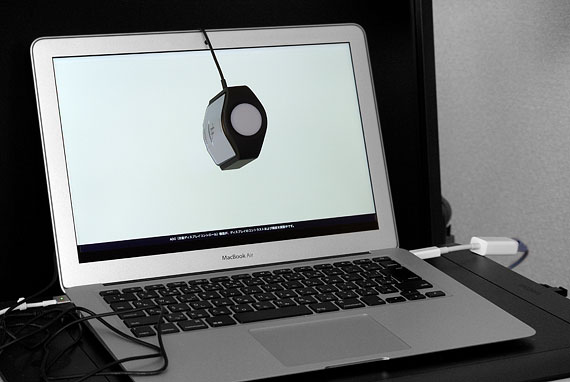
ADC機能で自動調整が行われている状態
測色
自動で測色作業が進んでいきます。
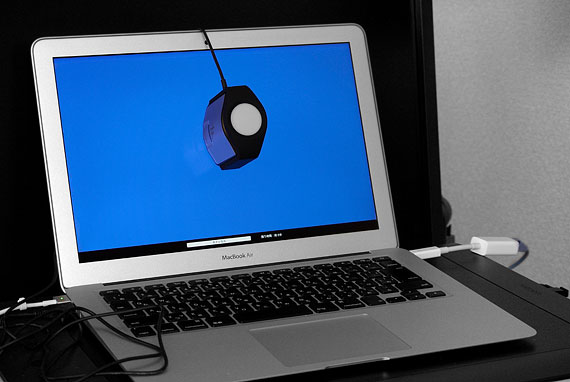
測色中
測色終了
測色が終了すると、測色器の受光部にフタをして下さいという内容の案内が出ます。
フタをすると元の画面に戻ります。
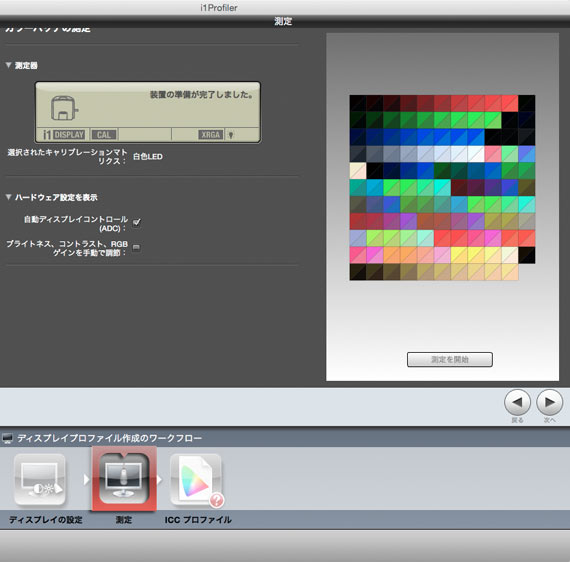
測色が終了し、元の画面に戻る
次へ進みます。
ディスプレイプロファイルを作成して完了
ディスプレイプロファイルに名前を付ける
ディスプレイプロファイルに名前を付けます。
英数字で、輝度、白色点の色、ガンマ、日付などを含めると後々分かりやすくて便利です。
プロファイルのリマインダー機能の設定
i1Profilerをインストールすると、i1Profiler Trayという常駐ソフトもインストールされます。
この常駐ソフトによって前回のキャリブレーション作業からの経過日数などを管理できます。
一定の期間が過ぎたときに、そろそろモニターキャリブレーションをするよう表示を出したければ、「プロファイルのリマインダー機能」で期間を設定します。
自分で適当な時期にキャリブレーションするなら「なし」にします。
経験上、一度キャリブレーションしたら1ヶ月程度ではほとんど変化ありません。
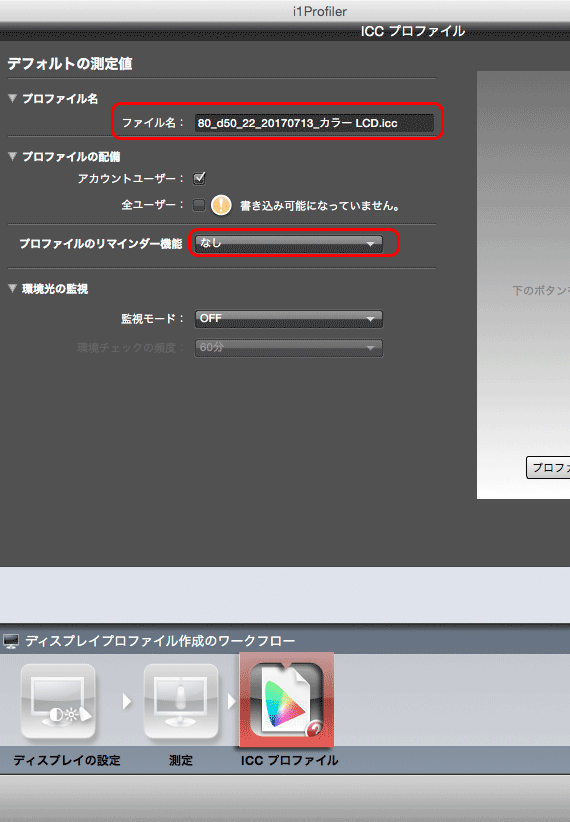
プロファイル名とリマインダーの設定
環境光の監視に関する設定
「環境光の監視」の欄で、環境光を監視するかどうか、監視するなら何分おきにチェックするか、環境光が変化している場合はプロファイルを自動修正するか通知するだけにするか、を設定できます。
この、監視するかどうか、チェックの間隔などは、後からi1Profiler trayの環境設定でも設定できます。
ただ、環境光の監視の機能に関しては、メーカーの説明不足で、動作の中身が良く分かりません。
環境光が変化したら通知するというのが、前回のチェック時から変化したら通知するのか、プロファイル作成時に測定した環境光と大きく異なるときに通知するということなのか、不明です。
通知するように設定すれば、一応画面の右上に、環境光が変化したのでプロファイルを更新してください、というような内容の表示が出ます。
環境光を監視するためには常に測色器をつないで、そばに置いておかなければなりません。
私の感想では、動作も詳しく分かりませんし、測色器を常にそばに置いておくのも邪魔なので、環境光は普通に自分で管理した方が良いかもしれません。
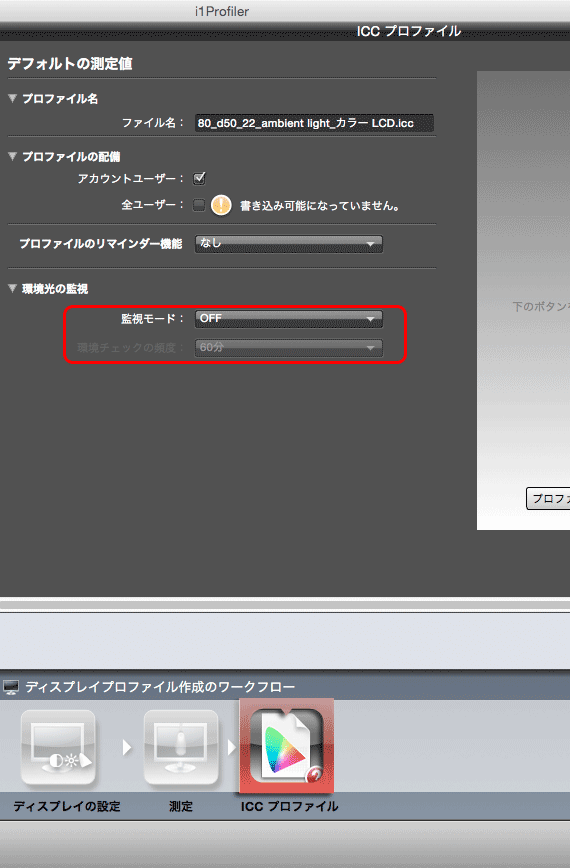
環境光の監視に関する設定
「プロファイルを作成して保存」をクリックして、ディスプレイプロファイルを作成し保存します。
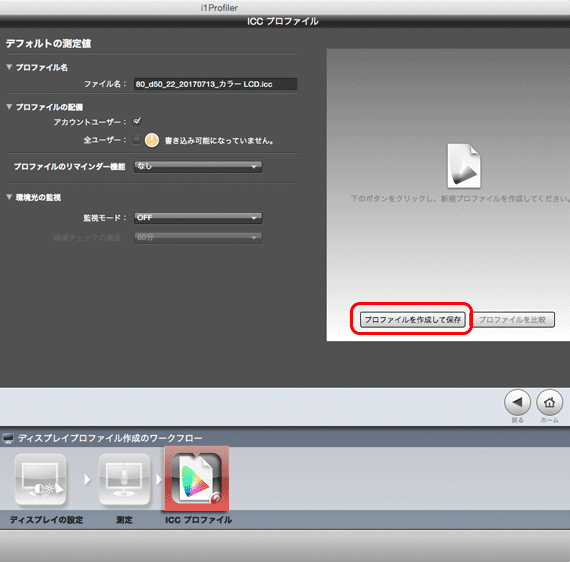
プロファイルを作成して保存
右の欄で調整結果の数値などが確認できます。
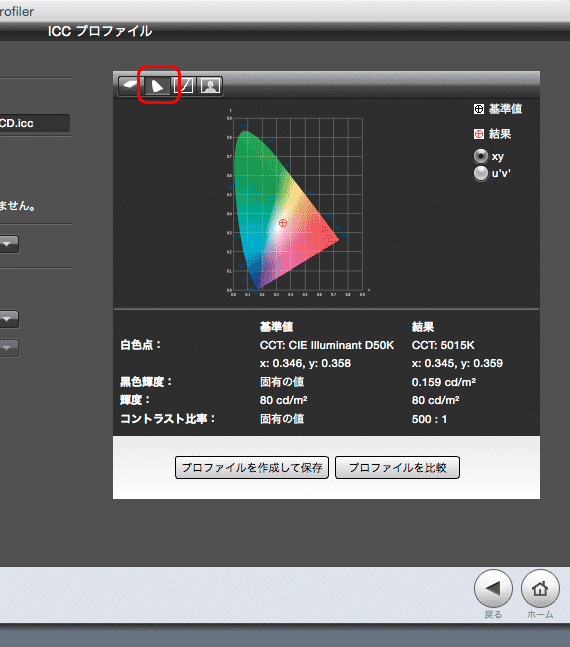
調整結果の数値
ホームをクリックして終了します。
OSのディスプレイプロファイルの設定を確認
OSのディスプレイプロファイルの設定欄で、今作成したディスプレイプロファイルが選択されていることを確認します。
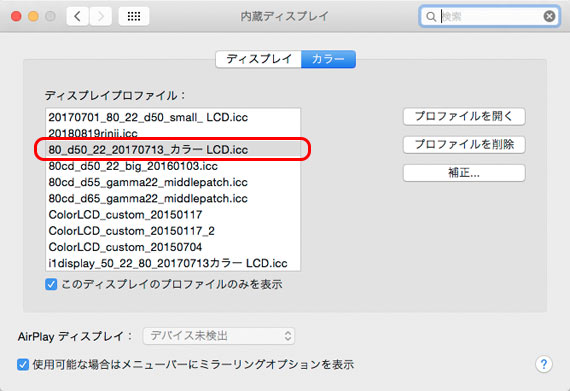
OSのディスプレイプロファイルの設定欄を確認
キャリブレーションの結果をカラーマネジメントモニターと比較してみる
MacBookAirのディスプレイを「i1Display Pro」でソフトウェアキャリブレーションした結果と、EIZO®のカラーマネジメントモニターCS230で同じ調整目標でハードウェアキャリブレーションした結果を比較してみます。
以下の写真では二つのディスプレイともAdobe® Photoshop®で開いた確認用の画像を表示しています。
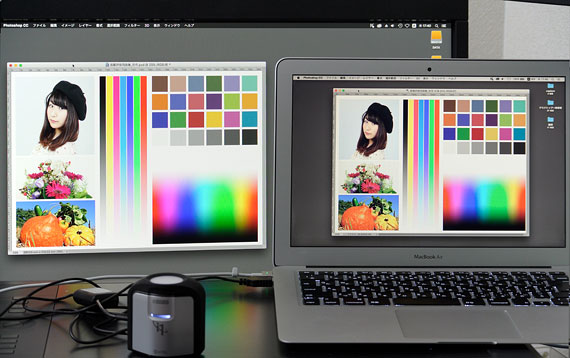
i1Display Proでキャリブレーションした画面とカラーマネジメントモニターの表示の比較
画像やグラフィックを扱う一般的な作業なら十分支障ない精度でキャリブレーションできています。
以上、i1Display Proでモニターをキャリブレーションする実際の手順をご紹介しました。
参考記事



https://www.blog.photoretouch-office.jp/i1-display-pro/ –>
i1Display Pro(販売終了)
Calibrite ColorChecker Display Pro i1 Display Proの後継機
X-Riteの写真・映像関連製品の販売がキャリブライト社に移行した結果、i1 Display Proは販売終了になりました。
Calibrite社 ColorChecker Display Proがi1 Display Proの後継機です。
メーカーのページ



