
普通のインクジェットプリンターで精度よくカラーマネジメントしたい場合、自分でプリンタープロファイルを作成します。
X-Rite® i1Studioはプリンタープロファイルを作成できるツールです。
ここではi1Studioで家庭用インクジェットプリンターのプリンタープロファイルを作成してみます。
i1Studio
i1Studioは販売終了
X-Riteの写真・映像関連製品の販売がキャリブライト社に移行した結果、i1Studioは販売終了になりました。
Calibrite® ColorChecker Studioがi1Studioの後継機です。
参考記事

参考リンク

プリンタープロファイル作成前の準備
プリンターを決める
プリンタープロファイルを作成したいプリンターを決めます。
i1StudioはRGBプリンター、CMYKプリンター両方のプリンタープロファイルが作成できます。
一般的なインクジェットプリンターはほとんどRGBプリンターです。
レーザープリンターのように版を作成して出力するプリンターはたいていCMYKプリンターです。
使用する用紙を決める
プリンターは使う用紙によって出力結果が変わります。
習字の半紙に印刷した結果と、光沢写真用紙に印刷した結果は明らかに異なります。
そのため、用紙の種類ごとにプリンタープロファイルを作成する必要があります。
そこで、プリンタープロファイルを作成したい用紙を決めます。
印刷設定を決める
インクジェットプリンターで印刷するとき、たいていの場合「きれい」「標準」などの印刷品質を選んだり、「双方向印刷」にチェックを入れたり入れなかったり、といった設定を行えます。
こういった印刷設定が異なると印刷結果も異なります。
そのため、厳密には印刷設定ごとにプリンタープロファイルを作成する必要があります。
そこで、プリンタープロファイルを作成したい印刷設定を決めます。
印刷設定はそれほど気にしなくても良いかもしれない
経験上、印刷設定が異なる場合の印刷結果の差はそれほど大きなものではありません。
そのため、趣味の写真を出力したりする用途であれば印刷設定はそれほど気にしなくても良いかもしれません。
例えば、印刷品質「きれい」、双方向印刷はチェックなし、でプリンタープロファイルを作成しておき、双方向印刷を行うときもこのプロファイルを使用すればある程度の精度でカラーマネジメントされる場合が多いです。
キャリブレーションが可能なプリンターならキャリブレーションしておく
キャリブレーションが可能なプリンターで、今後もキャリブレーション機能を使うなら、プリンタープロファイルを作る前にプリンターのキャリブレーションをしておきます。
i1Studioでプリンタープロファイルを作成する手順の一例
手順1 1つ目のテストチャート印刷
i1Studioのソフトを起動します。
「プリンタのキャリブレーション」>「カラー印刷」へ進みます。
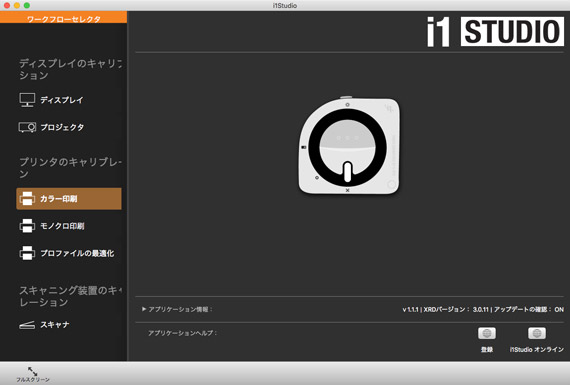
「カラー印刷」へ進む
プリンターを選択します。
プリンターがRGBプリンターかCMYKプリンターかをソフトが判断して、RGBプリンターなら「RGB」と表示されます。
用紙サイズを選びます。A4を選んでおけばテストチャートは1枚に収まります。
「印刷」をクリックします。
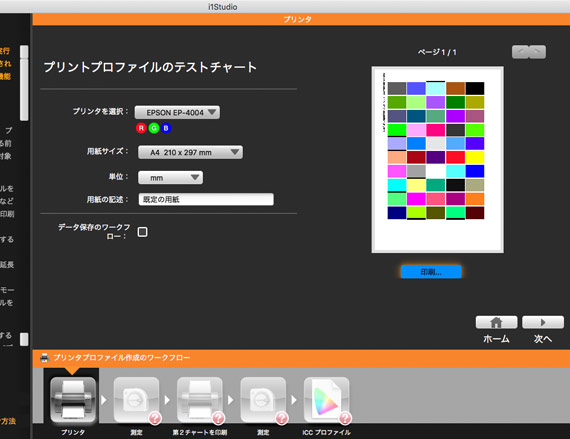
1つめのテストチャートの印刷の画面
プリンタードライバーの設定
プリンタードライバーの設定画面が表示されるので、設定をします。
どのメーカーのどのプリンターの場合でも、プリンタードライバーで「色補正」を行わない設定にします。
以下はEPSON®のプリンターの一例です。
「カラー・マッチング」の欄を確認します。この例ではグレーアウトになって選べなくなっており、ソフトが勝手に設定してくれているので問題ありません。
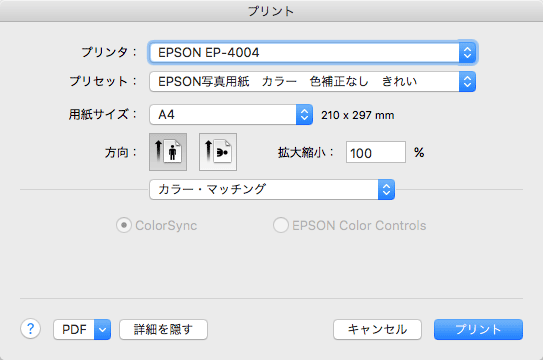
プリンタードライバーの設定1
カラー調整を「色補正なし」に設定します。
この例では「カラー:カラー」「カラー調整:色補正なし」の状態でグレーアウトになっており、ソフトが勝手に「色補正なし」に設定してくれているので問題ありません。
「印刷品質」で好みの設定を選びます。
厳密カラーマネジメントを行う場合は、もし「きれい」を選んでプリンタープロファイルを作成した場合は、そのプリンタープロファイルを使用して本番印刷を行うときも「きれい」を選んで印刷することになります。
「双方向印刷」をお好みで設定します。
厳密カラーマネジメントを行う場合は、もし「双方向印刷」をせずにプリンタープロファイルを作成した場合は、そのプリンタープロファイルを使用して本番印刷を行うときも「双方向印刷」はせずに印刷することになります。
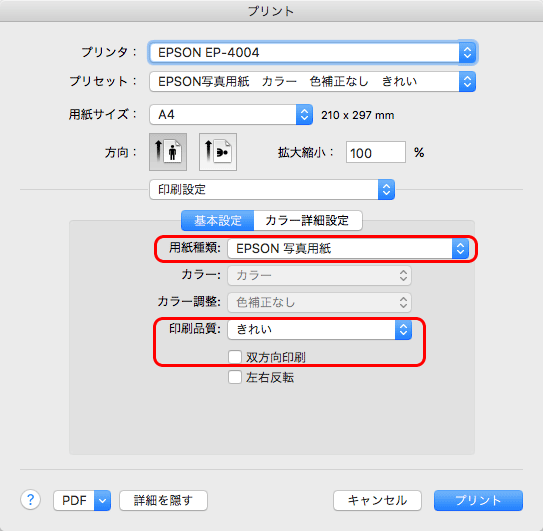
プリンタードライバーの設定2
印刷を開始します。
テストチャートを乾燥させる
テストチャートが印刷し終わったら、しばらく乾かしておきます。
i1Studioの説明画面には「10分程お待ちください」と表示されます。急いでいなければ30分〜1時間くらい別の作業をして待っても良いでしょう。
手順2 1つ目のテストチャートの測定
テストチャート印刷の画面から次の画面に進みます。
測定器のキャリブレーションが行われていなければ、キャリブレーションするよう指示が出るので、指示に従ってキャリブレーションをします。
画面の指示に従って測定器のダイヤルを回し、測色を行う状態にします。
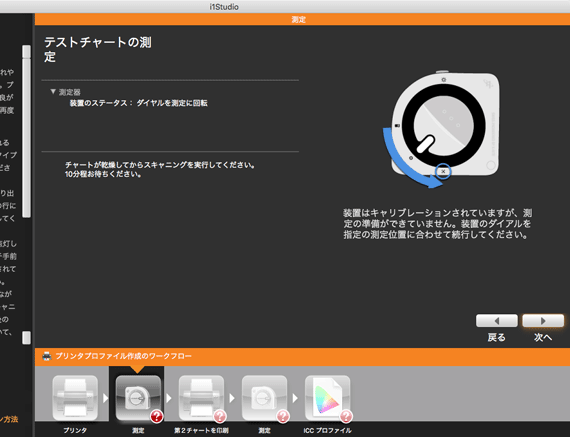
測定器の準備の説明画面
印刷したテストチャートの下に3〜5枚くらい同じ用紙の白紙を敷きます。
机の色が透けて見えてしまうとプリンタープロファイルの精度が下がってしまうからです。
画面の指示に従って測色作業を行います。
ソフトの画面の左下から測定方法の説明動画を表示することもできます。
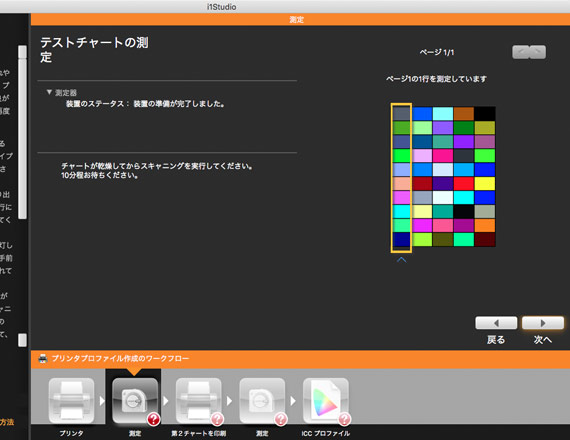
テストチャートの測定の画面

1つ目のテストチャートを測定
測定が完了したら次へ進みます。
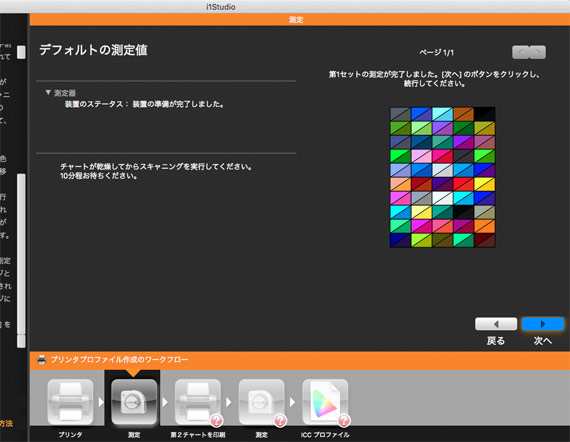
1つ目のテストチャートの測定が完了した状態
手順3 2つ目のテストチャートの印刷
1つ目のテストチャートの測定が完了した状態の画面から次へ進みます。
2つ目のテストチャートが作成されるのを待ちます。
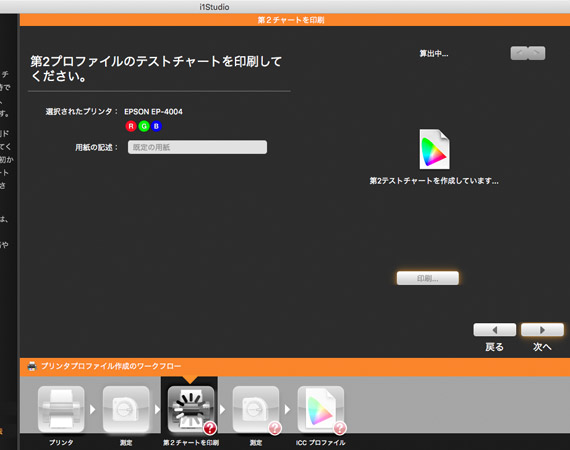
2つ目のテストチャートが作成されるのを待つ
2つ目のテスつチャートを印刷します。
1つ目のテストチャートを印刷したときと同じ設定で印刷します。
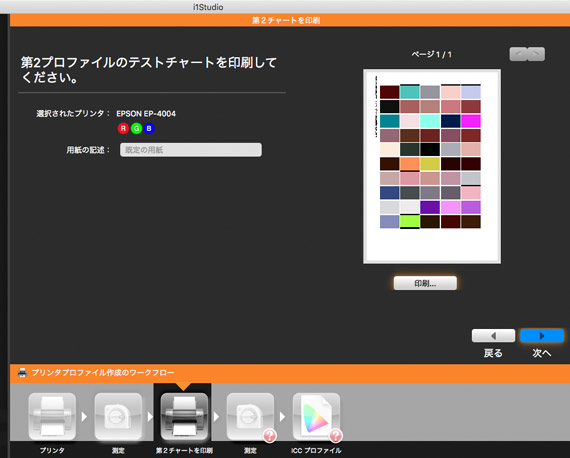
2つ目のテストチャートの印刷の画面
テストチャートを乾燥させる
テストチャートが印刷し終わったら、1つ目のテストチャートの時と同じようにしばらく乾かしておきます。
i1Studioの説明画面には「10分程お待ちください」と表示されます。急いでいなければ30分〜1時間くらい別の作業をして待っても良いでしょう。
手順4 2つ目のテストチャートの測定
2つ目のテストチャート印刷の画面から次の画面に進みます。
1つ目のテストチャートの測定と同じように、画面の指示に従って測色作業を行います。

2つ目のテストチャートの測定
測定が終わったら次へ進みます。
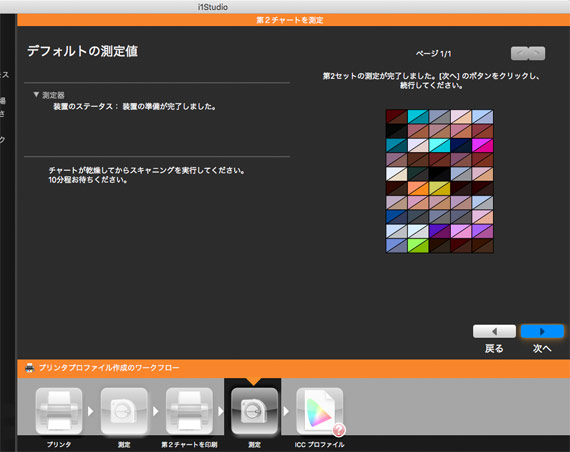
2つ目のテストチャートの測定が完了した状態
手順5 プリンタープロファイルの作成
測定結果からプリンター用の出力プロファイルを作成します。
「ファイル名」の欄で好きなファイル名を入力します。
プリンタープロファイルはICCプロファイルというファイルとして作成されます。
ここで入力した名前がICCプロファイルのファイル名になります。
英数字で、プリンター名、用紙名、印刷設定、日付、などを付けたファイル名にすると後々便利です。
「ICCプロファイルのバージョン」は、とりあえず既定の「バージョン4」にしておいて良いでしょう。
後ほど何か問題があれば「バージョン2」で作り直します。
「プロファイルを作成」をクリックします。
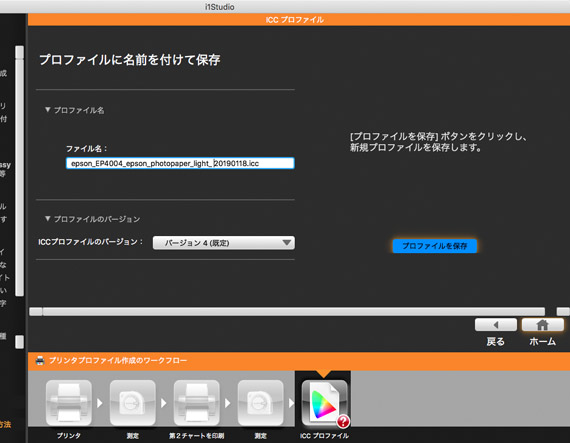
プリンタープロファイル作成の画面
プロファイル作成が完了したらホームに戻って終了です。
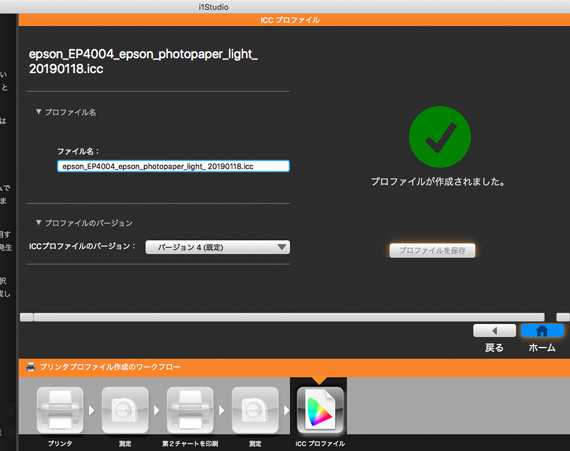
プリンタープロファイル作成の完了
プリンタープロファイルを見てみる
プリンタープロファイルが作成し終わると、i1Studioのホームに戻って終わってしまいます。
完成したICCプロファイルは、パソコンの中のカラープロファイル保存用の場所に保存されています。
場所はOSやバージョンによります。
例えばMacの一例としては、たいてい「ライブラリ>ColorSync>Profiles」あたりに入っています。
「ColorSyncユーティリティ」でプリンタープロファイルを見てみる
Macなら、ICCプロファイルをダブルクリックすると「ColorSyncユーティリティ」でプリンタープロファイルの中身をおおまかに見ることができます。
ICCプロファイルに記録されたプリンターの出力特性を、3D画像で見ることもできます。
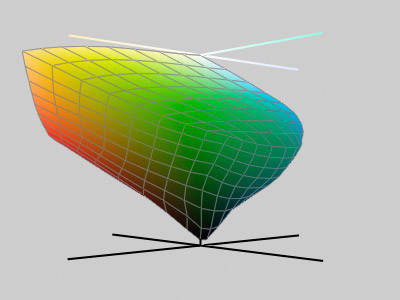
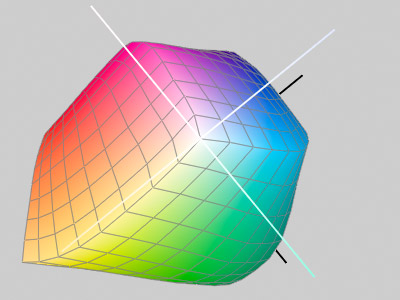
3D画像で見て、ある程度滑らかで、とがっている部分はきれいにとがっていたりすると、たいてい正常に作成できています。
一方、一箇所だけ妙にくぼんでいたり、物凄くがたがたしていびつだったり、とがっている場所のとがり方が明らかにおかしかったりすると、プロファイルの作成に失敗している恐れがあります。
例えば、テストチャートの印刷時に色補正をかけてしまっている、といった失敗などです。
作成したプリンタープロファイルの使い方
作成したプリンタープロファイルは以下のように使います。
プリンター、用紙、印刷設定等はプリンタープロファイル作成時と同じもので
作成したプリンタープロファイルは、作成時に使用したプリンター、用紙、印刷設定等の組み合わせ専用のプロファイルです。
そこで、当然ながらプリンタープロファイル作成時に使用したプリンター、用紙、印刷設定等の組み合わせで印刷するときに今回作成したプリンタープロファイルを使います。
アプリケーションソフトの印刷設定画面でプリンタープロファイルを指定して印刷する
多くの場合、プリンタープロファイルは印刷するアプリケーションソフトの印刷設定画面で指定して使います。
例えばAdobe® Photoshop®なら、画像を開いて「プリント」の操作をしたときに表示されるプリント設定の画面でプリンタープロファイルを指定します。
参考記事

Adobe® Illustrator®もほぼ同じように、ドキュメントを開いて「プリント」の操作をしたときに表示されるプリント設定の画面でプリンタープロファイルを指定します。
参考記事

アプリケーションソフトから印刷するときにプリンタープロファイルを指定する際、間違えてプリンタープロファイルではなくsRGBやAdobeRGBを指定していまうケースがあるので注意します。
プリンタープロファイルの設定欄でプリンタープロファイルではないsRGBやAdobeRGBなどを選んでしまうと異常な色で印刷されます。
参考記事
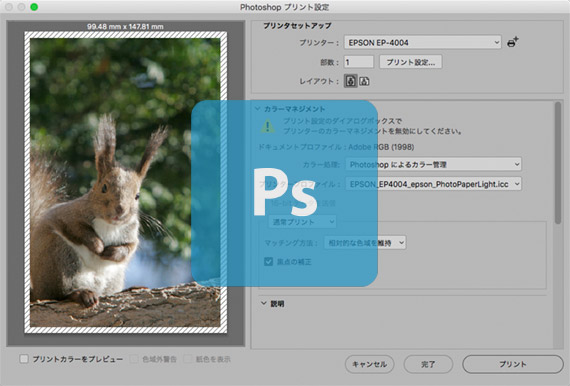
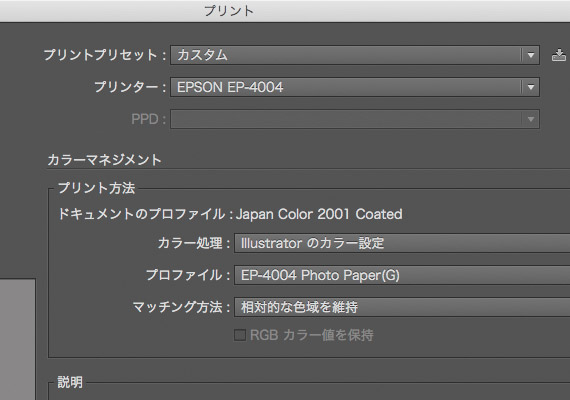
アプリケーションソフト以外でプリンタープロファイルを指定する方法もある
あまり多くはありませんが、アプリケーションソフト側ではなくプリンタードライバーなどでプリンタープロファイルを指定する方法もあります。
参考記事

以上、i1Studioで一般的なインクジェットプリンター用のプリンタープロファイルを作成してみました。
i1Studio
i1Studioは販売終了
X-Riteの写真・映像関連製品の販売がキャリブライト社に移行した結果、i1Studioは販売終了になりました。
Calibrite社 ColorChecker Studioがi1Studioの後継機です。
参考記事

参考リンク

参考記事





