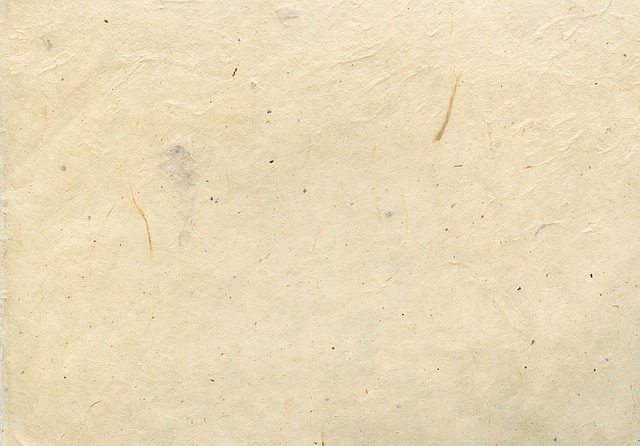イルフォード(ILFORD®)のインクジェットプリンター用紙を使う時、自分でプリンタープロファイルや印刷設定を作るのが困難な場合は用紙メーカーから提供されているプリンタープロファイルと印刷設定を利用することもできます。
イルフォードから提供されているプリンタープロファイルと印刷設定を入手して自分のパソコンやプリンターに追加、登録する方法をご紹介します。
インクジェット用紙に正確に色管理して正常に印刷するため、プロファイルと印刷設定が必要
インクジェットプリンターで正確に色管理してなおかつ用紙にヘッドが接触して汚れるようなことなく正常に印刷するためには、プリンタープロファイルと、インクの出し方や用紙の厚さや用紙とプリントヘッドの距離などに関する印刷設定が必要です。
プリンターメーカー純正紙を使う場合、たいていはプリンターに初めからメーカー純正紙用のプリンタープロファイルや印刷設定が内蔵されており、それらを使ってある程度正常に印刷できます。
一方、プリンターメーカー純正紙以外の用紙を使いたい場合、使う用紙に対応するプロファイルも印刷設定もプリンターに内蔵されていないため、プロファイルと印刷設定を何らかの方法で用意する必要があります。
プリンタープロファイルと印刷設定は自分で作ることもできる
必要な機器を持っていれば、プリンタープロファイルを自分で作ることができます。
また、プリンターに内蔵されている印刷設定を土台にして、使う用紙専用の印刷設定を自分で作れる機種のプリンターもあります。
プリンタープロファイルと印刷設定を自分で作ると精度の高い色管理をしてプリンター出力を行えます。
自分で作れなければ用紙メーカー提供のプロファイルと印刷設定を使える場合もある
高級インクジェット用紙等では、用紙メーカーがプリンタープロファイルや印刷設定を提供している場合があります。
それらを自分のパソコンやプリンターに取り込んで、ある程度の精度で色管理して正常に印刷できます。
イルフォードの用紙のプロファイルと印刷設定を入手する手順の一例
イルフォードのインクジェットプリンター用紙を使う時に、イルフォードが提供するプリンタープロファイルと印刷設定を入手して印刷する手順の一例です。
1.プリンタープロファイルの入手
1−1.海外における自分のプリンターの機種名を確認
イルフォードのサイトの「サポート情報」の「ICCプロファイル」のページへ進み、自分のプリンターが海外でどのような機種名で販売されているか確認します。
参考リンク
1−2.ICCプロファイルのダウンロード
海外における機種名を確認できたら、プリンタープロファイルをダウンロードします。プリンタープロファイルは一般的にはICCプロファイルとして作成されています。
イルフォードのサイトの「サポート情報」のページの「ICCプロファイル」のページから「ダウンロード」のページに進み、「イルフォード社 サポートページ」のリンクからイギリスのイルフォードのサイトと思われるサイトのICCプロファイルのダウンロードのページへ進みます。
「Select Paper Rage」の欄で「GALERIE」か「OMNIJET STUDIO」のどちらかを選択します。
「Select Printer Brand」の欄でプリンターメーカーを選択します。
「Select Printer Model」の欄で先ほど確認したプリンターの海外における機種名を選択します。
ICCプロファイル一覧が表示されるので、必要な用紙に対応するICCプロファイルを選んでクリックし、ダウンロードします。
例えば「ゴールドファイバーパール(Gold Fibre Pearl)」を使いた場合は「Gold Fibre Pearl」の行にチェックを入れ、「DOWNLOAD SELECTED PROFILES」をクリックしてICCプロファイルをダウンロードします。
1−4.ICCプロファイルのインストール
ダウンロードしたICCプロファイルのデータを解凍します。
解凍したプリンタープロファイル「●●●●●●●.icc」を自分のパソコン内のICCプロファイルが保存されているフォルダに保存します。
イルフォードの以下のページなどにインストール方法のおおまかな説明が載っています。
参考リンク
Macなら、とりあえず
「MacintoshHD/ライブラリ/ColorSync/Profiles」
にコピーしますが、Mac内に
「ライブラリ/ColorSync/Profiles」
に該当するフォルダは複数あります。
もし
「MacintoshHD/ライブラリ/ColorSync/Profiles」
にプロファイルをコピーしても自分が使いたいアプリケーションソフトのプリンタープロファイル選択欄でプロファイルが表示されない場合は、他の
「ライブラリ/ColorSync/Profiles」
に該当するフォルダを探してコピーしてみてアプリケーションソフトを再起動すると、表示されるようになるかもしれません。
2.印刷設定の入手
用紙設定のダウンロードと登録(可能な場合)
プリンターの機種によってはイルフォードから用紙設定のデータがダウンロードできる場合があります。
その場合はプリンターに内蔵されているプリンターメーカー純正紙用の用紙設定を代用するのではなくイルフォードから提供されている用紙設定を利用できます。
例としてEPSON® SC-PX1VLの場合をみてみます。
先ほどICCプロファイルをダウンロードしたページへ行き、「Select Printer Model」でプリンター機種名の後に「(emx)」と付いた選択肢を選びます。
用紙設定が記録されたemxファイルの一覧が表示されるので、必要な用紙に対応するemxファイルの行にチェックを入れ、DOWNLOAD SELECTED PROFILES」をクリックしてダウンロードします。
プリンターの電源を入れ、パソコンで「Epson Media Installer」を起動します。
「ファイルから取り込み」のアイコンをクリックし、イルフォードのサイトからダウンロードして解凍したemxファイルを選択し、「開く」をクリックすると、プリンターとパソコンに新たな用紙設定が登録されます。
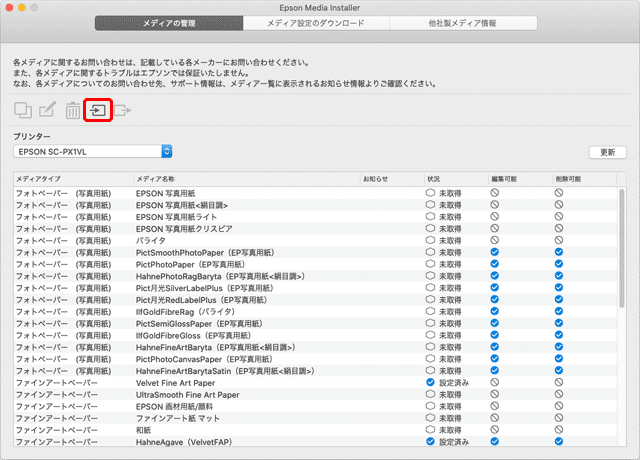
「Epson Media Installer」で印刷設定を取り込む
印刷設定の確認
イルフォードのサイトの「サポート情報」の「プリンターの印刷設定一覧」の「ICCプロファイルを使用してのプリント方法はこちら」へ進み、先ほどダウンロードしたICCプロファイルを使う場合の印刷設定を確認します。
参考リンク
例えばSC-PX1VLで「ゴールドファイバーパール(Gold Fibre Pearl)」を使うためのプロファイルのファイル名は「ILFORD_EPP700_GGFP_Baryta.icc」となっています。
イルフォードのサイトの説明によれば「Baryta」の部分が用紙種類を示しているということです。
上記のイルフォードのページに「EPGなら写真用紙<光沢>」「USFAPならUltra Smooth Fine Art Paper」といった説明がありますが、「Baryta」は説明が見つけられませんでした。
EPSONのプリンターの一部の機種には「バライタ」という用紙設定があるので、「Baryta」はおそらく用紙種類で「バライタ」を選ぶということでしょう。
また、イルフォードの印刷設定の説明のページでEPSONの場合は“印刷品質は「高精細」もしくは「超高精細」を選択”と書かれています。
ICCプロファイルを使用したカラーマネジメントシステムを利用してプリンター出力を行う場合、まずインクの出方、用紙の厚さ、印刷解像度、双方向印刷をするかどうか、などを含む印刷設定を決めます。
決めた印刷設定を使ってプリンタープロファイル作成用のテストチャートをプリンター出力し、出力結果を測定してプリンタープロファイルを作成します。
そして、本番の印刷をテストチャート出力時と全く同じ印刷設定で行うことで、精度の高いカラーマネジメントができます。
上記の例で言えば、イルフォードの人がゴールドファイバーパールとSC-PX1VLの組み合わせに対するプリンタープロファイルを作るためにテストチャートを出力するときに、バライタ、高精細か超高精細、といった印刷設定で出力したということです。(細かい設定をどのようにしたかは分かりませんが、理屈の上ではそのような意味です。)
プリンター出力作業
以下のようにして、取り込んだICCプロファイルと印刷設定を使ってプリンター出力ができます。
1.プリンターに用紙をセット
プリンターに用紙をセットします。
プリンター本体の用紙設定で、先ほど確認した用紙種類を選択します。
例えばSC-PX1VLで「ゴールドファイバーパール(Gold Fibre Pearl)」を使う場合なら「バライタ」を選択します。
イルフォードからemxファイルをダウンロードしてプリンターとパソコンに用紙設定を登録した場合は、プリンターに用紙種類が追加されているので、プリンター本体の用紙設定で追加された用紙を選択します。
2.アプリケーションソフトから印刷
Adobe® Photoshop®などのカラーマネジメント対応アプリケーションソフトで写真やグラフィックのデータを開き、印刷へ進みます。
アプリケーションソフトの「印刷設定」の画面で、色管理の方法として「アプリケーションソフトによる色管理」を意味する選択肢を選びます。
例えばPhotoshopなら「カラー処理:」の欄で「Photoshopによる色管理」を選びます。
プリンタープロファイルの選択欄で先ほどイルフォードのサイトからダウンロードしてパソコンに保存したICCプロファイルを選択します。
例えばPhotoshopなら「プリンタープロファイル」の欄で先ほどイルフォードのサイトからダウンロードしてパソコンにコピーしたICCプロファイルを選択します。
その他の設定については、通常の印刷なので「通常プリント」を選択します。
「マッチング方法:」は普通の写真などの場合は「相対的な色域の維持」か「知覚的」でたいてい問題ありません。
「黒点の補正」は特に事情がない場合は基本的にONにしておきます。
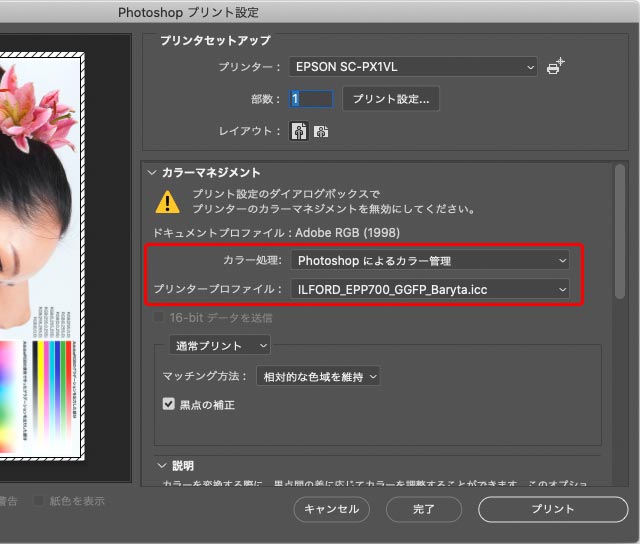
イルフォードからダウンロードしたプロファイルを使ってPhotoshopから印刷する時の設定例
アプリケーションソフトの印刷設定の画面からプリンタードライバーの設定画面へ進みます。
例えばPhotoshopなら「プリント設定」へ進むとプリンタードライバーの設定画面が表示されます。
用紙種類の欄で、イルフォードでダウンロードしたICCプロファイルのファイル名に示された用紙種類を選択します。
例えばSC-PX1VLで「ゴールドファイバーパール(Gold Fibre Pearl)」を使う場合なら「バライタ」を選択します。
イルフォードのサイトからemxファイルをダウンロードしてプリンターに印刷設定を登録した場合は、登録した用紙を選択します。
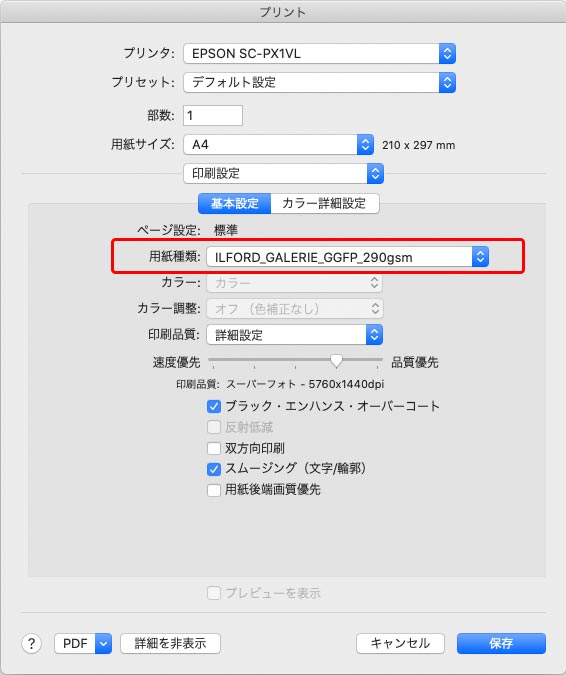
イルフォードのサイトからダウンロードしたemxファイルを読み込んで追加した用紙設定を選んだ例。
「印刷品質」はイルフォードのサイトの印刷設定を説明したページで確認した通りに設定します。
EPSONのプリンターの場合は“印刷品質は「高精細」もしくは「超高精細」を選択”と書かれていたのでその通りに設定します。
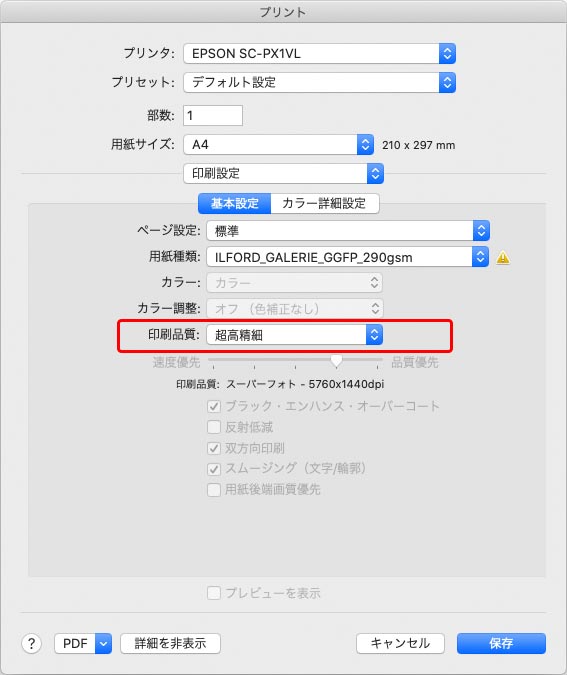
印刷品質をイルフォードのサイトの説明に従って設定した例
「双方向印刷」の有無についてはイルフォードのサイトで説明を見つけられませんでした。
「双方向印刷」をOFFにしたい場合は、EPSONのプリンターの例では印刷品質で「高精細」か「超高精細」を選んだ後「詳細設定」を選び、「双方向印刷」のチェックを外します。
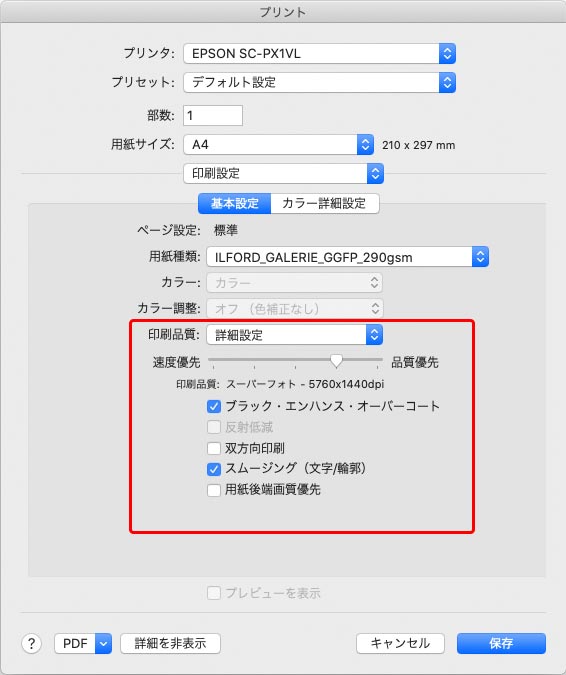
双方向印刷をOFFにした例
※もし「印刷品質」の設定を変えたとしても、それほど極端に色が変わったりはしない場合が多いです。
あとは印刷を実行します。
出力結果の確認
出力に使った写真やグラフィックのデータを正確にキャリブレーションされたモニターで表示し、ある程度演色性の高い照明の下でプリンター出力結果を見て、比較します。
その際、モニターと照明の白色点の色は同じにしておいた方がカラーマッチングがしやすいので、部屋の照明が昼白色ならモニターの色温度は5000K前後、部屋の照明が昼光色ならモニターの色温度は6500K前後にします。
グロッシーフォトなど広い色域で出力できる用紙なら、モニター表示とプリンター出力結果はかなり近い色になるでしょう。
一方、和紙鳥の子などそれほど広色域の出力はできない用紙なら、彩度の高い色などはモニター表示よりプリンター出力結果の方がしずみますが、元々彩度が低めの色の部分などを比較して十分近い色でプリンター出力できていれば正確にカラーマネジメントが行えていると判断できます。
参考記事


高い精度のカラーマネジメントが必要ならプロファイル等を自分で用意する
同じプリンターでも100台作ればそれぞれにごくわずかには特性に差が出ます。また同じプリンターでも買ったばかりのときと使用開始して2年経過したときなら、特性に差が出ます。
そのため仕事として取引先のデータをデータの色に忠実にプリンター出力したり、1年前の出力時と全く同じ条件でプリンター出力したりする必要があれば、できるだけ誤差の小さい高精度のカラーマネジメントを行う必要があるので、自分で印刷設定を決めて自前でプリンタープロファイルを定期的に作る必要があります。
プリンターによっては用紙設定を自分で作れる機種もあるので、既存の用紙設定を土台にして設定変更を加えて使用する用紙に適した用紙設定を作り、その他の印刷設定を決め、プリンタープロファイル作成機器でプリンタープロファイルを作ってプリンター出力します。
一定の期間が経過するごとにプリンタープロファイルを作り直せば、常に正確なプリンター出力が行えます。
参考記事

以上、イルフォードから提供されているプリンタープロファイルと用紙設定を自分のパソコンに取り込んで利用する方法をご紹介しました。
参考記事