
Adobe® Illustrator®のCMYKドキュメントは、リンク画像としてRGB画像もCMYK画像も配置できます。
ドキュメント自体のカラープロファイルも指定できます。
ドキュメントのプロファイルとリンク画像のプロファイルの関係で、同じ画像を配置しても条件によってドキュメント上での色が変わってきます。
ここでは、Illustratorのドキュメント上のリンク画像がどのような色を示しているのかを整理してみます。
前提条件 Illustratorのカラー設定を「プリプレス-日本2」にしておく
説明の前提条件として、Illustratorのカラー設定を「プリプレス用-日本2」のプリセットにしておきます。
[ 編集 > カラー設定 ]と進み、カラー設定のダイアログでプリセットに「プリプレス用-日本2」を選びます。
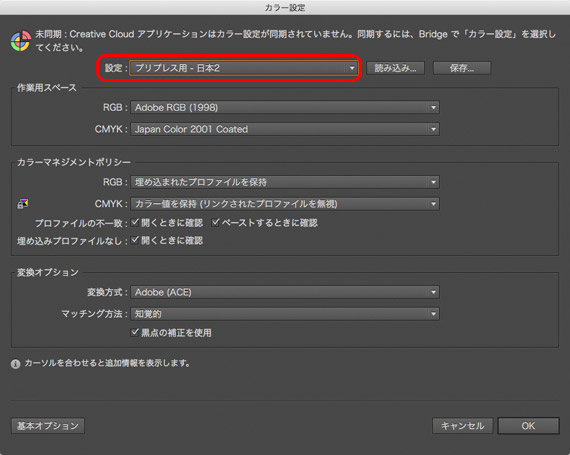
カラー設定で「プリプレス用-日本2」を選ぶ
CMYKドキュメントの場合
CMYKの新規ドキュメントを作成します。
カラー設定の作業用スペースのプロファイルをドキュメントのプロファイルとするドキュメントが作成されます。
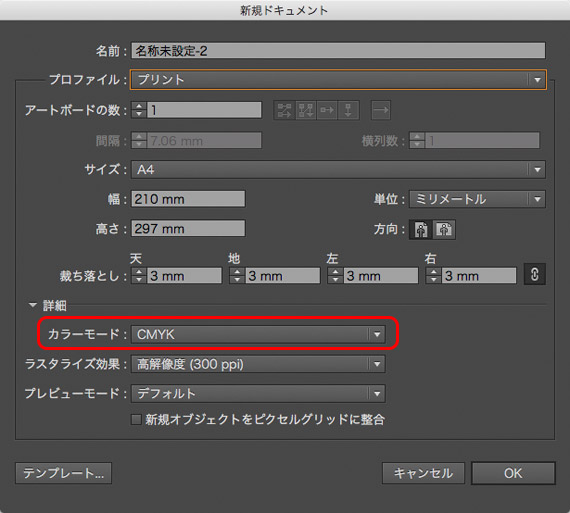
CMYKの新規ドキュメントを作成する
ドキュメントのカラースペースを確認する
作成しているIllustratorのドキュメント上のオブジェクトがどういう色を示しているのかを把握するには、ドキュメントのカラースペースを常に把握しておく必要があります。
[ ウィンドウ > ドキュメント情報 ]と進み、ドキュメント情報のパネルを表示します。

ドキュメント情報のパネル
ドキュメント情報のカラープロファイルの欄が「Japan Color 2001 Coated」となっているので、このドキュメントのカラースペースはJapan Color 2001 Coatedになっています。
CMYK、RGBなど、色々なリンク画像の色
同じ写真を様々なカラープロファイルに変換し、Illustratorのドキュメントにリンクで配置してみます。
なお、全てカラープロファイル埋め込みの画像にしておきます。
カラー設定の作業用スペースと共通のプロファイルのCMYK画像(ここでは Japan Color 2001 Coated)
カラー設定の作業用スペースと共通のプロファイルのCMYK画像をリンクで配置してみます。
この場合、Japan Color 2001 CoatedのカラースペースにJapan Color 2001 Coatedの画像が配置されるので、配置画像は正常にJapan Color 2001 Coatedの色で表示されます。
カラー設定の作業用スペースと異なるカラースペースのCMYK画像
カラー設定の作業用スペースと異なるカラースペースのCMYK画像をリンクで配置する場合は次のようになります。
例えばJapan Color 2001 Uncoatedの画像を配置してみます。
カラー設定の作業用スペースとカラースペースが異なるため、「埋め込まれたプロファイルの不一致」のダイアログが表示されます。
今、カラー設定の「カラーマネジメントポリシー」のCMYKの欄は以下のようになっています。
- カラー値を保持(リンクされたプロファイルを無視)
ダイアログではこの設定に従ってすでに以下の項目が選択されています。
- 「埋め込まれたプロファイルを破棄(カラーマネジメントをしない)」
そのままOKをクリックして配置します。
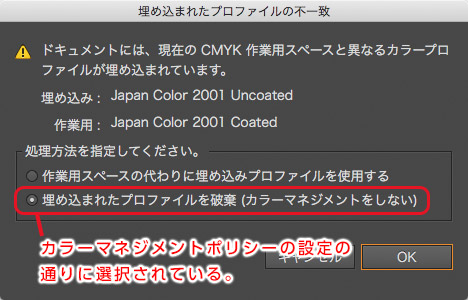
「埋め込まれたプロファイルの不一致」のダイアログ
この結果、リンク画像はプロファイルが破棄された状態でCMYKの数値が維持されて配置されます。
元々Japan Color 2001 Uncoatedのプロファイル埋め込みの画像に、無理やりドキュメントのカラースペースであるJapan Color 2001 Coatedが指定された状態になるため、本来の画像の色が変わってしまいます。

Illustratorに配置したJapan Color 2001 CoatedとJapan Color 2001 Uncoatedの画像
上の図は実際に配置したJapan Color 2001 CoatedとJapan Color 2001 Uncoatedの画像です。
右のJapan Color 2001 Uncoatedの画像の色が左の正常な色の画像と違う色になってしまいました。
リンク画像のプロファイルを維持して配置してみる
試しに、「埋め込まれたプロファルの不一致」のダイアログで「作業用スペースの代わりに埋め込みプロファイルを使用する」を選んで、プロファイルを維持して配置してみます。
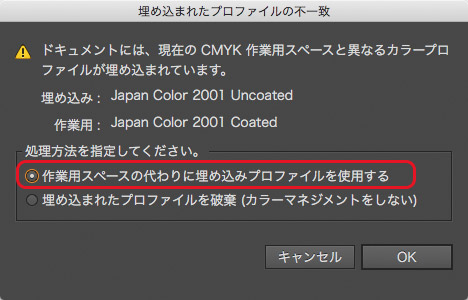
「埋め込みプロファイルを使用する」を選んでみる
その結果、Japan Color 2001 Uncoatedの画像は埋め込みプロファイルを使用して表示されるため、本来の正常な色で表示されます。

「埋め込みプロファイル使用」と「プロファイルを破棄」で配置したリンク画像の違い
CMYKリンク画像をプロファイル維持で配置するのはおすすめしない
ドキュメントのプロファイルとプロファイルの異なるCMYKのリンク画像でも、プロファイル維持で配置すると正常な色のまま配置できます。
ところが、CMYK画像でこの配置方法を使うと、最終出力用の書き出し時にCMYK→CMYKのプロファイル変換をしなければならなくなります。
CMYKの画像データは、たいていはすでに最終出力に最適になるように変換されたものであることが多いので、そのCMYK画像をまた別のCMYKプロファイルに変換するのは避けたいでしょう。
かといって、最終出力時にCMYK→CMYKのプロファイル変換をせずに「CMYKのカラー値は維持」して書き出した場合、現在は正常に表示されていても書き出し後のCMYKデータ上では写真の色が変わってしまいます。
よって、カラー設定の作業用スペースのCMYKプロファイルとIllustratorのドキュメントのプロファイルは最終出力の特性を示すカラープロファイルに設定し、配置するリンク画像もIllustratorのドキュメントのプロファイルと同じCMYKプロファイルにプロファイル変換してあるCMYK画像を使用するのが好ましいです。
カラー設定のRGBの作業用スペースと共通のカラースペースのRGB画像
リンク配置すれば、何事もなく正常な色で配置できます。
カラー設定のRGBの作業用スペースと異なるカラースペースのRGB画像
例として、プロファイルがAdobeRGBのドキュメントに、AdobeRGB、sRGB、Pro Photo RGBのプロファイル埋め込みの画像を配置してみます。
カラー設定の作業用スペースと異なるカラースペースのRGB画像を配置しようとすると、「埋め込まれたプロファイルの不一致」のダイアログが出ます。
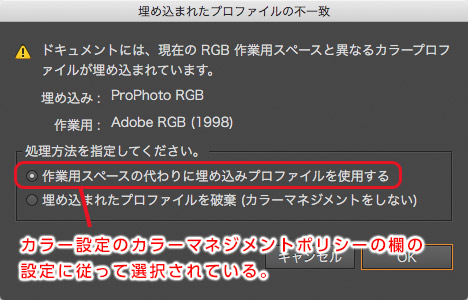
「埋め込まれたプロファイルの不一致」のダイアログ
カラー設定のカラーマネジメントポリシーのRGBの欄の設定に従って、以下の選択肢が選択されます。
- 「作業用スペースの代わりに埋め込みプロファイルを使用」
OKを押せば埋め込みカラープロファイルが使用されて正常な色のまま配置されます。
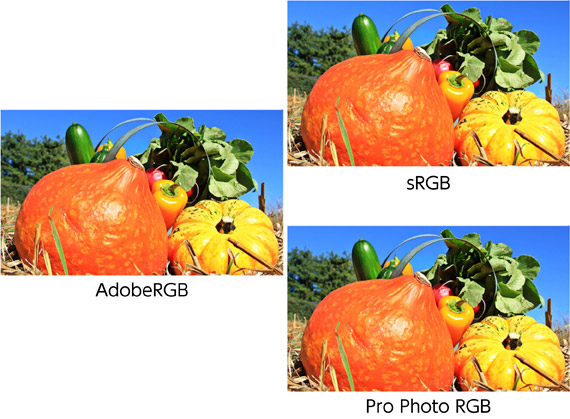
RGBのドキュメントにリンクで配置したRGB画像
RGBドキュメントの場合
カラー設定のカラーマネジメントポリシーのRGBの欄で以下のように設定されています。
- 「埋め込まれたプロファイルを保持」
プロファイル埋め込みのRGB画像であればすべて正常な色のままでリンク配置できます。
カラー設定の作業用スペースと共通のカラースペースのRGB画像
リンク配置すれば、何事もなく正常な色で配置できます。
カラー設定の作業用スペースと異なるカラースペースのRGB画像
例として、プロファイルがAdobeRGBのドキュメントに、AdobeRGB、sRGB、Pro Photo RGBのプロファイル埋め込みの画像を配置してみます。
カラー設定の作業用スペースと異なるカラースペースのRGB画像を配置しようとすると、「埋め込まれたプロファイルの不一致」のダイアログが出ます。
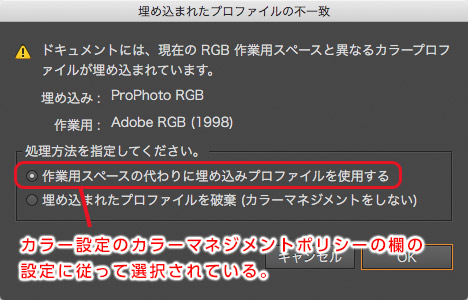
「埋め込まれたプロファイルの不一致」のダイアログ
カラー設定のカラーマネジメントポリシーのRGBの欄の設定に従って、以下の選択肢が選択されています。
- 「作業用スペースの代わりに埋め込みプロファイルを使用」
OKを押せば埋め込みカラープロファイルが使用されて正常な色のまま配置されます。
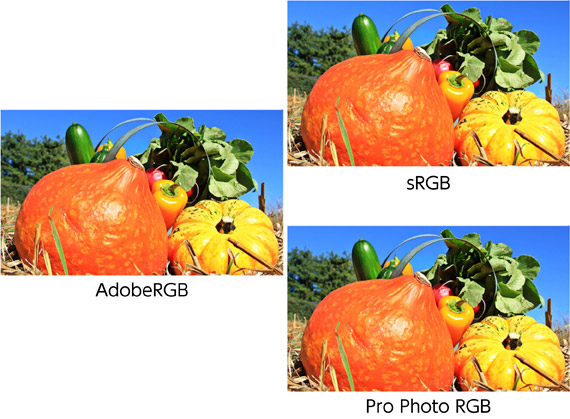
RGBのドキュメントにリンクで配置したRGB画像
「プロファイルの指定」についての注意点
[ 編集 > プロファイルの指定 ]と進み、プロファイルの指定ができます。
この操作で、カラー設定の作業用スペースのプロファイルと異なるカラースペースをドキュメントのプロファイルとして設定できます。
「埋め込みプロファイルの不一致」ダイアログは、カラー設定の作業用スペースとの違いしか感知しない
「埋め込みプロファイルの不一致」ダイアログは、カラー設定の作業用スペースとの違いしか感知してくれません。
これが要注意点です。
例えば、カラー設定のCMYKの作業用スペースが「Japan Color 2011 Coated」だったとします。
その上で、プロファイルの指定でドキュメントのプロファイルを「Japan Color 2001 Uncoated」に設定したとします。
この状態で「Japan Color 2011 Coated」埋め込みのCMYK画像を配置してみます。
すると、カラー設定のCMYKの作業用スペースと共通のプロファイルであるため「埋め込みプロファイルの不一致」ダイアログは表示されず、カラー設定のカラーマネジメントポリシーに従ってプロファイルが破棄されCMYKの数値が維持されて配置されます。
ところが、ドキュメントのプロファイルはプロファイルの指定によりJapan Color 2001 Uncoatedに設定してあります。
この結果、先ほどのリンク画像は元々Japan Color 2011 Coatedのカラースペースのものが無理やりJapan Color 2001 Uncoatedのカラースペースで表示されることになり、本来の色ではない色に変わってしまいます。
以上のことから、カラー設定の作業用スペースのカラープロファイルとドキュメントのプロファイルは同じプロファイルに設定すると安全です。
参考記事
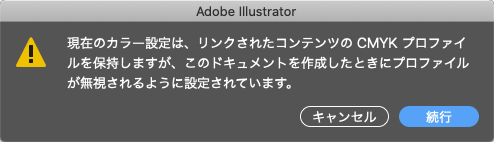
以上、Illustratorのドキュメント上のリンク画像がどういう色を示しているのかを整理してみました。
参考記事







