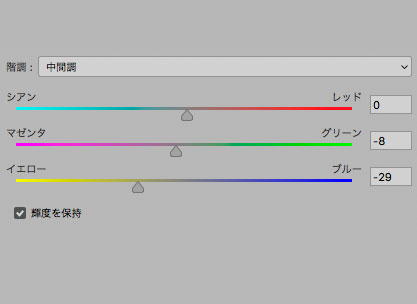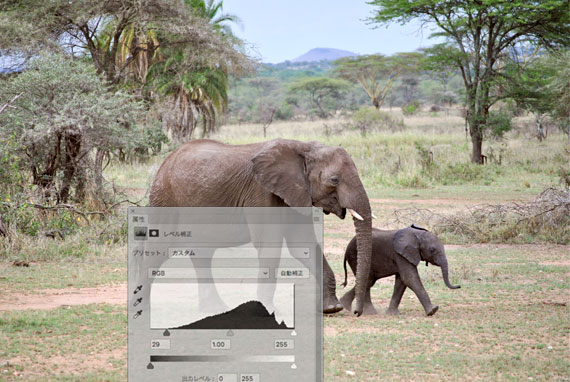
Adobe® Photoshop®の「レベル補正」は、単純にヒストグラムの山の両端に三角印を動かす以外に、色々な使い方ができます。
ここでは単純なレベル補正以外の「レベル補正」の使い方をご紹介します。
一番基本的な使い方 RGBチャンネルでレベル補正
一番基本的な使い方は、RGBチャンネルでヒストグラムを確認し、山の両端に黒、白の三角印を動かしてレベル補正する使い方です。
例として、ゾウの親子の写真でレベル補正を施してみます。
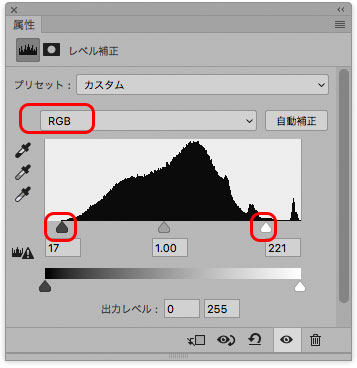
RGBチャンネルでレベル補正

レベル補正前(左)、補正後(右)
R、G、B、それぞれのチャンネルでレベル補正
色のずれ方が激しい場合、通常のRGBチャンネルにおけるレベル補正では正常な状態にならないこともあります。
その場合は、R、G、Bの各チャンネルに別々のレベル補正を施します。
以下では例として、ネガフィルムをスキャンした画像のレベル補正をしてみます。

元の画像
レッド、グリーン、ブルーの各チャンネルに別々にレベル補正を施します。
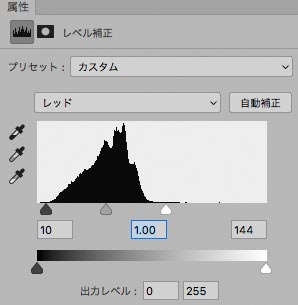
レッドのチャンネルに対しレベル補正をする
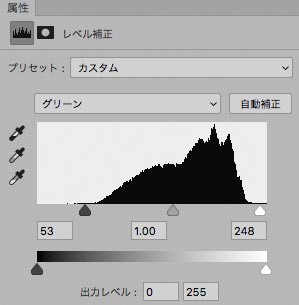
グリーンのチャンネルに対しレベル補正をする
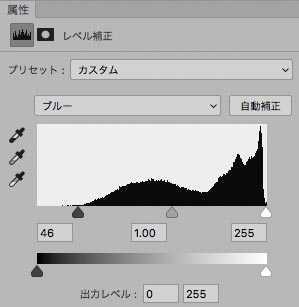
ブルーのチャンネルに対しレベル補正をする
各チャンネルに別々のレベル補正を施した結果、以下のような状態に補正できます。

R、G、Bのチャンネルに別々のレベル補正を施した結果
レベル補正で真っ白な部分に色を入れる
画像が真っ白な場合、通常動かしている白の三角印をいくら動かしても真っ白のままで変化しません。
写真の中にRGB(255,255,255)で真っ白に白飛びした場所があり、そこにどうしても色を入れたい場合は、レベル補正の下の段にある白の三角印を動かします。
例 レベル補正で真っ白な部分に灰色を入れてみる
例として、真っ白な画像にレベル補正で色を入れてみます。
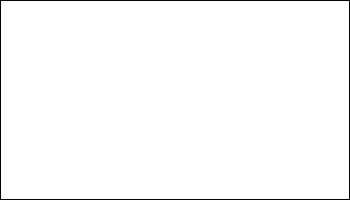
真っ白な画像
レベル補正の下の段の白の三角印を動かします。
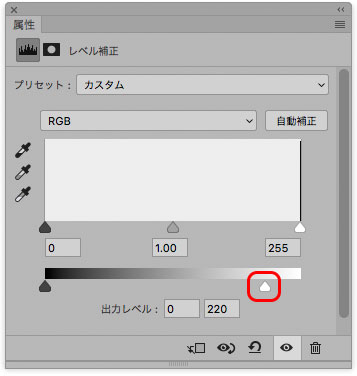
下の段の白の三角印を動かす
RGBに同じだけ色が入った結果、真っ白だった場所に灰色が入ります。
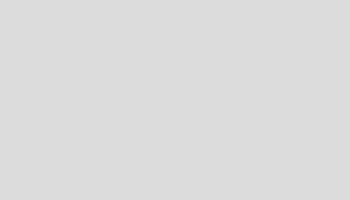
真っ白な部分に灰色が入った状態
例 レベル補正で真っ白な部分に色を入れてみる
例として、真っ白な画像に青空のような色を入れてみます。
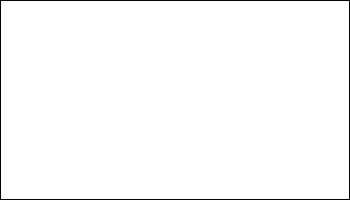
真っ白な画像
レッドチャンネル、グリーンチャンネルでそれぞれ、下の段の白の三角印を動かして色を入れます。
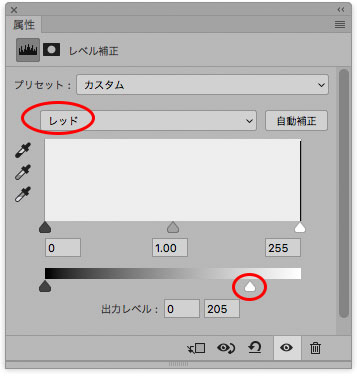
レッドチャンネルに色を入れる
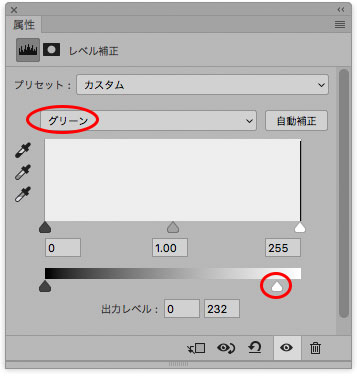
グリーンチャンネルに色を入れる
レッドチャンネル、グリーンチャンネルでそれぞれ下の段の白の三角印を動かした結果、真っ白な部分にシアンとマゼンタの色が入りました。
その結果、青空のような色になりました。
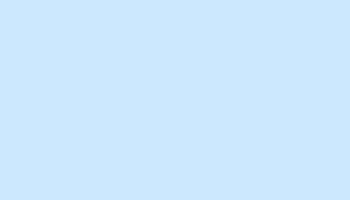
青空のような色になった状態
使用例としては、青空が白飛びしてしまった場合などに使ったりします。
レベル補正で真っ黒な部分に色を入れる
真っ白な部分と同様、真っ黒な部分は通常のレベル補正の黒の三角印をいくら動かしても真っ黒なままで変化しません。
真っ黒な部分にレベル補正で色を入れたい場合は、レベル補正の下の段の黒の三角印を動かします。
RGBチャンネルで色を入れれば真っ黒な部分がだんだん灰色になります。
レッド、グリーン、ブルーのチャンネルそれぞれで下の段の黒の三角印を動かせば、黒い部分にレッド、グリーン、ブルーが入ってきます。
レベル補正で明るさを調整する
レベル補正の中間調の三角印を動かすことで明るさが変えられます。
例として、ゾウの親子の写真で明るさを調整してみます。
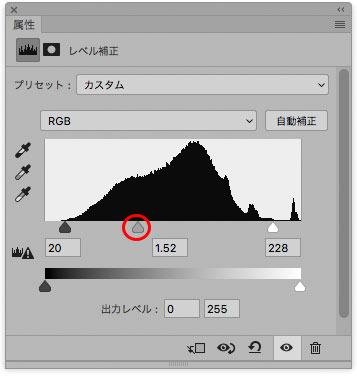
中間調の三角印を動かす

レベル補正の中間調の操作で明るくなった状態
レベル補正で色調補正する
レベル補正の中間調の三角印を、レッド、グリーン、ブルーの各チャンネルでそれぞれに動かすことで色調補正ができます。
例として、ゾウの親子の写真にレベル補正をかけて色調補正をしてみます。
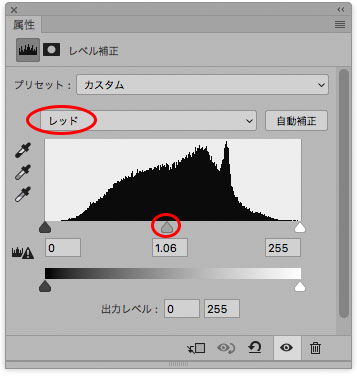
レッドチャンネルの中間調を調整
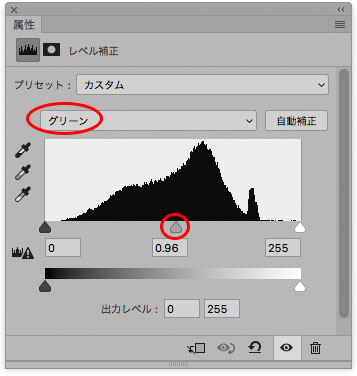
グリーンチャンネルの中間調を調整
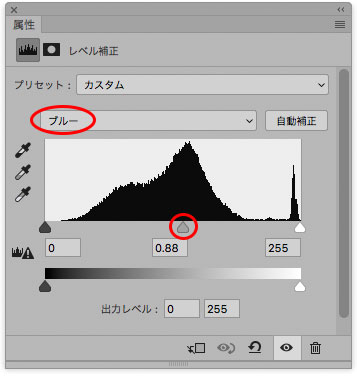
ブルーチャンネルの中間調を調整
レベル補正で色調補正を行った結果、以下のようになりました。

レベル補正で色調補正した結果
使用例としては、わずかに色調を変えたいものの、カラーバランスであまり望み通りの調整ができないときに、レベル補正でほんの少し色を調整したりします。
レベル補正で真っ黒な部分、真っ白な部分、灰色の部分を自動で作る
スポイトで画像上をクリックすることにより、クリックした点を真っ黒や真っ白になるよう自動で調整できます。
使うときは、左に並んでいるスポイトを選びます。
一番上が真っ黒にするスポイト、一番下が真っ白にするスポイトです。
真ん中のスポイトは、クリックした点が無彩色になるように調整されます。
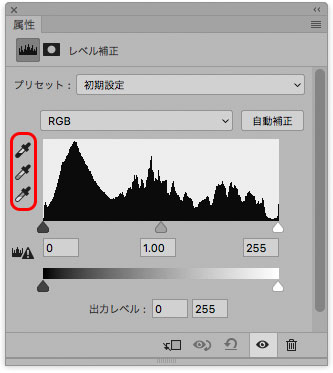
自動で調整するスポイト
スポイトを選んだら、画像上の希望する場所をクリックします。
例えば真っ黒な部分を作りたければ、真っ黒にするためのスポイトを選び、画像上の真っ黒にしたい部分をクリックします。

真っ黒に調整したい場所をクリック
クリックした場所が真っ黒になるよう、自動でレベル補正されます。

自動で真っ黒な部分を作った結果
真っ白な部分を作ったり、中間調のどこかを無彩色にする操作も、同じ手順で行います。
レベル補正による自動調整は、機械的に調整されるので写真の調整ではあまり使わないかもしれない
普通の写真のレタッチの場合、シャドウの部分もハイライトの部分もできるだけ階調を残すよう、微妙な調整をすることが多いです。
中間調の色の調整も、少し変えるだけでかなり色合いが変わってくるので、微妙な調整をする場合が多いです。
そのため、黒つぶれや白飛びも気にせず調整されてしまう自動の調整は、普通の写真のレタッチではあまり使う機会がないかもしれません。
レベル補正の自動補正で、色、レベル全般に自動で調整する
「自動補正」のボタンをクリックすれば、色とレベル補正すべてを自動で調整できます。
「自動オプション」で自動補正の方法を設定する
「自動補正」を使うときは単純に「自動補正」をクリックしても希望通りの結果にならないこともあります。
そのため、「自動補正」をする前に、「自動オプション」で自動補正のかけ方を設定します。
パネルメニューから「自動オプション」を選びます。
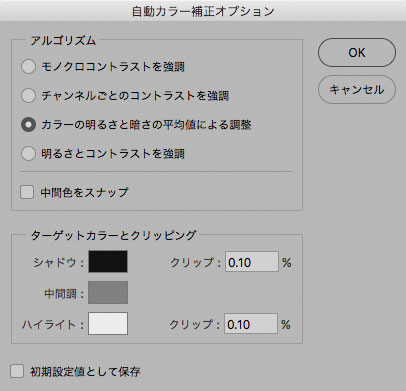
レベル補正の「自動カラー補正オプション」
「自動カラー補正オプション」の「アルゴリズム」からいずれかを選びます。結果が好みに合うものを選びます。
「ターゲットカラーとクリッピング」欄のシャドウを真っ黒より少し薄く、ハイライトを真っ白でなくうっすら灰色にすれば、黒つぶれ白飛びをさせずに済みます。
自動補正を実行する
「自動カラー補正オプション」を設定した上で、「自動補正」ボタンをクリックして自動補正します。
それなりに無難な結果になります。
レベル補正の「自動補正」は品質が問われるフォトレタッチではあまり使わないかもしれない
自動補正はあくまで自動の手軽な方法で、手動で微妙な調整をした場合のような仕上がりにはできません。
そのため、ある程度品質が問われるフォトレタッチをする場合は使う機会はあまりないかもしれません。
以上、単純なレベル補正以外の「レベル補正」の使い方の例でした。
参考記事