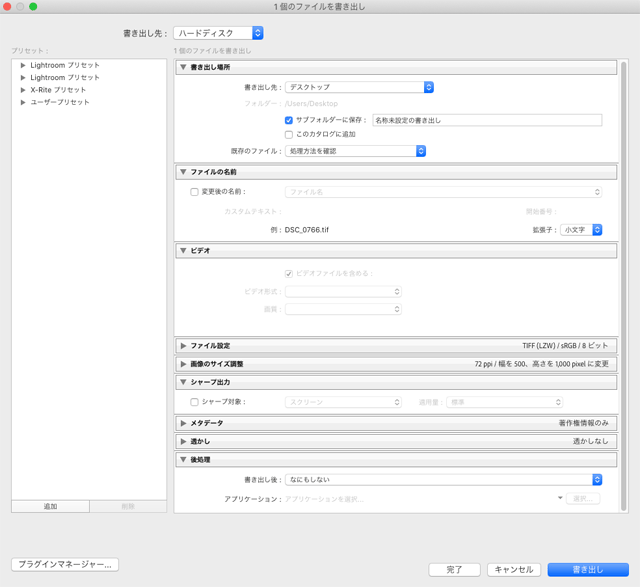デジカメで写真を撮影して、自分で現像とレタッチをして完成させる場合、Adobe® Photoshop®があれば一通りの作業ができます。
PhotoshopのプラグインのCameraRawで現像して、Photoshopでフォトレタッチをするという流れです。
しかし、現像後にレタッチを行うと手間と時間がかかるので、現像だけで済ませたいことも多いでしょう。
ここではAdobe® Photoshop® Lightroom® Classicでデジカメ写真を現像から仕上がりまで完成させる手順の一例を紹介します。
Lightroomで現像するための前準備
Lightroomのカタログを作る
[ ファイル > 新規カタログ ]と進み、Lightroomが写真のデータを管理したり、写真に加えた処理の内容を管理したりするためのカタログというデータを新規作成します。
これはあくまで管理用のデータで、カタログ内に画像データそのものをコピーして保存するわけではないので、大容量になってしまうという心配はいりません。
Lightroomで扱いたい画像データをカタログに読み込む
[ ウィンドウ > ライブラリ ]と進み、画像一覧を管理するライブラリの画面にします。
[ ファイル > 写真とビデオを読み込み ]と進み、画像データを読み込む画面を表示します。
ソースの欄で画像データを保存してあるフォルダを選択します。
フォルダ内の写真が表示されるので、Lightroomのカタログに読み込みたい画像にチェックを入れます。
画面上部の「DNG形式でコピー コピー 移動 追加」の欄で追加を選び、画面内の「読み込み」ボタンをクリックして読み込みます。
追加を選べば、カタログには画像データを管理するための情報だけが書き込まれ、画像データ自体は現在の保存場所に保存されたままになります。

追加を選ぶ
現像する写真を選択する
[ ウィンドウ > 現像 ]と進み、現像するモードにします。
下部のフィルムストリップから現像したい写真を選び、クリックします。
Lightroomで現像、明るさ・コントラストの調整
RAWデータ以外に、JPGやTIFもLightroomで処理できます。
RAWデータの現像作業、JPGなどの画像データなら改めて明るさ・コントラストを調整し直す作業を始めます。
カメラプロファイルの適用(RAW現像の場合)
RAWデータをLightroom Classicに読み込むと自動的にいずれかのカメラプロファイルが適用されるので、特にカメラプロファイルを適用する作業をせずに以下の作業へ進んでも問題ありません。
もし自分でカメラプロファイルを選んだり、自作したカメラプロファイルを適用したい場合は初めにカメラプロファイルを適用する操作をします。
参考記事
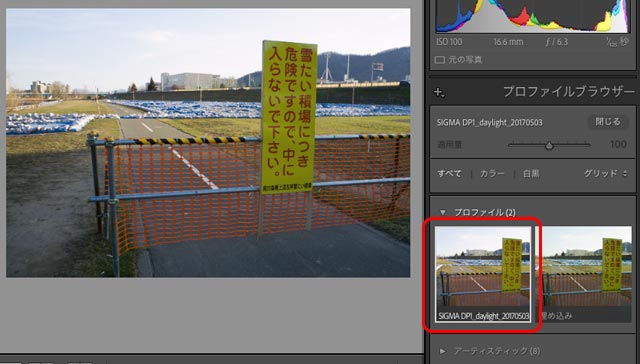
レンズ補正
「レンズ補正」のパネルのプロファイルのタブで、「色収差を除去」にチェックを入れます。
たいていの写真に色収差による余分な色があるので、入れるのが無難です。
「プロファイル補正を使用」にチェックを入れます。
プロファイル補正を使用は絶対チェックした方が良いというわけではありません。
レンズプロファイルでレンズの歪みと周辺光量を補正したくない場合はチェックを入れないでおきます。
レンズプロファイルで周辺光量は補正したいものの、ゆがみは補正したくないという場合は、プロファイル補正を使用にチェックを入れた上、ゆがみの補正量を0にします。
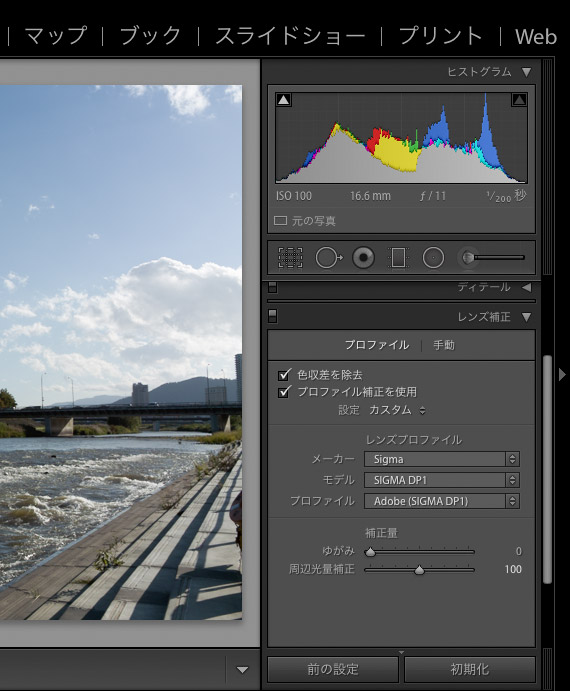
レンズ補正のパネル
「変形」のパネルで傾きなどの補正
写真の傾きなどを補正したい場合は、「変形」パネルのスライダーを操作して処理します。
「露光量」で全体の明るさを調整
基本補正パネルの「露光量」スライダーを使い、それぞれの部分ではなく写真全体を見て、望ましい明るさになるように露光量を調節します。少し白飛び気味になってもこの後の操作で白飛びを解消するので、とりあえず気にせず写真全体として望ましい明るさになるよう露光量を調整します。
あまりに明るい部分が白っぽくなり過ぎるとこの後の操作でも解消しきれなくなるので、頭の片隅で少し気にします。
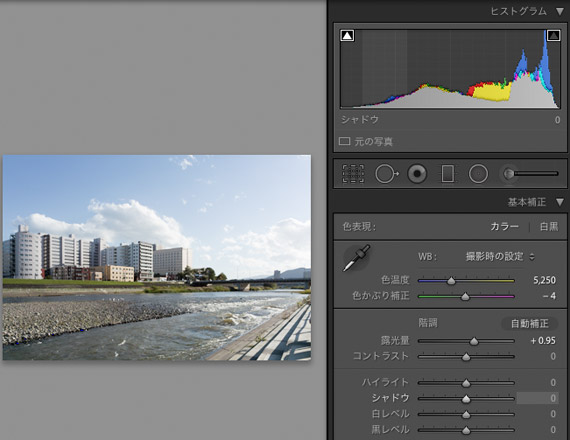
露光量を調節
「ハイライト」の操作で白飛びの解消
ハイライトのスライダーを左に動かし、白飛びしたり明るくなり過ぎた部分が自然な明るさに落ち着くように調整します。
この操作をあまりやり過ぎると不自然になってしまいますので、注意して加減します。
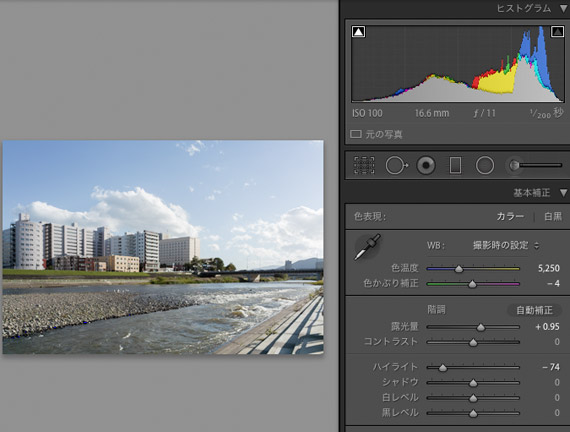
「ハイライト」の操作で白とびの解消
「トーンカーブ」でレベルとコントラストの調整
トーンカーブパネルの「ダーク」のスライダーを動かし、ヒストグラムのシャドウ側の開きがなくなるよう調整します。
シャドウ側のピクセルが少ないながらも一応一通り存在している場合などは、単純にヒストグラムのシャドウ側の空きを詰めると黒つぶれする場所も出てきます。そのためヒストグラムだけでなく写真も見て加減します。
黒つぶれさせたくなければヒストグラムのシャドウ側に少し空きがあってもそこで止めます。真っ暗な影など表現上階調を保つ必要がないような場所なら黒つぶれしてもいいと判断してシャドウ側を完全に詰めるなどします。
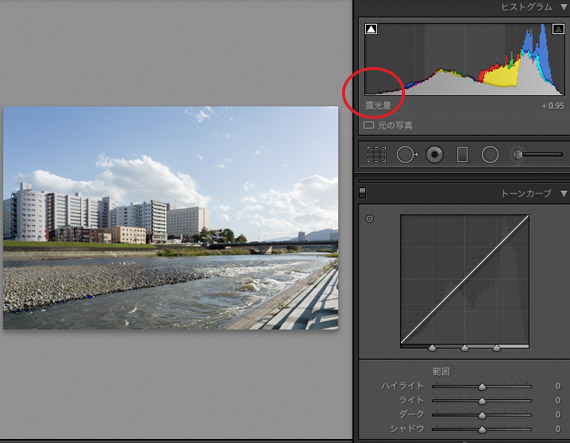
シャドウ側が少し空いている状態
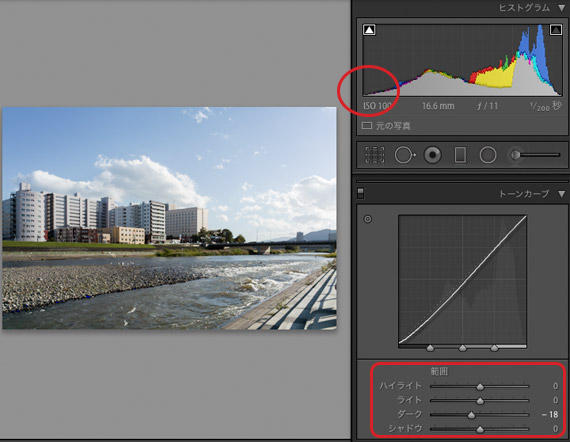
トーンカーブでヒストグラムのシャドウの空きを詰める
トーンカーブで、さらにコントラストの調整
写真全体のコントラストが望ましい状態になるように、トーンカーブの中央下の印を右に動かして調整します。
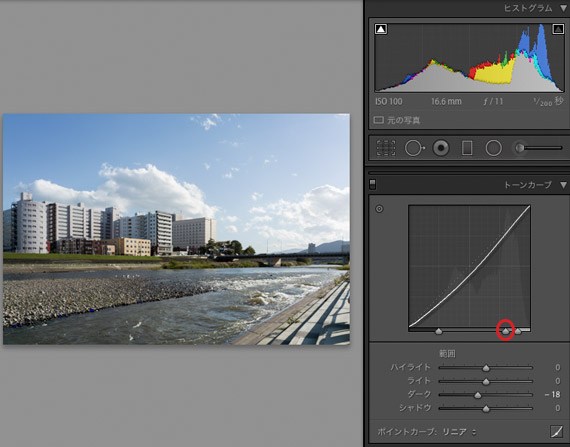
トーンカーブの中央の三角印でコントラストの調整
「シャドウ」で黒つぶれの解消
ここまでの調整で少し黒つぶれ気味になっている部分があれば、基本補正パネルに戻りシャドウのスライダーで黒つぶれを解消するよう調整します。
この操作をし過ぎると不自然になったり、浅い写真になってしまうので、注意します。
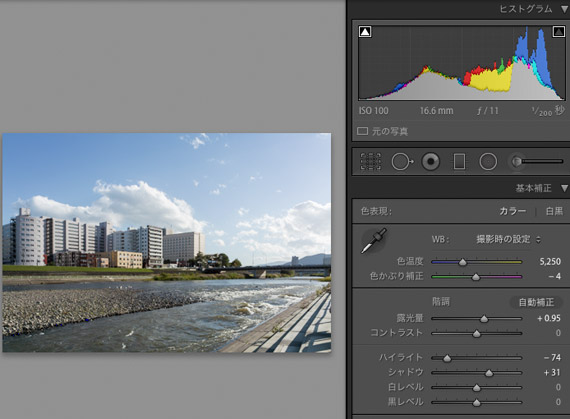
「シャドウ」で黒つぶれの解消
「コントラスト」で、さらにコントラストの調整
ここまでの調整で、いまいち自然なコントラストになっていない場合、コントラストのスライダーを左に動かして不自然さがなくなるまでコントラストを下げます。
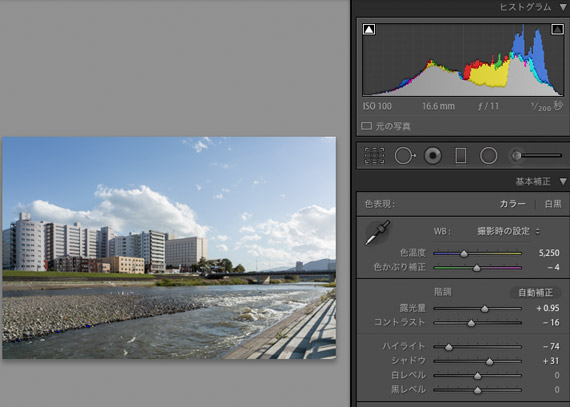
「コントラスト」で自然なコントラストに調整
明瞭度でパンチをきかせる
明瞭度に10〜50くらいの範囲で数値を入れてみて、写真全体をはっきりさせます。
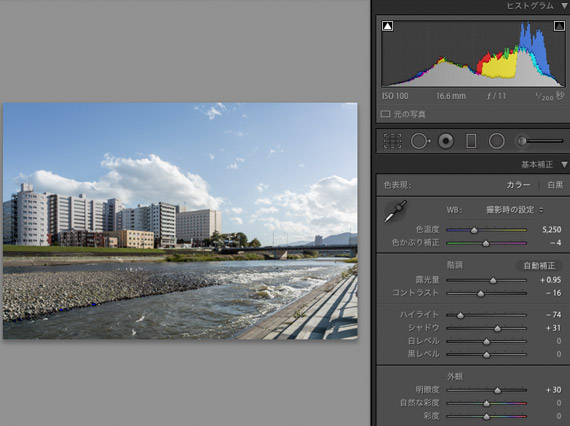
明瞭度でパンチをきかせる
ここまでの露光量→明瞭度の操作を繰り返して微調整
ここまでの調整でまだ理想の状態にならなければ、たいだい上記の説明の露光量、ハイライト、トーンカーブ、シャドウ、コントラストの流れを繰り返しながら最も自然に見える絶妙な状態にしていきます。場合によってはスライダーを戻す場合もあります。
レベルの調整が足りなければ、白レベル、黒レベルも使う
基本補正パネルの白レベルを使ってハイライトより白い部分、黒レベルを使ってシャドウより黒い部分の明るさを調整できます。
ただ、使い方がシャドウ、ハイライトよりも難しいです。
シャドウとハイライトのスライダーだけで調整できるならその方が無難な仕上がりになります。
シャドウとハイライトだけではヒストグラムの両端の空きが詰め切れない場合は白レベル、黒レベルも使います。
また、現像やレタッチをし慣れていれば、シャドウ、ハイライトだけではできない微妙な調整をするため白レベル、黒レベルを使ったりもします。
補正ブラシで部分的な調整
空など、元の写真がせっかく持っていた階調などの情報が失われ気味になっている場所があったら、補正ブラシで「明瞭度」を少し上げ、「ハイライト」を少し下げる、などの調整を部分的に施し、階調を復活させます。
補正ブラシを選び、補正内容をスライダーで調整し、補正ブラシで写真内の補正をかけたい部分を塗ります。
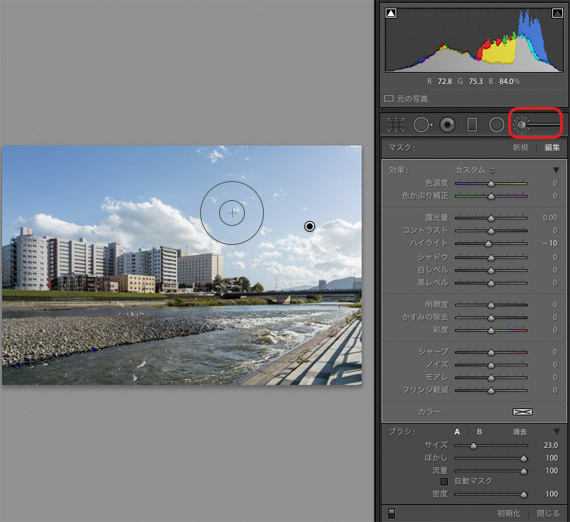
補正ブラシで部分的な調整
明るさ・コントラストの調整結果の確認
[ ¥ ]を押して補正前と補正後を切り替えて確認します。
[ ¥ ]は[ 表示 > 補正前/補正後 > 補正前のみ ]のショートカットです。
補正前は階調があったのに補正した結果階調が失われてしまった場所がないかどうか、などを確認します。
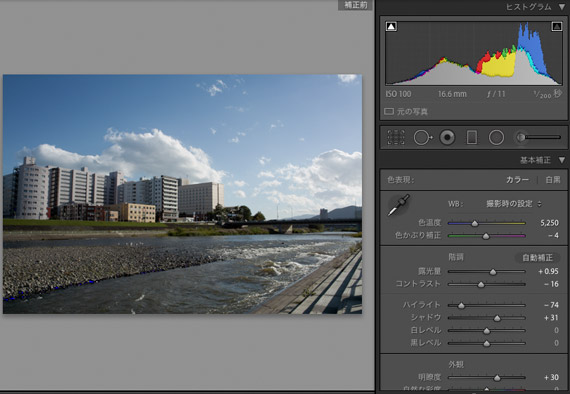
補正前、補正後を切り替えて調整結果を確認(補正前)
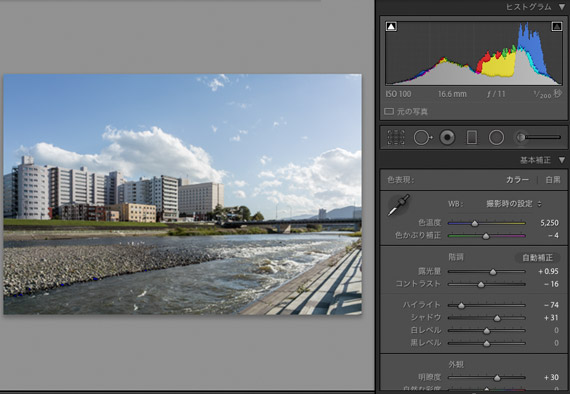
補正前、補正後を切り替えて調整結果を確認(補正後)
色調補正
ここまでで明るさ・コントラストの調整が終わったので、次に色調補正をしていきます。
「色温度」で大まかな調整
基本補正パネルの「色温度」のスライダーを動かして、見た目で色を調整します。
試しに「昼光」「曇天」などのプリセットを選んでみても良いでしょう。
色調補正はシャドウ部分、中間、ハイライト部分などで分けて調整しないと良い仕上がりになりません。色温度の操作だけで理想の状態にはならないので、理想でなくても最もましな状態になるところを目指します。
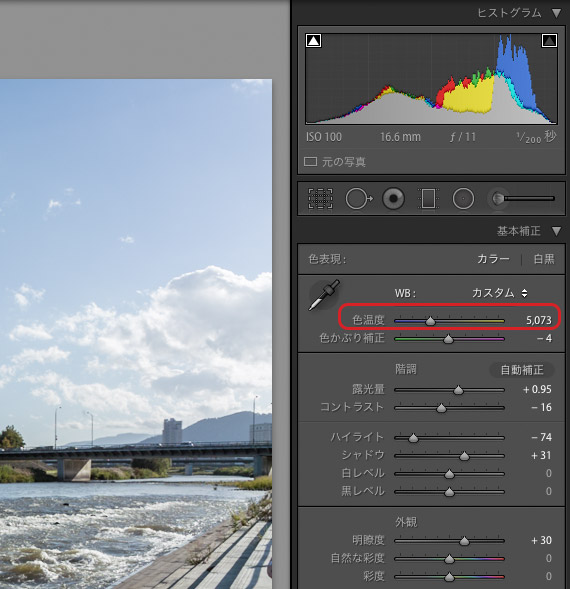
色温度の調整
「色かぶり補正」で大まかな調整
基本補正パネルの「色かぶり補正」のスライダーを動かして、見た目で色を調整します。
色調補正はシャドウ部分、中間、ハイライト部分などで分けて調整しないと良い仕上がりになりません。色かぶり補正の操作だけで理想の状態にはならないので、理想でなくても最もましな状態になるところを目指します。
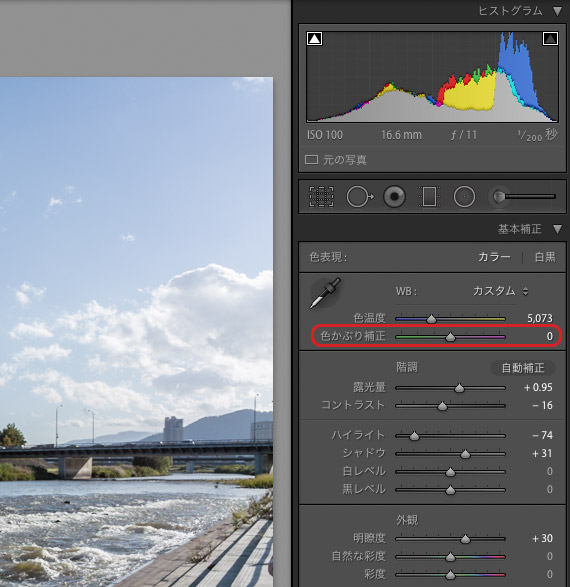
色かぶり補正
「明暗別色補正」か「カラーグレーディング」でカラーバランスの調整
Photoshopなら「カラーバランス」を使うところですが、その代りにLightroomの「明暗別色補正」(2021/3/31現在の最新バージョンでは「カラーグレーディング」)を使ってカラーバランスを調整します。
旧バージョンにある「明暗別色補正」の場合
明暗別色補正パネルのシャドウの彩度を「5」くらいにします。
シャドウの色相のスライダーを動かし、写真全体の見た目が好みの色合いになるよう調整します。
ハイライトの欄についてもシャドウと同様に、彩度5にした上、色相スライダーを調整し、写真全体が好みの色合いになるよう調整します。
コツは、シャドウならシャドウ部、ハイライトならハイライト部だけを見ずに、写真全体の色を見ることです。
明暗別色補正パネルの左上にある、効果を入り切りするスイッチをクリックして、カラーバランスの調整結果を確認します。
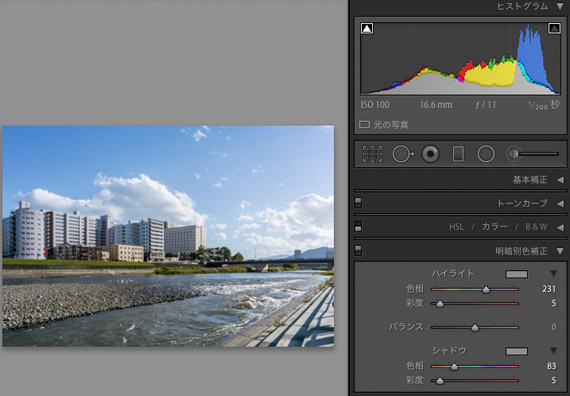
「明暗別色補正」でカラーバランスの調整
最新バージョンにある「カラーグレーディング」の場合
最新バージョンのLightroom Classicでは以前の「明暗別色補正」が「カラーグレーディング」というものに変わっているようで、パネルの見た目などが変わっていますが、基本的な機能は同じです。
「カラーグレーディング」で「シャドウ」を選択し、「彩度」を3〜5程度に設定し、「色相」のスライダーを操作して写真の暗い部分の色を補正します。
暗い部分を見るというより、写真全体を見てちょうど良い色になるよう調整します。
シャドウの調整の必要がなければ「彩度」を「0」にしておきます。
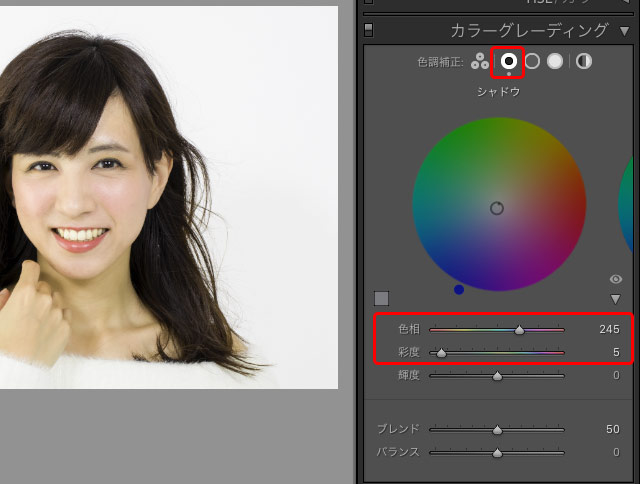
「カラーグレーディング」の「シャドウ」で色補正
次に「ハイライト」を選択し、「シャドウ」と同じ方法で写真の明るい部分の色を補正します。
ハイライトの色補正が必要ない場合は「彩度」を「0」にしておきます。
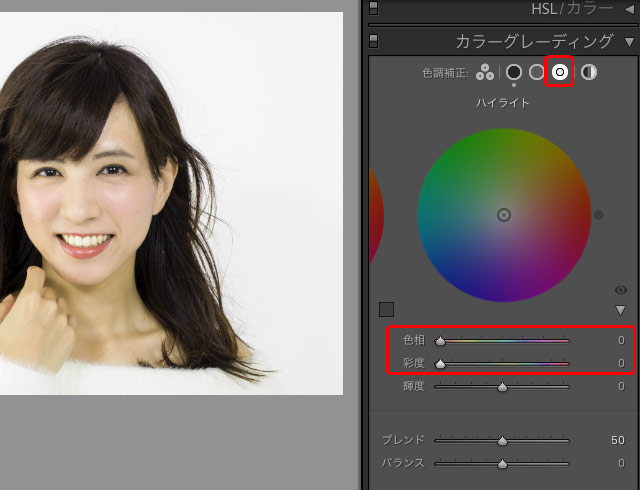
「カラーグレーディング」の「ハイライト」で色補正
同じように「中間調」を選択し、中間の明るさの場所の色補正を行います。
中間調の色補正が必要ない場合は「彩度」を「0」にしておきます。
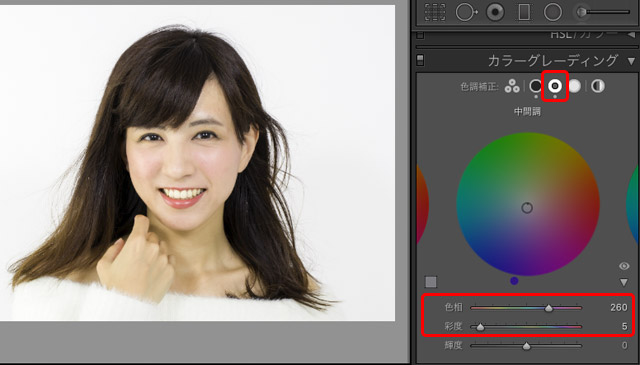
「中間調」の色補正
もし色がかなり不自然な写真で大幅に色を調整しなければならない場合は、「彩度」の数値を5よりもさらに大きくすることでより強い色補正をかけられます。
「色温度」「色かぶり補正」でカラーバランスの仕上げ
「明暗別色補正」でシャドウ部、ハイライト部それぞれのカラーバランスが調整されたので、再び「色温度」「色かぶり補正」に戻って微調整します。
先ほどと同じように「色温度」「色かぶり補正」を調整します。
シャドウ部、ハイライト部のカラーバランスを別途調整した後なので、初めのときより理想の色に調整できると思います。
「カメラキャリブレーション」の色かぶり補正で微調整
ここまでの調整でもまだいまいちな場合、カメラキャリブレーションパネルの「色かぶり補正」で調整してみます。
カメラキャリブレーションパネルの「色かぶり補正」のスライダーを動かして、好みの見た目になるよう調整します。
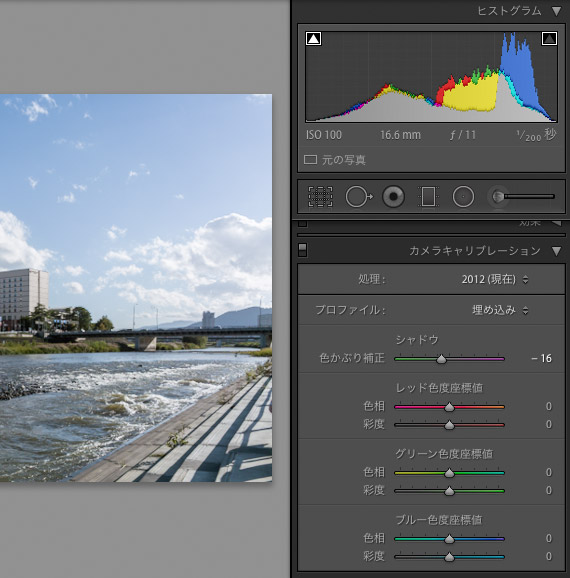
カメラキャリブレーションパネルの色かぶり補正で微調整
「彩度」「自然な彩度」で彩度の全体の調整
基本補正パネルの「彩度」で写真全体の彩度を調整します。彩度を上げすぎて不自然にならないように加減します。
「彩度」の調整だけでは理想の彩度にならない場合、基本補正パネルの「自然な彩度」でさらに調整します。
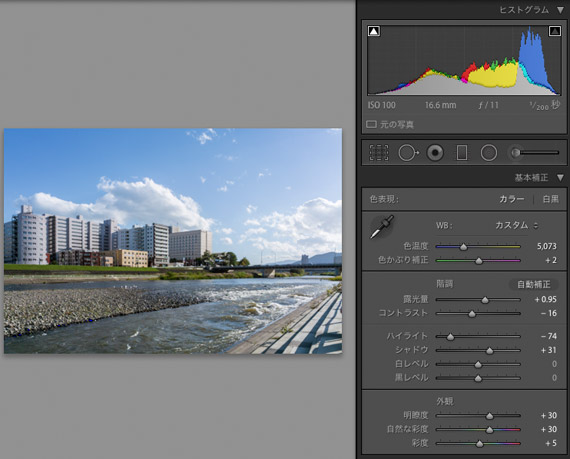
「彩度」「自然な彩度」で彩度の調整
HSL/カラーのパネルで、各色の演出
Photoshopなら色相・彩度や特定色域をマスク処理で部分的にかけて、植物の葉や肌の色などを演出するところですが、代りにLightroomの「HSL/カラー/B&W」のパネルのHSLまたはカラーの各色のスライダーを使って演出します。
「HSL/カラー/B&W」のパネルのカラーをクリックします。各色の調整用のスライダーが並んでいます。
グリーンの色相・彩度・輝度の各スライダーを動かし、植物の葉などが好みの色になるように調整します。
効果をかけたい場所以外も含めて写真全体に効果が現れてしまうため、加減します。
オレンジか、レッド、イエローなどの色相・彩度・輝度の各スライダーを動かし、人の肌が好みの色・明るさになるように調整します。
効果をかけたい場所以外も含めて写真全体に効果が現れてしまうため、加減します。
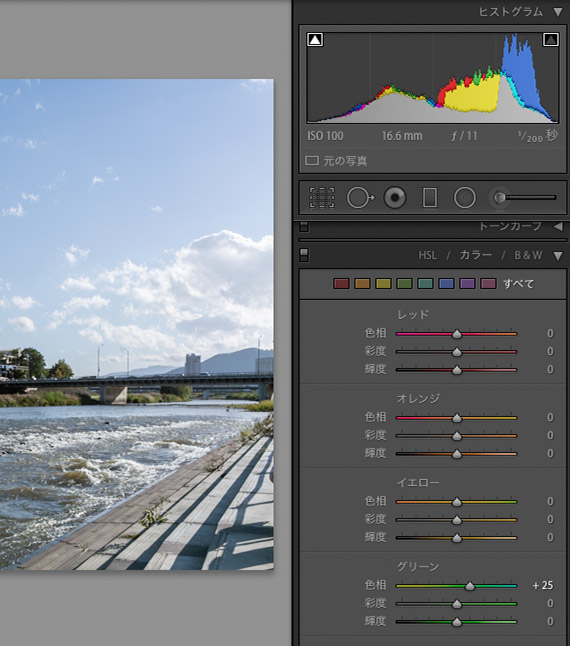
「HSL/カラー/B&W」のHSL/カラーで色の演出
以上で明るさ・コントラスト・色の調整まで終了です。
Lightroomで、プリンターで印刷、WEBで使用など、最終出力用のデータ作成
Lightroomの「ディテール」パネルでシャープネス処理をし、希望のサイズ・解像度・保存形式で画像データを書き出せます。
ところが、通常シャープネス処理は、画像データを使用サイズに変更し、ピクセルの状態が決まった後でないと絶妙の強さでかけることができません。
そのため、写真が元サイズのままで「ディテール」パネルでシャープネス処理した上画像サイズを変更してデータ書き出し、という手順は皆さんも避けたいとお考えではないでしょうか。
そこで以下のようにして書き出しを行うと、Photoshopでデータを完成させるときとほぼ似たような状態になります。
「ディテール」パネルでシャープの適用量を0にする
「ディテール」パネルでシャープの適用量を0にします。
最終出力用のサイズ・解像度で画像データを書き出す
[ ファイル > 書き出し ]で、調整済みの画像データを最終出力用のサイズ・解像度で書き出します。下図のようにpsdデータで書き出します。
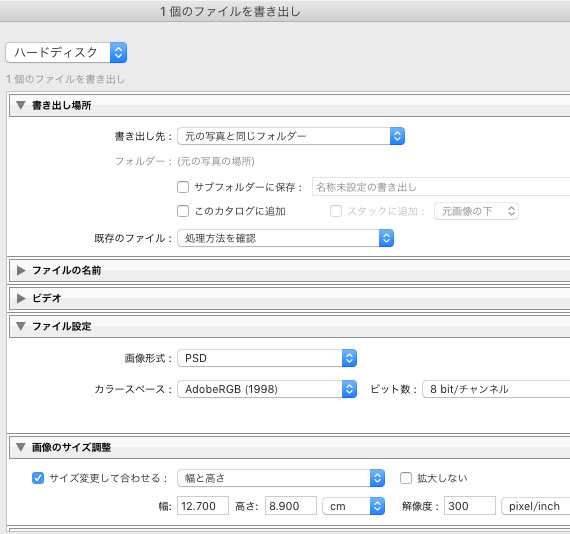
LightroomからPSDデータの書き出し
- 書き出し先 お好みで。
- 画像形式 PSD
- カラースペース AdobeRGB
- ビット数 通常は8bit、8bitで書き出して支障があるときは16bit
- サイズ変更して合わせる チェックします。
- 解像度 プリンターで印刷するなら200〜350dpiの範囲くらい、ウェブで使用するならどんな数字でもそれほど関係ありませんが、72くらいにしておくと無難です。
サイズを、最終使用サイズに合わせます。プリンターでL判写真用紙に印刷するなら12.7×8.9cm、ウェブで使用するなら使用する寸法(幅700px高さ500pxなど)
書き出したPSDデータにシャープネス処理する
サイズ変更して書き出したPSDをLightroomのカタログに読み込みます。
ディテールのパネルのシャープの欄で、シャープをかけます。
適用量のスライダーを動かして、それだけではいまいちなら半径も動かしてみます。
以上でシャープネス処理をかけた出力用の画像が完成しました。
最終出力
ウェブ用なら再び書き出しのメニューで、カラープロファイルにsRGB、保存形式にJPGを選んで書き出します
プリンターで印刷するなら、Lightroomからプリントするなどします。
別の人へデータを渡すなら、再び書き出しメニューでPSDなどで書き出します。

撮影したままの写真

現像、レタッチ後の写真
以上、Photoshop Lightroom Classicでデジカメ写真を現像から仕上がりまで完成させる手順の一例でした。
Photoshopとのセット
参考記事