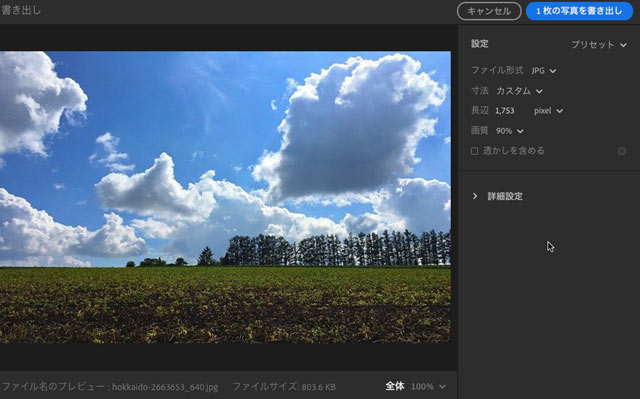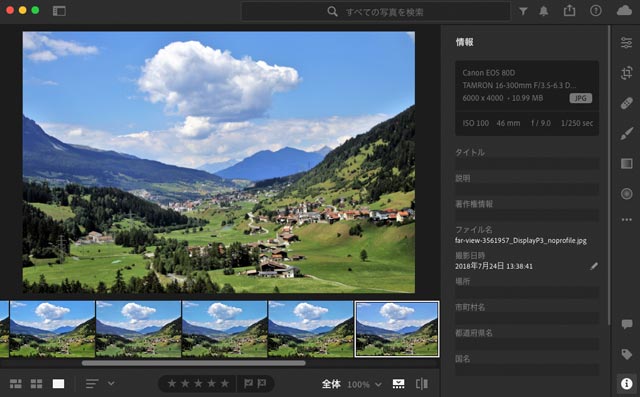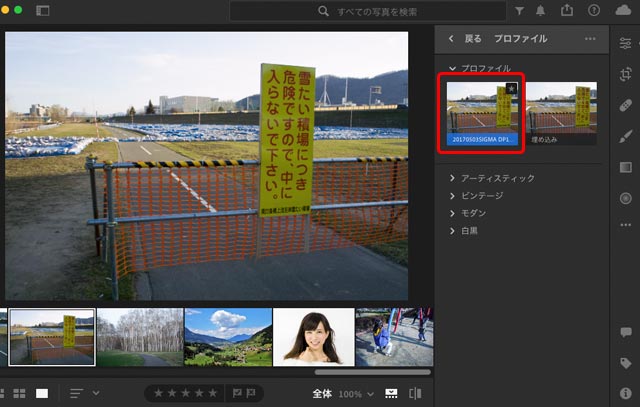
写真のデータをパソコン、スマホ、タブレット等で共有して扱えるAdobe® Photoshop® Lightroom®を使っている人は多いでしょう。
Lightroom ClassicでRAW現像を行うときは当然ながら自分で作ったカメラプロファイルを適用できますが、LightroomでもRAWデータにカメラプロファイルを適用できます。
ここではLightroomでカメラプロファイルを適用する方法をご紹介します。
自作のカメラプロファイルを適用すると少し作業が楽になる場合が多い
RAWデータを現像ソフトで開くと、現像ソフトに入っているカメラプロファイルが適用されるなどして、ある程度まともな色で表示されます。
そこから現像作業を進めても問題はありません。
しかし、自作のカメラプロファイルを利用すると、実際の被写体の色に近い色を表示させることができ、そこから先の現像作業が楽になる可能性があります。
Lightroomでカメラプロファイルを適用する手順
カメラプロファイルを作る
X-Rite®のColorCheckerクラシック、ColorCheckerPassportなどを使って、Adobeのソフトで使用できるカメラプロファイルを作れます。
写真を撮影した場所で、ColorCheckerPassportなどのカラーターゲットもRAWで撮影してきます。
ColorCheckerの付属ソフトを使ってカラーターゲットを撮影したRAWデータからカメラプロファイルを作成します。
参考記事

Lightroomにカメラプロファイルを読み込む
Lightroomで現像したいRAWデータを読み込みます。
メニューバーの「編集」で現像作業の画面に切り替えます。
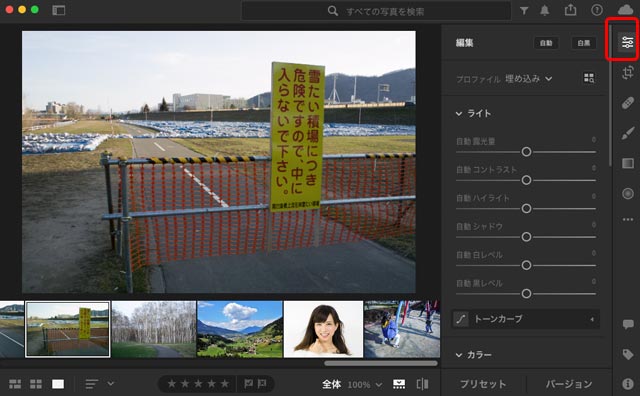
現像する画面に切り替える
「すべてのプロファイルを参照」のアイコンをクリックします。
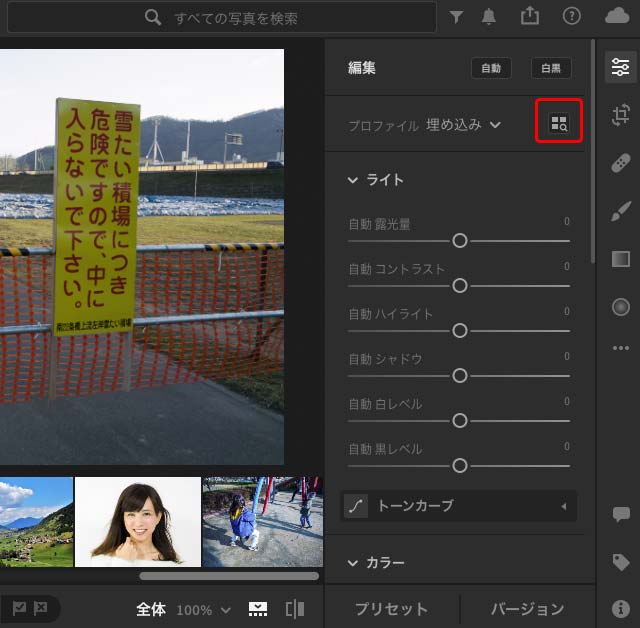
「すべてのプロファイルを参照」のアイコンをクリック
「プロファイル」の右のマークをクリックし、「プロファイルを読み込み」をクリックします。
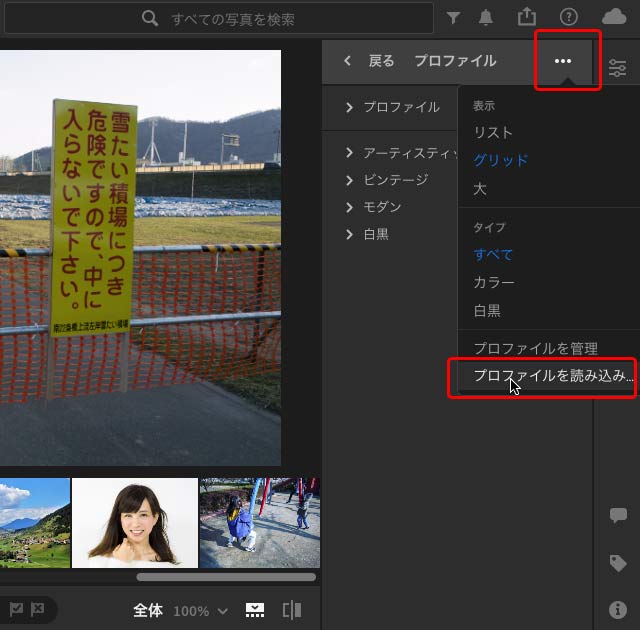
「プロファイルを読み込み」をクリック
先ほど作成したカメラプロファイルは拡張子「dcp」のデータとして保存されています。
私がMacで作った場合は「ライブラリ>Application Support>Adobe>CameraRaw>CameraProfiles」に保存されていました。
目的のカメラプロファイルを選択し、「読み込み」をクリックします。
これでLightroomにカメラプロファイルが読み込まれ、RAWデータに適用できる状態になります。
カメラプロファイルを適用する
Lightoroomの現像作業の画面で、先ほど表示した「すべてのプロファイルを参照」の画面に進みます。
「アーティスティック」「ビンテージ」などのグループには写真に色々な効果を加えるためのプロファイルが入っています。
それらの上にある「プロファイル」をクリックすると、読み込んだカメラプロファイルが表示されます。
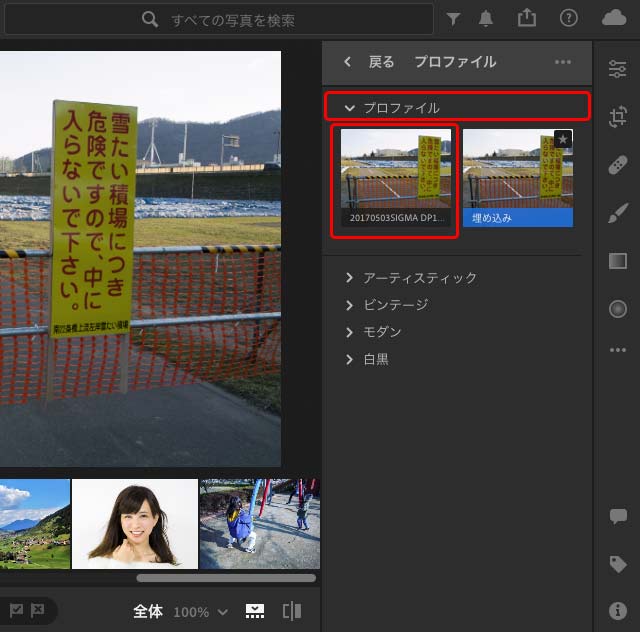
作成したカメラプロファイル
作成したカメラプロファイルを選択すると、RAWデータにカメラプロファイルが適用されて色合いが変わります。
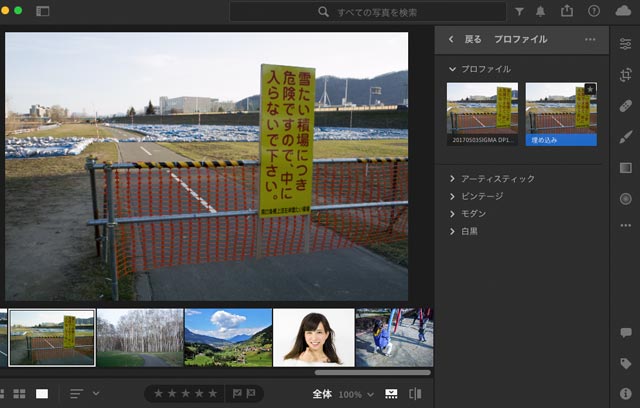
初期設定の状態
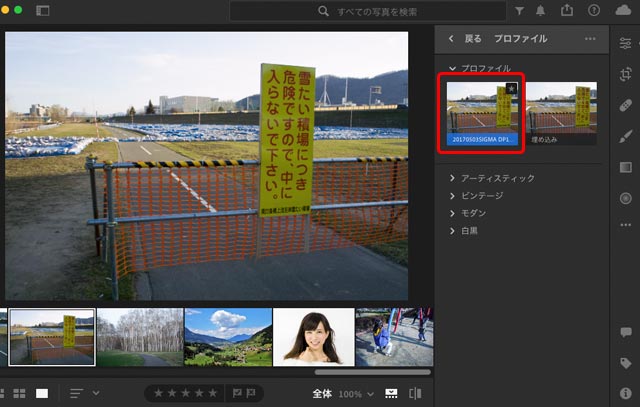
自作のカメラプロファイル適用後
あとは普通に現像作業をする
カメラプロファイルを適用すると、しないよりは実際の見た目に近くなります。
しかしカメラプロファイルを適用するだけで良い写真になるわけではないので、カメラプロファイルを適用した状態を出発点として、あとは好みの仕上がりになるように現像作業を行います。
次の写真は、現地で見た実際の風景にできるだけ近くなるように仕上げた、地味なレタッチの例です。

現地で見た実際の風景にできるだけ近くなるように仕上げた、地味なレタッチの例

現像前の初期状態
無理に自作カメラプロファイルを使わなくても良い
自作のカメラプロファイルを利用することで作業が楽になったり、好みの写真を仕上げやすくなるなら、自作プロファイルを使うのもよいでしょう。
一方、現像ソフトには色々なカメラプロファイルが用意されており、自分が撮影したカメラ用のプロファイルもはじめから用意されていたりします。
そういったカメラプロファイルを適用して十分に好みの色になるなら、無理に自作カメラプロファイルを使わなくても現像ソフトではじめから表示されるカメラプロファイルを利用しても良いでしょう。
以上、Lightroomでカメラプロファイルを適用する方法でした。
参考記事