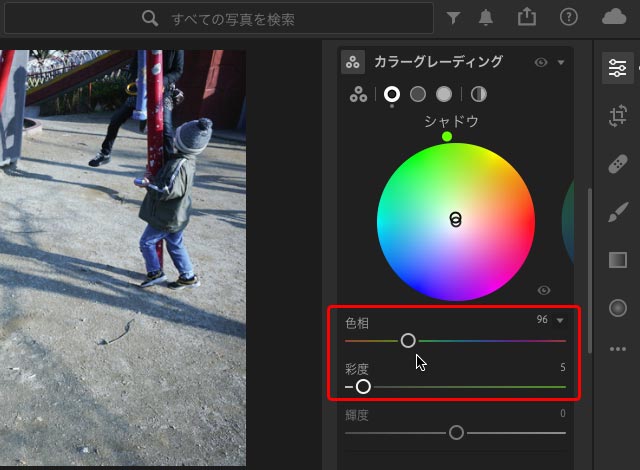
Lightroom Classicではなく、パソコン、スマホ、タブレット等で写真を共有しながら扱えるAdobe® Photoshop® Lightroom®を使っている人は多いでしょう。
Lightroomで写真の色調補正を行う場合、まずは「色温度」「色かぶり補正」のスライダーでを使うと思いますが、その他にも色を調整できるツールはいくつかあります。
ここではLightroomで写真の色調補正を行う方法をみてみます。
色調補正と明るさ・コントラストの調整などの作業順について
ソフト上で写真を現像したり一通りレタッチする場合、明るさ、コントラスト、色、などについて調整することになり、また場合によっては肌を少しきれいに処理したいこともあるでしょう。
そのように色々な種類の調整を行うとなると、色調補正はどの段階で行うのが良いのか迷うかもしれません。
必ずこのような順番で行う、という決まりがあるわけではありませんが、一例として以下のような順番は作業しやすいです。
- 明るさ・コントラストの調整
- 美肌処理など
- 写真全体の色調補正
- 場所ごとの色調補正
参考記事

Lightroomにおける色調補正の具体例
写真をLightroomに読み込み、明るさ・コントラストを調整して以下のような状態まで処理しました。
この状態から色の補正を行なってみます。
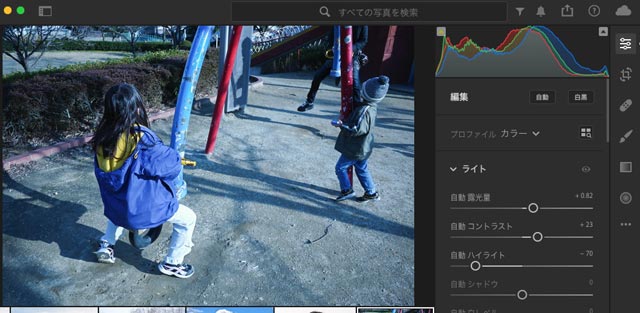
明るさ、コントラストを調整した状態
「ホワイトバランス」で写真全体のおおまかな色調補正
まずは「カラー」パネルの「ホワイトバランス」「色温度」「色かぶり補正」の調整欄で写真全体の色合いを調整します。
「カラー」のパネルに「ホワイトバランス」という機能があります。
RAWデータを調整する場合は「自動」や、色々なプリセットが選択できます。
JPGデータなどを調整する場合は、「自動」が選べます。
「自動」を使った場合
「自動」を選んで良い色になるなら使っても良いでしょう。
良い結果にならなければ使わなくても良いでしょう。
以下の例では「ホワイトバランス」で「自動」を適用すると不自然な色になりました。
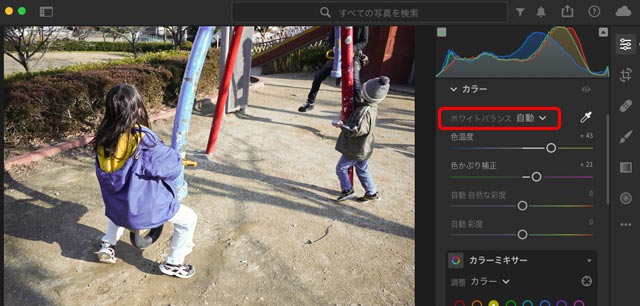
「ホワイトバランス」で「自動」を選んだ結果
スポイトを使った場合
スポイトのマークをクリックし、写真の無彩色と思われる場所を位クリックすると、クリックした場所が無彩色になるようにホワイトバランスをが調整されます。
使ってみて、良い結果になるなら使うのも良いでしょう。
良い結果にならなければ使わなくても良いでしょう。
以下の例では、あまり無彩色らしい場所がないので試しにスポイトで地面をクリックしてみた結果です。
そこそこまともな色にはなっています。
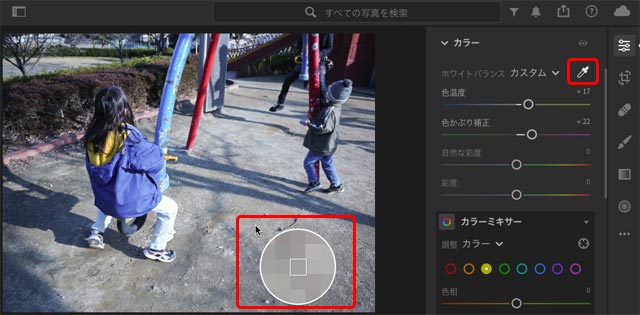
スポイトを使ってホワイトバランスの調整をしてみた状態
手動で調整
「色温度」「色かぶり補正」のスライダーを手で操作してホワイトバランスを調整できます。
手動で調整すれば、自動で調整するより時間は要しますが好みの状態に調整できるでしょう。
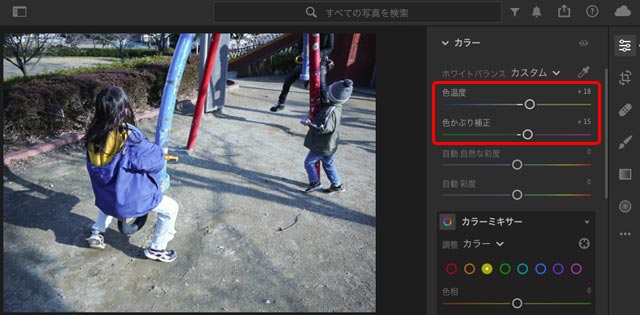
「色温度」「色かぶり補正」のスライダーを手動で調整した結果
「彩度」「自然な彩度」で彩度の調整
写真全体の彩度が高すぎる、または低すぎるような場合は、「カラー」パネルの「彩度」「自然な彩度」のスライダーで調整します。
「彩度」のスライダーで良い結果になるなら調整し、「彩度」を使うだけではこのみの状態にならない場合は「彩度」の調整後にさらに「自然な彩度」で調整してみると良いでしょう。
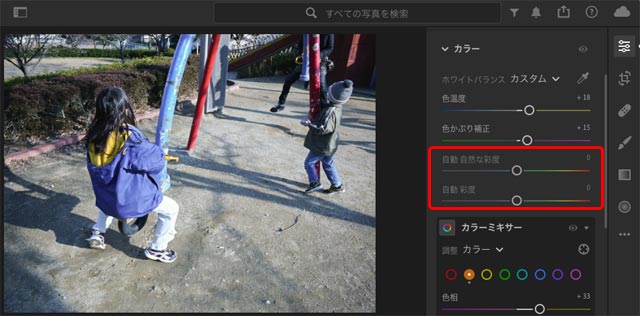
「彩度」「自然な彩度」の調整欄
「カラーグレーディング」で写真全体を正確に色調補正
「ホワイトバランス」「色温度」「色かぶり補正」の調整欄では、大雑把な色補正しかできません。
より細かく色を調整するためには、写真の明るい部分、暗い部分、中間の明るさの部分、に分けて色の調整を行う必要があります。
そこで、シャドウ、中間調、ハイライトのそれぞれに色を操作できる「カラーグレーディング」を使うことで写真全体をより細かく色調補正します。
「カラー」のパネルの「カラーグレーディング」の欄で、丸いマークがいくつか並んでいる中から「シャドウ」をクリックします。
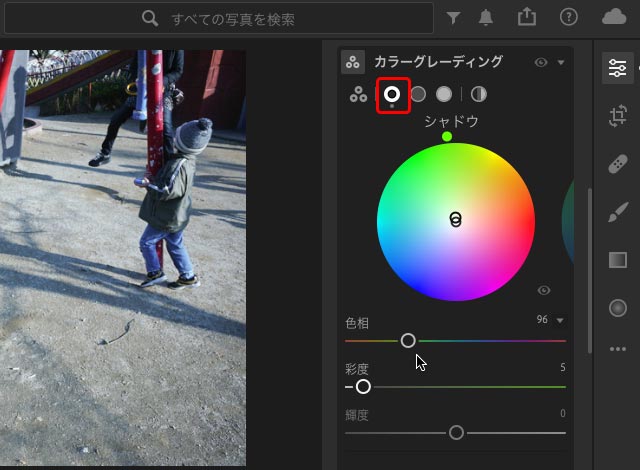
「カラーグレーディング」の欄で「シャドウ」のマークをクリック
「彩度」の欄に3〜5程度の数字を入力し、「色相」のスライダーを動かすと、写真の暗い部分の色合いが変化します。
写真全体を見て色のズレを感じない状態になるよう調整します。
色のズレが激しければ「彩度」の数値を5よりさらに大きくすると、より大きく色を変化させられます。
写真の暗い部分の色の調整が不要な場合は「彩度」を0にします。
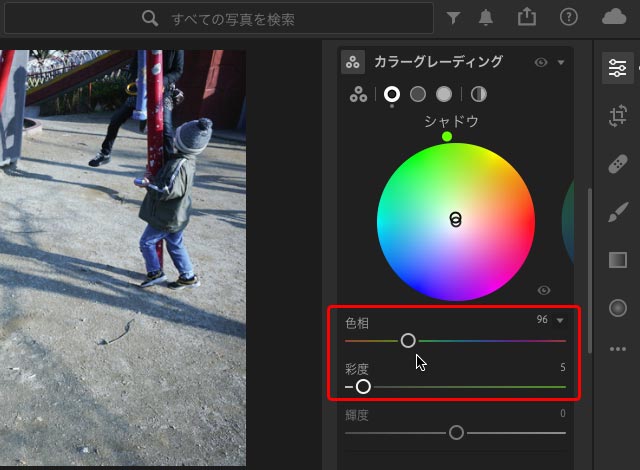
「彩度」を3〜5程度にし、「色相」スライダーを操作してシャドウの色調補正
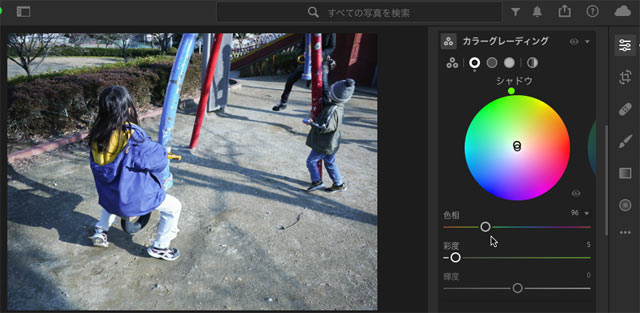
シャドウの色を調整した状態
「シャドウ」と同じ要領で、「ハイライト」も調整、最後に「中間調」を調整します。
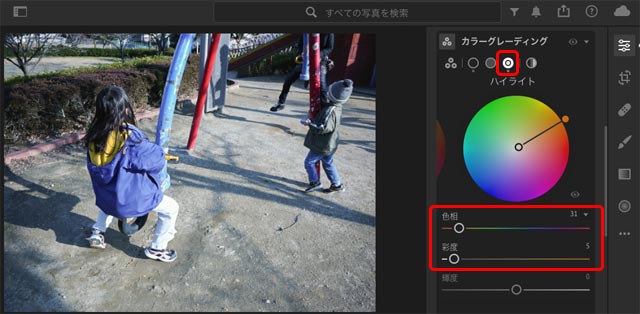
「ハイライト」の色を調整した状態
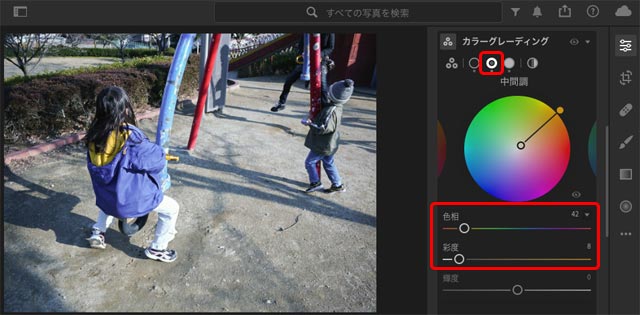
「中間調」まで調整した結果
「カラーミキサー」
「カラー」パネルの「カラーミキサー」を使うと、写真全体について特定の色合いの場所だけを調整できます。
例えばオレンジのマークを選択し、「色相」「彩度」「輝度」のスライダーを操作すると、写真のうちオレンジっぽい色の部分の色相、彩度、輝度を調整できます。
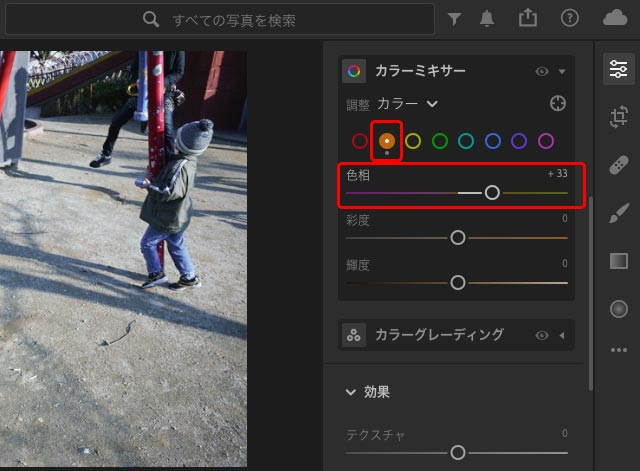
写真のオレンジっぽい部分の色相を調整している例
ただし、写真全体に影響してしまうので注意が必要です。
例えば、青いジャンパーの色を調整したい場合に「カラーミキサー」で調整してしまうと、ジャンパー以外の青い部分もすべて色が変わってしまいます。
「カラーミキサー」を使って良い結果になる場合は使い、使う必要がなければ次へ進みます。
「レンズ」で色収差を除去
レンズの色収差で輪郭の部分などで不要な色が目立つ場合は、「レンズ」パネルで色収差の除去を行います。
「色収差を除去」にチェックを入れると色収差の不要な色が軽減されます。
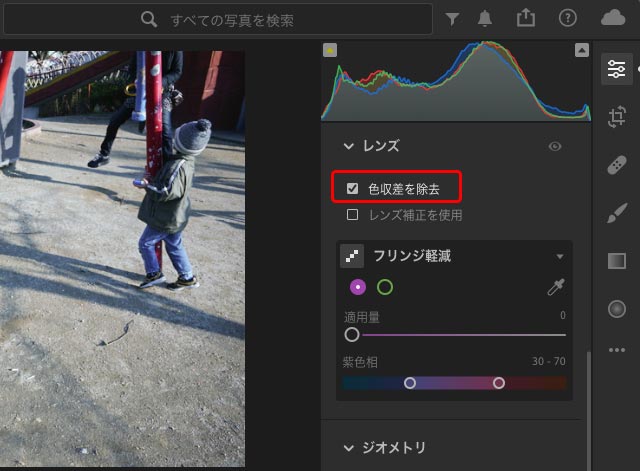
「色収差の除去」にチェックを入れて色収差を軽減
「色収差を除去」にチェックを入れても満足いく結果にならない場合は、「フリンジ軽減」を使ってみます。
「フリンジ軽減」の欄で、解消したい不要な色が紫の場合は「紫」、緑の場合は「緑」のマークを選択し、スポイトのマークをクリックし、写真の不要な色が目立っている輪郭の部分をスポイトでクリックすると、不要な色が軽減されます。
「適用量」やフリンジの色相を微調整するスライダーなどを操作して、最も良い結果になるようにします。
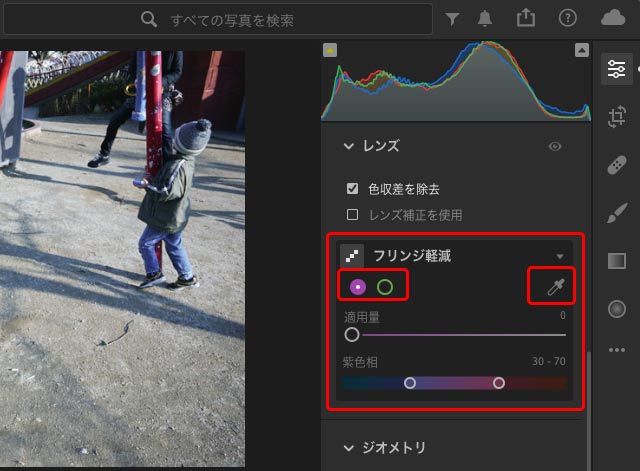
「フリンジ軽減」の欄
「ブラシ」で範囲を選択した色調補正
写真全体に対する色調補正はほぼ終わりましたが、色がイマイチな場所が残る場合も多いです。
例えば植物の緑や人の肌などは別途色を調整したい場合が多いでしょう。
また、写真を調整した結果、特定の場所だけ彩度が高くて不自然な見た目になる、といった場合もよくあります。
そこで「ブラシ」を使って場所を選択しながら色調補正を行います。
メニューのバーで「ブラシ」を選択し、「新しいブラシを開始」のボタンである「+」マークをクリックし、ブラシのサイズを調整して、色調補正したい場所を塗ります。
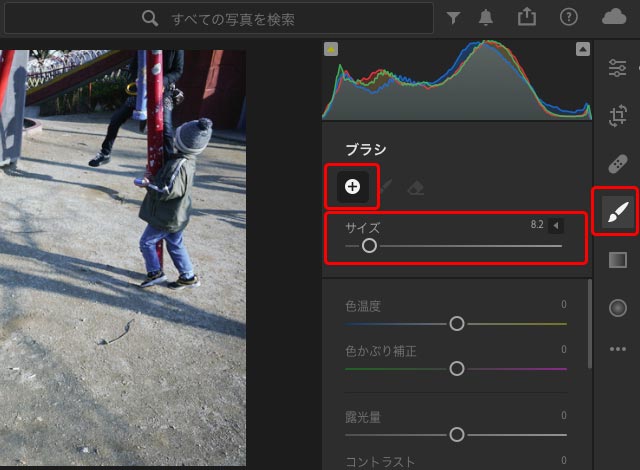
範囲を選択して調整を行う「ブラシ」の設定
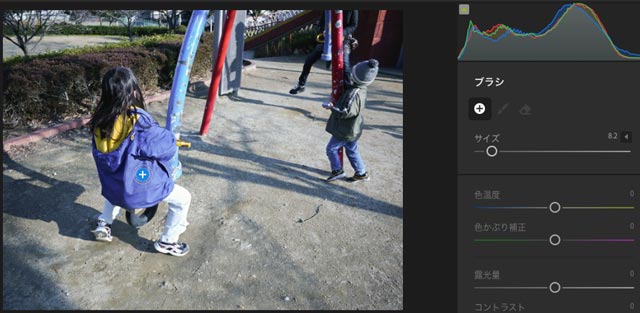
色調補正したい場所をブラシで塗る
ブラシで塗ると、特定の範囲だけに効果をかけるためのマスクが作られ、ピンが表示されます。

ブラシでぬるとマスクが作られピンが表示される
ピンにマウスのカーソルを乗せると、ブラシで塗った場所に色が付き、範囲を確認できます。

ピンにカーソルを乗せると塗った場所を確認できる
パネルに表示されている各種のスライダーを操作して、選択した場所の色や明るさ・コントラストを調整します。
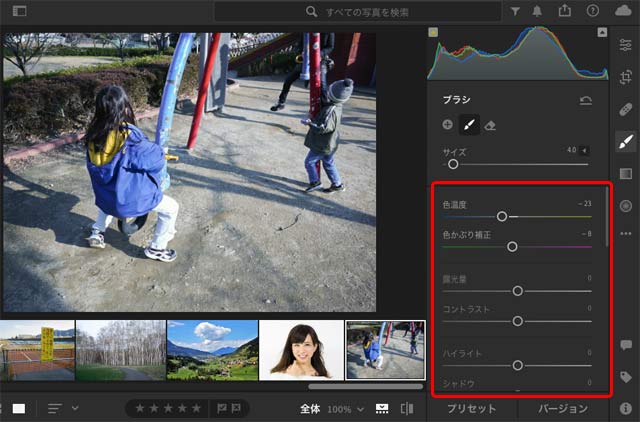
「ブラシ」の各スライダーを使って、選択した範囲の色、明るさ等を調整
「色相」の「細部の調整を使用」にチェックを入れると、スライダーの動きが遅くなり微調整がしやすくなります。
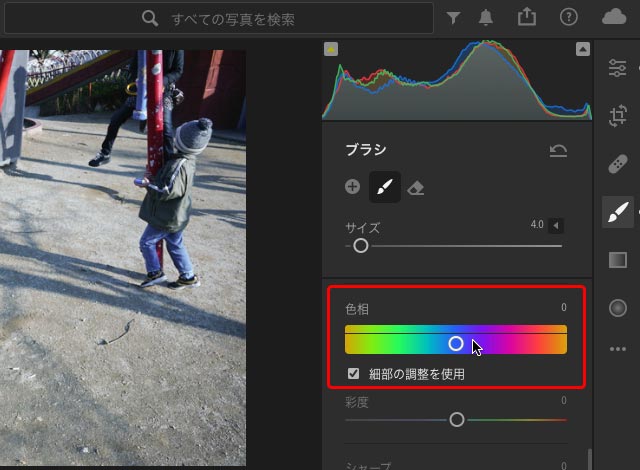
「細部の調整を使用」でスライダーの動きが遅くなる
調整した結果
以上で色の調整は一通り終わりです。
以下はLightroomで色の補正を行なった結果です。

Lightroomで色調補正した結果

色調補正前
写真全体の色補正は問題なくできる
以上、主な色の調整機能を使ってみました。
ホワイトバランスの調整を行ったり、「カラーグレーディング」を使用してPhotoshopの「カラーバランス」とほぼ同じような色調補正も行うことができるので、写真全体に対する色調補正はLightroomで問題なく行えます。
一方、場所を選択しながらの色調補正については限界があります。
「ブラシ」でマスクを作って調整を行うことはできますが、マスクを作って調整する場合、カラーグレーディングやカラーミキサーは使えないようで、不便です。
人の肌や植物の緑などを好みの色合いに調整したいとき、できれば範囲を選択した上でカラーミキサーなどを使って調整したいところです。
そのように範囲を選択した細かい調整を行うような用途では、LightroomだけでなくPhotoshop等の画像編集ソフトが必要になるでしょう。
以上、Lightroomで色調補正をする方法をみてみました。
参考記事
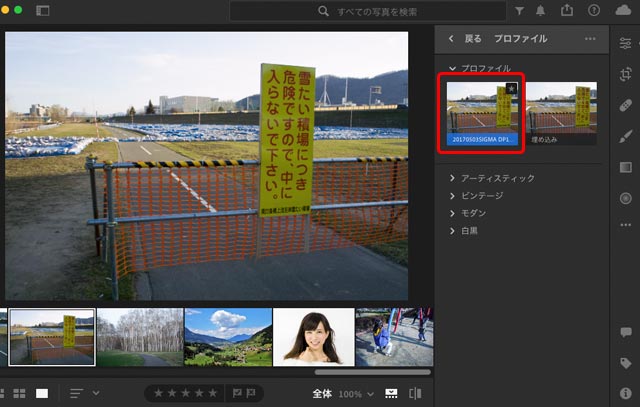
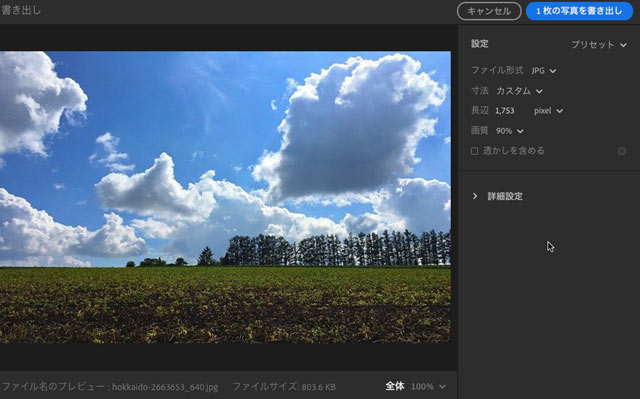
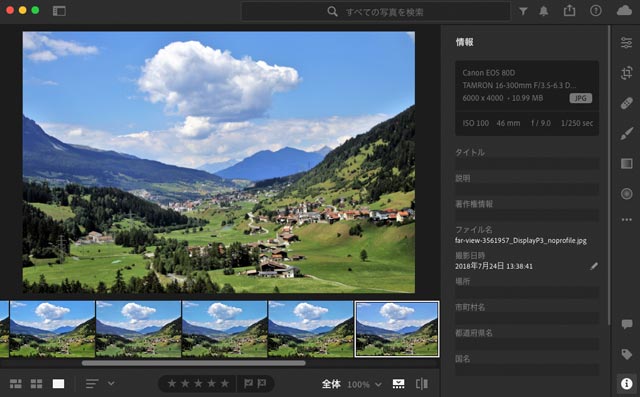
Lightroom
Lightroomなのか、Lightroom Classicも使えるのか、など、よく確認した方がよいようです。

