
カラープロファイルを使用してプリンターから印刷する場合、プロファイルの指定の仕方を間違えるケースがかなり多くあります。プロファイルの指定の仕方を間違えると異常な色で印刷されます。
ここではAdobe® Photoshop® Lightroom® Classicからカラープロファイルを使用してプリンター出力する場合の設定方法をみてみます。
機器のキャリブレーション以前の問題で、印刷の設定を間違うケースがある
プリンタープロファイルを間違えると異常な色になる
カラーマネジメント対応ソフトからプリンターで印刷するとき、プリンタープロファイルを自分で指定してカラーマネジメントを行って印刷する方法があります。
このとき、プリンタープロファイルの指定などを間違えると、異常な色で印刷されます。
キャリブレーションをしても正常にならない
アプリケーションソフトから印刷するときの設定方法を間違えている場合、モニターキャリブレーションなど機器のキャリブレーションをいくらし直しても、正常には印刷できません。
ところが、設定が間違えていることに気がつかない場合、機器のキャリブレーションの問題と思い込んでしまい、モニターキャリブレーションやプリンタープロファイルの作り直しの努力をするかもしれません。
しかし、いくら努力しても正常にはならず、なす術がなくなってきます。
このように困ってしまわないよう、まずはソフトからの印刷時の設定内容が正しいか確かめましょう。
Lightroomから印刷するときの主な設定内容
Lightroomからプリンターで印刷する場合の、主な設定内容を以下にあげてみます。
用紙設定
Lightroomのプリントのモジュールに切り替えます。
「用紙設定」のボタンをクリックして用紙設定をします。
これは特に問題はないでしょう。
使用するプリンターを選び、使用する用紙サイズなどを設定します。
カラーマネジメントの設定
プリントジョブのパネルのカラーマネジメント欄の設定をします。
「プロファイル」欄
プロファイルの設定欄では、使用するプリンターと使用する用紙の組み合わせに対応するプリンタープロファイルを指定します。
プリンターメーカー純正紙を使用する場合
たいていの場合、プリンタードライバーをインストールしたときにプリンター付属のプリンタープロファイルが一緒にインストールされています。
使用するプリンターメーカー純正紙用に対応したプリンタープロファイルを選びます。
プリンタープロファイルを自作した場合
プリンターメーカー純正紙以外の用紙を使い、なおかつ正確なカラーマネジメントを行いたい場合は、プリンタープロファイルを自作します。
自作したプリンタープロファイルをプロファイルの設定欄で指定します。
もしプリンタープロファイル一覧に自作したプロファイルが表示されていなければ、「その他」をクリックしてすべてのプロファイルを表示し、自作したプリンタープロファイルにチェックを入れて一覧に表示されるようにします。
その上で、自作したプリンタープロファイルを指定します。
プリンターメーカー純正紙を使用する場合でも、カラーマネジメントの精度を高めるためにプリンタープロファイルを自作する場合もあるでしょう。
その場合も、プロファイル欄で自作のプリンタープロファイルを指定します。
注意 「プロファイル」欄ではプリンタープロファイル以外は指定しない
「プロファイル」の設定欄は、あくまでプリンタープロファイルを指定する欄です。
「プロファイル」欄でAdobeRGBやsRGBなど、プリンタープロファイルではないカラープロファイルを指定するのは間違いです。
プリンタープロファイル以外のプロファイルを指定すると異常な色で印刷されます。
印刷する画像データがAdobeRGBであってもsRGBであっても、プリンタープロファイルの指定とは全く関係ありません。
写真のデータ自体のプロファイルとプリンタープロファイルは全く別物
写真のデータのプロファイルがAdobeRGBかsRGBかそれ以外かはここでは関係ありません。
あくまでプリンターのデバイスプロファイルを選択する欄なので、このプロファイルの選択欄でAdobeRGBやsRGBを選ぶのは間違いです。もしそれらを選んだら異常な色で印刷されます。
「マッチング方法」の欄
「マッチング方法」の欄では、知覚的か相対的のいずれか好みの印刷結果になる方を選びます。
プリンターで印刷するとき、画像データの色をプリンターで再現可能な色域に変換する処理が行われます。
知覚的と相対的で、この変換処理の仕方が少し変わります。
ただし、微妙な違いです。
どちらを選ぶのが正解ということはないので、好みの方を選びます。
当ブログ運営者の私は、「相対的」による変換結果の方が変換前後の違いが少ない場合が多いので、たいてい「相対的」を選びます。
色が地味な絵柄なら相対的、彩度の高い派手な色使いの絵柄なら知覚的、という判断も良いかもしれません。
相対的にした方が明るさがあまり変化せずに済みますが、彩度の高い部分などで階調が失われることもあります。
知覚的にした場合、明るさが少し変化する場合がありますが、彩度の高い部分などの階調はうまく再現されます。
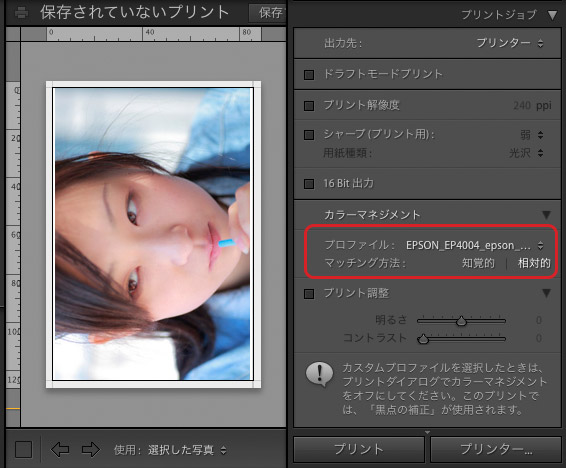
カラーマネジメント関連の設定
プリンターやモニターやソフトウェアのメーカーの説明書などに「マッチング方法」についての説明があり、「知覚的」か「相対的」のいずれかを推奨している場合があるかもしれません。たとえば “「相対的」を選ぶことをおすすめします” と書いてあったりするかもしれません。
メーカーの推奨設定で作業して特に問題を感じなければ、メーカーの説明通りで作業すると良いでしょう。
一方、もし仕事などで結果にシビアなプリンター出力をする場合なら、メーカーの推奨設定でうまくいかない場合もたまにあるかもしれません。単純にメーカーの推奨設定にすると必要な品質が得られないなら、自分の用途に適した「マッチング方法」を自分で選ぶ必要が出てきます。
参考記事
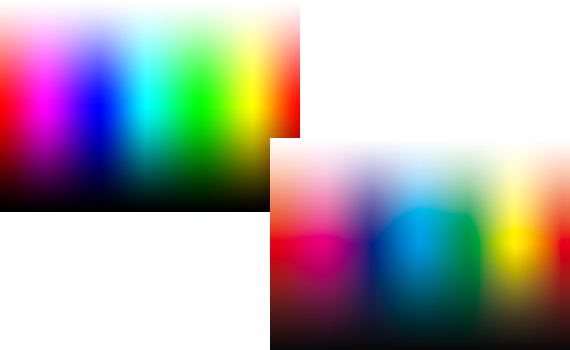
「プリンター」の設定
プリンターのボタンを押してプリンタードライバーの設定をします。
(※ここではEPSONのEP4004のプリンタードライバーを例にしてご説明します)
カラーマッチングの欄
カラー・マッチング欄を確認します。
先ほどLightroomでプリンタープロファイルを選びました。
そのため、色管理はアプリケーションソフト側で行い、プリンター側ではプリンタープロファイルの指定等はしないとソフトが判断します。
その結果、カラー・マッチングの欄は何も選べなくなっています。
このままでOKです。
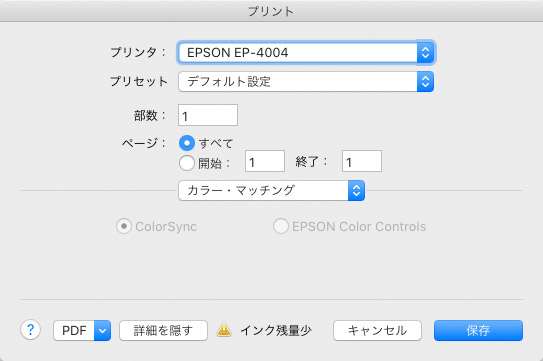
プリンタードライバーのカラー・マッチングの設定欄
プリンタードライバーの「印刷設定」
印刷設定の項目を設定します。
用紙種類
プリンターメーカー純正紙なら用紙の説明書で指示されている用紙種類を選びます。
プリンターメーカー純正紙以外を使う場合は、用紙の説明書で用紙種類について指定があればそれを選びます。
用紙の説明書で何も指定がなければ、用紙種類の選択肢の中で最も紙質が近いと思われる用紙種類を選びます。
カラー、カラー調整
「カラー」の欄はカラーを選びます。
「カラー調整」の欄は色補正なしにします。
グレイアウトになって色補正なしに固定されていればそのままでOKです。
印刷品質
プリンターメーカー純正紙を使うならお好みのものを選びます。
自作のプリンタープロファイルを使って印刷する場合、原則的にはプリンタープロファイル作成時のテストチャートを印刷したときに使用した設定と同じものを選びます。
ただし、それ以外の設定を選んでも、カラーマネジメントの精度はそれほど変化ない場合が多いです。
双方向印刷
プリンターメーカー純正紙を使うならお好みのものを選びます。
自作のプリンタープロファイルを使って印刷する場合、原則的にはプリンタープロファイル作成時のテストチャートを印刷したときに使用した設定と同じものを選びます。
ただし、それ以外の設定を選んでも、カラーマネジメントの精度はそれほど変化ない場合が多いです。
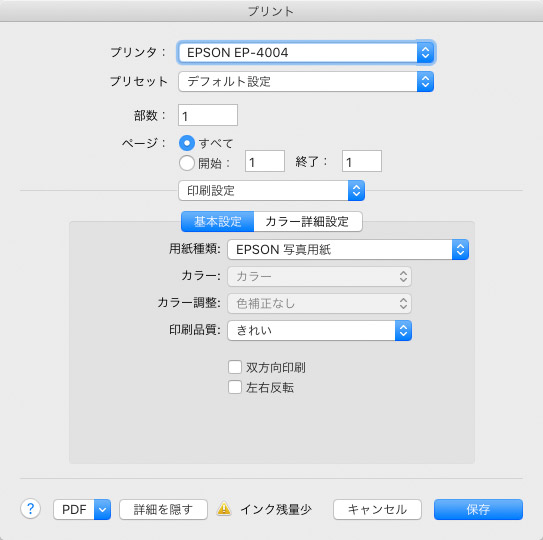
プリンタードライバーの印刷設定
プリント
あとはプリントします。
以上、Adobe® Photoshop® Lightroom® Classicからカラープロファイルを使用してプリンター出力する場合の設定方法をみてみました。
Adobe CC
参考記事






