
桜の花の写真を、華やかな演出をするのではなく現地で実際に見たときの記憶の色・明るさと同じような感じに仕上げる、地味なフォトレタッチの一例を紹介します。
Adobe® Photoshop® Lightroom®を使います。
なお、パソコンで現像を行うことを想定しているLightroom Classicと、それより少し機能が簡易的でパソコン・スマホ・タブレットなどで写真のデータを共有して扱えるLightroomがありますが、ここではLightroom ClassicではなくLightroomの方を使います。
カメラプロファイルが必要なら作っておく
RAWデータをLightroomで現像する時、カメラプロファイルを特に気にしなくても自動的に何らかのカメラプロファイルが適用されます。
LightroomでRAWデータを開いてみて、最初の写真の見た目がある程度自然な見た目になっているなら、そのまま作業を進めて問題ないでしょう。
Lightroomで初めから選択できるカメラプロファイルを使っても自然な見た目にならない場合は、X-Rite®のColorCheckerPassportなどを使ってカメラプロファイルを作ります。
カラーターゲットを現地で撮影するか、撮影した時と似たような季節・時間に撮影して、自分でカメラプロファイルを作っておきます。

現地か、現地と似たような環境でカラーターゲットを撮影
参考記事

現像、レタッチの流れ
写真の現像とレタッチは色々な流れで行えますが、今回は以下のような流れで進めます。
- Rawで撮影する
- Lightroomでカメラプロファイルを適用する
- Lightroomで明るさ、コントラスト、色調補正をする
- Lightroomでサイズ変更、シャープネス処理をして使う
Lightroomで桜の写真を実際の見た目と同じに仕上げる 具体的な手順
1.桜の花の写真を撮影する
桜の花の写真をRawで撮影します。

撮影したままの写真
2.Lightroomでカメラプロファイルを適用
撮影したRAWデータをLightroomで読み込みます。
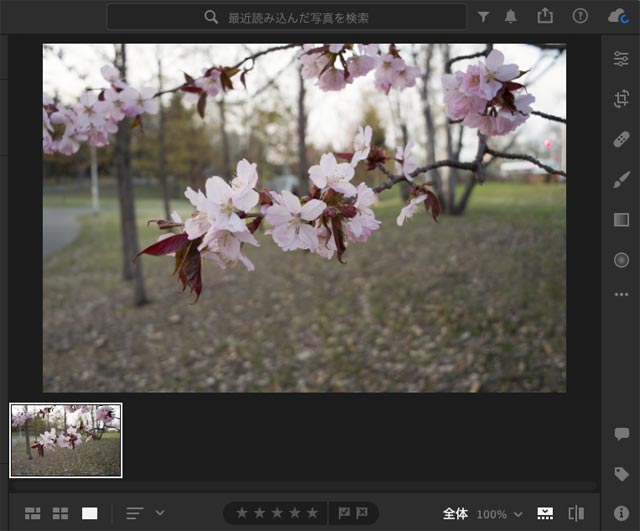
RAWデータをLightroomに読み込む
「編集」の画面の「プロファイル」のパネルで、適用したいカメラプロファイルを指定します。
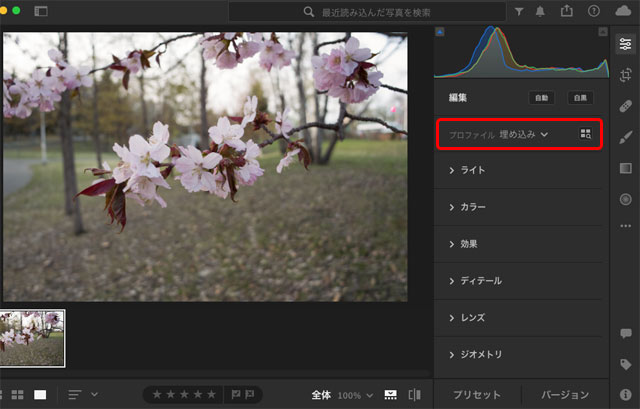
カメラプロファイルを操作するパネル
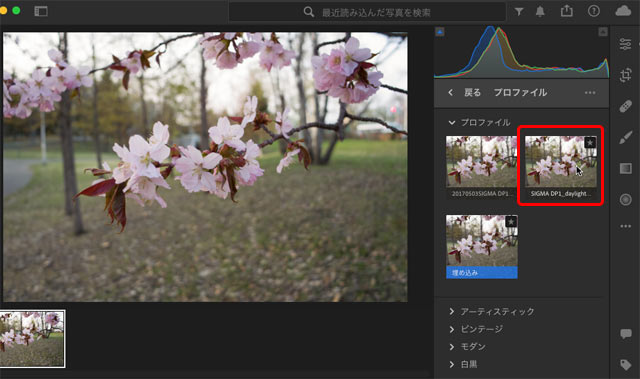
指定したいカメラプロファイルを選択
参考記事
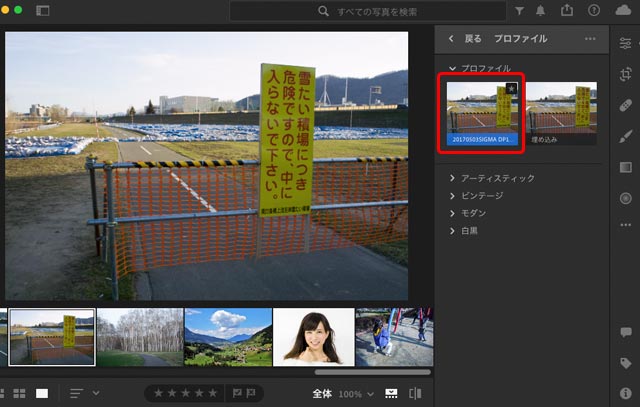
3.「ライト」パネルで明るさ・コントラストの調整
「ライト」のパネルで明るさ、コントラストを調整します。
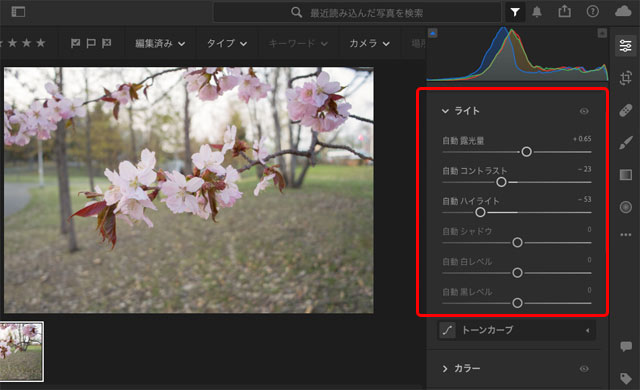
「ライト」パネルで明るさ、コントラストを調整
露光量で明るさを調整します。
この例では、夕方でもうすぐ暗くなりそうな時間帯に撮影したので、実際に見た暗くなりかけの明るさになるよう調整しています。
明るくしてコントラストが不自然に上がり過ぎれば、コントラストのスライダーでコントラスを下げます。
明るすぎて白飛び気味になっているところは、ハイライトのスライダーで明るさを抑えます。
5.「トーンカーブ」でコントラストの調整
「ライト」パネルと「明瞭度」の調整だけでは自分が現地で見た風景と近い状態にならなければ、さらに「ライト」パネルの「トーンカーブ」を使ってコントラストを調整できます。
以下は「トーンカーブ」の「ダーク」だけを下げてみた例です。
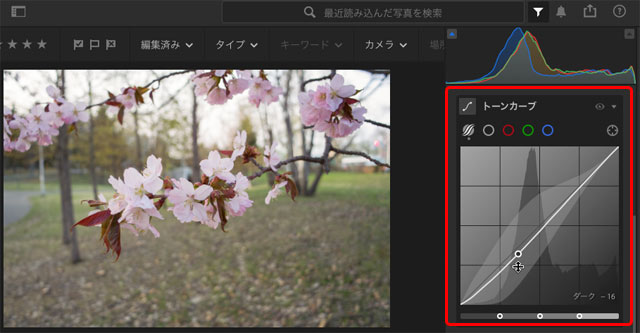
「トーンカーブ」の「ダーク」を下げてコントラストを高めた例
4.「明瞭度」でコントラストの雰囲気を調整
「ライト」パネルだけで良い状態になればそれで問題ありませんが、「ライト」パネルに加えて「効果」パネルの「明瞭度」を操作することでコントラストを自然に高めたり見た目をはっきりさせたりできます。
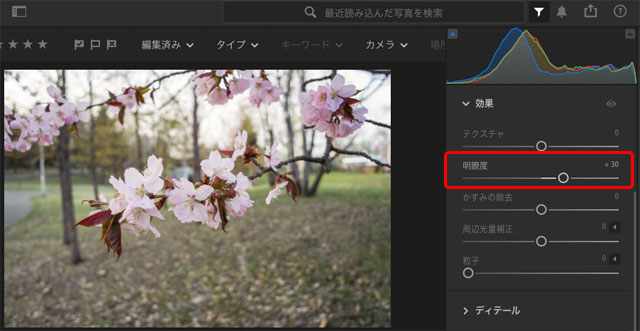
「明瞭度」でコントラストの雰囲気を調整し、はっきりさせる
5.「カラー」で彩度の調整
「カラー」パネルの「彩度」で彩度を調整します。
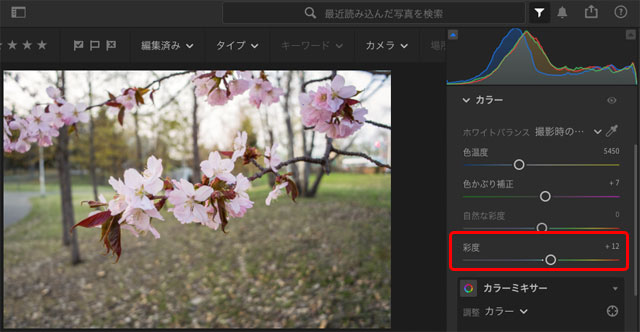
「カラー」パネルの「彩度」で彩度の調整
6.「カラーグレーディング」で色調補正
「カラー」パネルの「カラーグレーディング」で写真全体のカラーバランスの調整を行います。
「カラーグレーディング」のパネル上部の「シャドウ」のマークを選択し、「彩度」を3〜5程度にしてみて、「色相」スライダーを操作して色を調整します。
写真全体を見て、自分が現地で見た風景と近い色になるよう調整します。
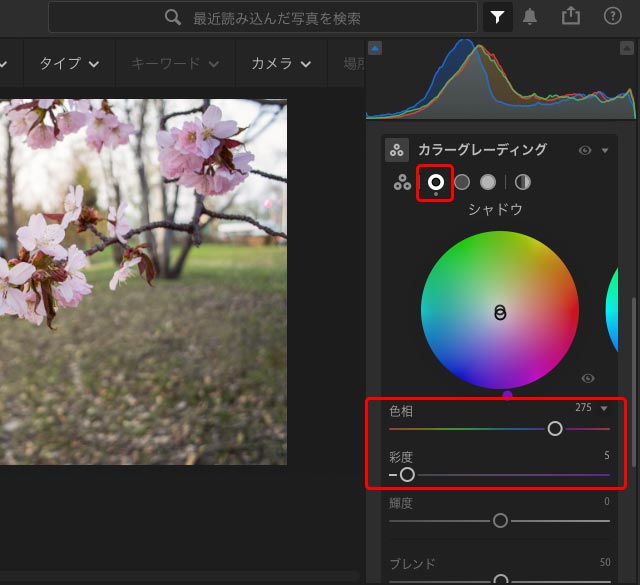
「カラーグレーディング」でカラーバランスの調整(図はシャドウの調整を行なっている例)
「ハイライト」「中間調」についても「シャドウ」と同様の手順で調整します。
以下は「シャドウ」「ハイライト」を調整した結果です。
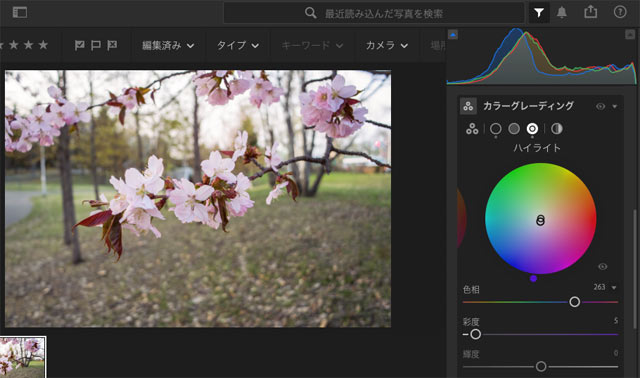
「カラーグレーディング」で色を調整した結果
7.「カラー」で写真全体の色を微調整
必要なら、「カラー」パネルの「色温度」「色かぶり補正」で写真全体の色を微調整しても良いでしょう。
8.「カラーミキサー」で部分ごとの色調補正
全体の調整は終わりましたが、まだ現地で見た風景と同じ見た目にはなっていません。
そこで、さらに部分ごとの調整を行なって記憶にある風景に近づけます。
「カラー」パネルの「カラーミキサー」で色を選択して補正を行えます。
実際は、桜の花がもう少しピンクっぽく見えていたので、花の色を調整します。
「カラーミキサー」で赤い丸のマークを選択し、「色相」「彩度」「輝度」のスライダーを操作すると、赤っぽい色の部分だけに補正を行えます。
桜の花は赤っぽい色をしているので、花の色を変化させられます。
「カラーミキサー」のパネルの的のようなマークをクリックし、写真の色を変化させたい場所を左右にドラッグしてみると、その場所の色相、彩度、輝度のいずれかが変化します。
写真上に色相・彩度・輝度のボタンが表示されるので、例えば彩度を変化させたい場合は「彩度」をクリックした上でマウスをドラッグします。
もし桜の花の部分をドラッグすると、花だけでなく桜の花と似た色した部分全てに補正がかかるので注意が必要です。
花以外にも補正が必要な場所を一通り補正します。
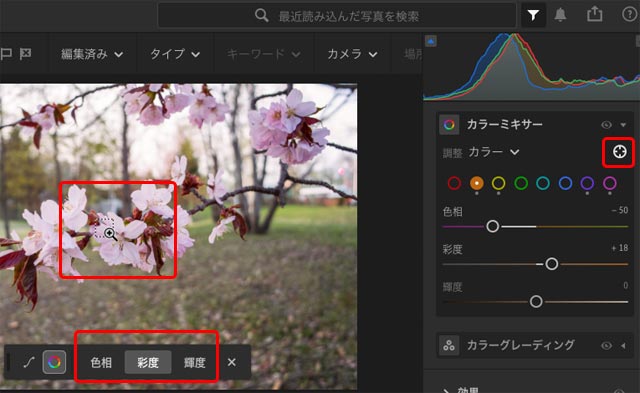
「カラーミキサー」で場所ごとの色調補正
9.全体の微調整
以上で写真の現像、レタッチ作業は一通り終わりです。
一通り調整してみて、まだ不満が残る場合は必要なパネルに戻って明るさ、コントラスト、色の微調整をします。
10.データを書き出して使う
ウェブサイトに掲載したり、プリンターで印刷するなど、写真を何かに使う場合は、サイズ変更して画像データを書き出し、シャープネス処理を施して使います。
参考記事
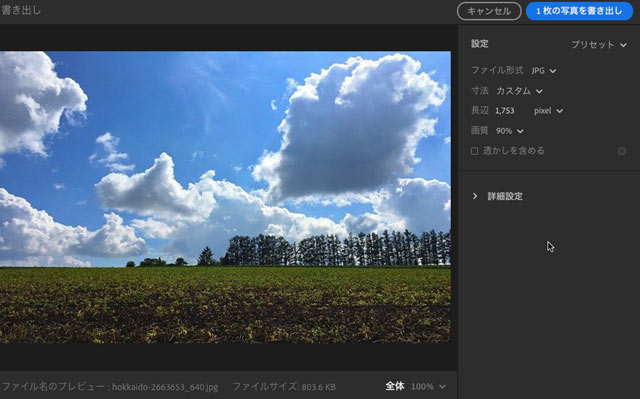
以下はウェブ用にサイズ変更して書き出し、書き出したサイズ変更済みの画像データを再びLightroomに読み込み、「ディテール」でシャープネス処理をした結果と、元の写真の比較です。

ウェブ用にサイズ変更しシャープネス処理をした結果

撮影したままの写真
撮影の上手な人が撮影して演出した写真はもっと見栄えがしますが、とりあえず私が現地で見た桜とできるだけ同じ明るさ、同じ色で仕上げるとこのような状態になります。
言わばこの写真は作品というわけではなく、自分が散歩中に撮った桜の花を、ただ記憶している姿にできるだけ似るように仕上げた写真、ということになります。
以上、桜の花の写真を、Lightroomを使って現地で実際に見たときの記憶の色と同じような感じに仕上げる地味なフォトレタッチの一例でした。
参考記事

