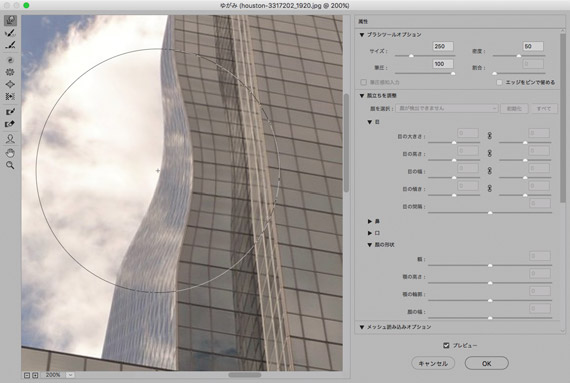
人物、建物など、写真に写っているものの歪みを補正して形を整えたい時があります。
そのような場合、Adobe® Photoshop®の「ゆがみ」の機能を使います。
ここではPhotoshopの「ゆがみ」の機能の使い方の一例をご紹介します。
「ゆがみ」の機能が適している例
建物の写真のゆがみを補正したいとき
例えばマンション全体の写真を撮影します。
レンズの歪みがあるため、撮影したデータをPhotoshopの「レンズ補正」の機能などで補正します。
さらに必要があれば、手動で変形させて、マンションが垂直に見えるよう修正したりします。
以上の単純な操作で問題ない場合もありますが、場合によっては何らかの原因でまだ部分的におかしな歪みが残っている場合もあります。
そういった場合は、写真全体の単純な歪み補正では修正できないので、Photoshopの「ゆがみ」の機能で部分的に補正を行ったりします。
人物の写真
人物の写真を撮影する場合も、レンズの歪みの影響が出ます。
レンズの歪みの影響で、例えば本来の体型よりも腕が太く写ることもあります。
そのような場合、Photoshopの「ゆがみ」の機能を使用して腕のみ補正することで、本来の体型と同じくらいの体型に直すことができます。
様々なもののほんのわずかな歪みの補正
写真に写っているもので、例えば本来直線であるべき場所がほんのわずかに歪んでいて、スタンプツールやその他のツールを使ってもあまり良い状態に直せない場合に「ゆがみ」を使うと直しやすい場合があります。
そのように、「ゆがみ」を使い慣れているとほんのちょっとした歪みを直すときに便利です。
Photoshopの「ゆがみ」の使い方の例
背景を複製しておく
「ゆがみ」で補正を加えた後、やはり元に戻したくなることもあります。
また、補正を加えた後、補正の前後の変化を確認したい場合もあります。
そこで、まず背景レイヤーを複製して、複製したレイヤーに対して「ゆがみ」の機能を使用すると良いでしょう。
「ゆがみ」の画面を表示する
メニューから[フィルター>ゆがみ]と進み、「ゆがみ」の画面を表示します。
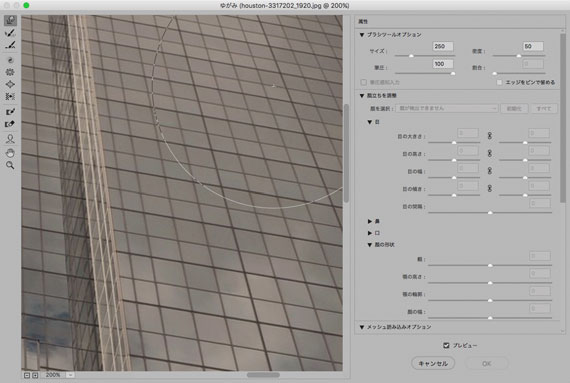
「ゆがみ」の操作画面
前方ワープツールで基本的なゆがみ補正をする
「前方ワープツール」で基本的なゆがみ補正ができます。
「前方ワープツール」を選択します。
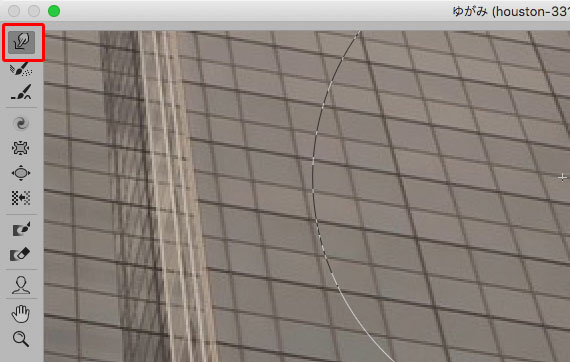
前方ワープツールを選ぶ
歪みを補正したい部分全体を覆うくらいにブラシサイズを大きくして、歪みを補正します。
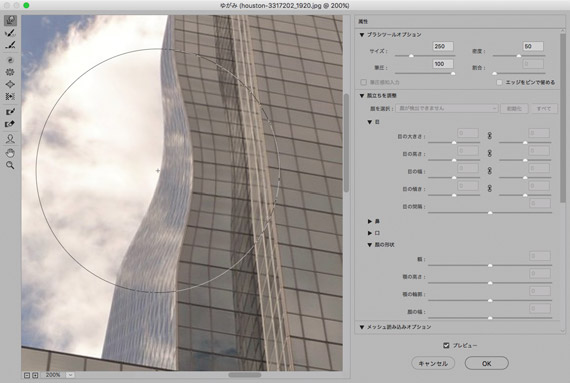
「前方ワープツール」で基本的なゆがみ補正
「ピクセル移動ツール」は細かい微妙な補正から大幅な補正まで可能
「ピクセル移動ツール」を使用すると、「先方ワープツール」よりも細かい微妙な補正ができます。また「先方ワープツール」と同じように大幅な補正もできます。
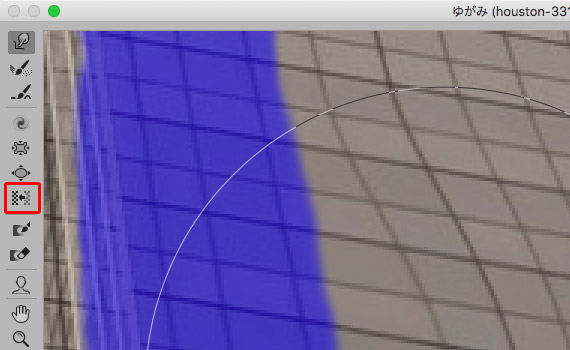
ピクセル移動ツール
「先方ワープツール」「ピクセル移動ツール」のどちらを使うか
Adobeの公式サイトを見ると、Photoshopの「ゆがみ」の「先方ワープツール」と「ピクセル移動ツール」それぞれがどのような処理が行われるのかが説明されています。
実際に作業する場合は説明を読んで判断するより「先方ワープツール」と「ピクセル移動ツール」をそれぞれ使ってみて、自分の用途で良い結果が得られる方を使うと良いでしょう。
当ブログ運営者の私がペンタブレットを使って作業する場合は、「先方ワープツール」を使うと質感が滑らかになってしまい違和感が出やすいので、様々な写真の大幅な補正から細かい補正までほとんど「ピクセル移動ツール」を使っています。
変形させたくない場所はマスクする
写真によっては、歪みを補正したい場所と補正の必要がない場所が隣り合ったり重なったりしているような場合もあります。
例えば、写っている人物の腕を少し補正したいものの、人物の背景のカーテンは変形させたくないような場合です。
そのようなときは、変形させたくない場所をマスクします。
マスクツールを選びます。
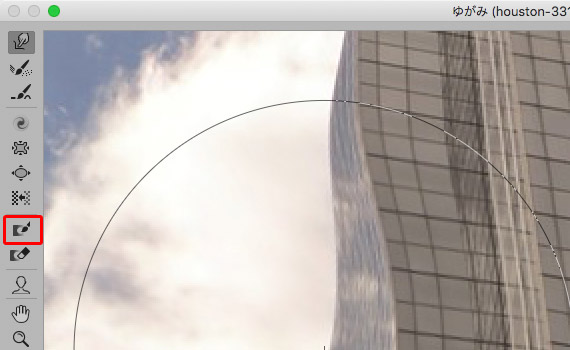
マスクツールを選ぶ
変形させたくない場所を塗ってマスクします。
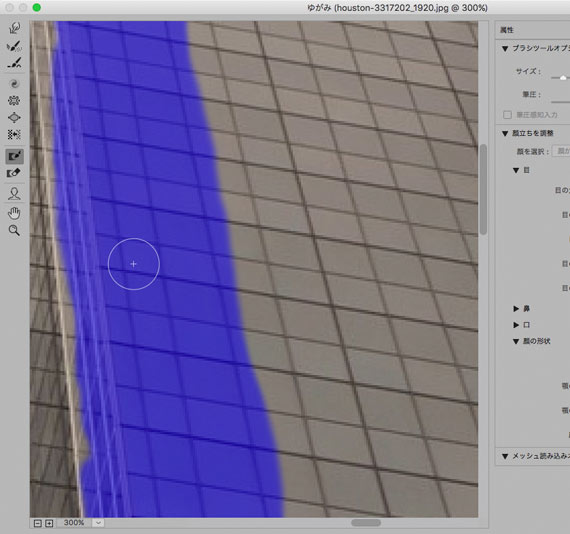
変形させたくない場所をマスクする
マスク範囲を消したい場合は、「マスクツール」の下にある「マスク解除ツール」を使って消せます。
マスクした状態でゆがみ補正を行う
マスクした状態でゆがみ補正を行えば、マスクした場所以外の場所にだけ補正がかかります。
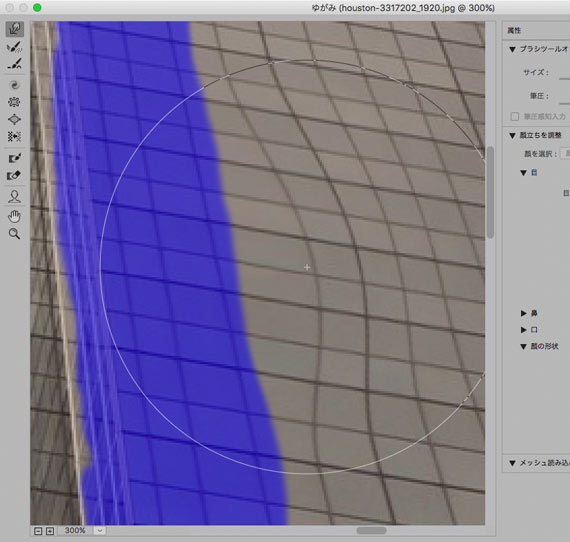
マスクしてゆがみ補正する
下図は、マスクを使用して、隣接する線は変形させずにその右側の範囲だけ補正を加えた例です。
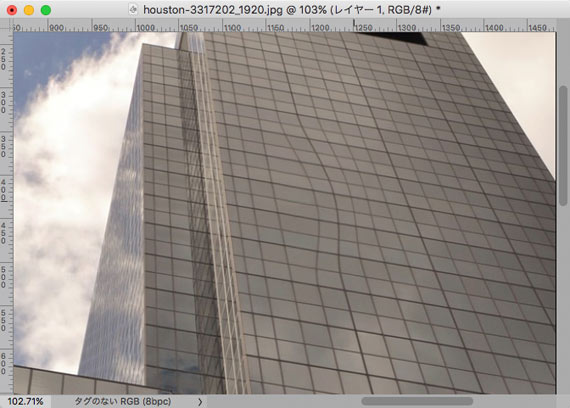
マスクしてゆがみ補正した例
顔ツールで顔立ちなどが修正できる
「顔ツール」で、顔立ちや顔周辺が簡単に修正できます。
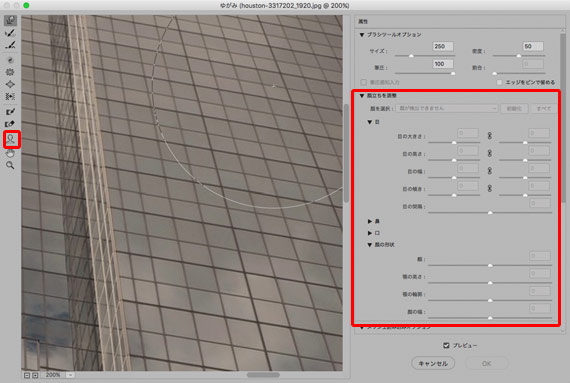
顔ツール
「ゆがみ」は慣れないと使いにくい
「ゆがみ」の「先方ワープツール」と「ピクセル移動ツール」の機能はそれほど使いやすいものではありません。
慣れていないと、歪みを直しているうち滑らかに直せずだんだんぐにゃぐにゃになってきてしまうかもしれません。
また、マウスとペンタブレットで使いやすさは当然異なり、当ブログ運営者の私の場合は「ゆがみ」はほとんどペンタブレットで使っており、ペンタブレットで「ゆがみ」を使って行なった処理をマウスで再現するのは困難です。
一方「顔ツール」はスライダーを動かすだけなのでマウスで簡単に使えます。
以上、Photoshopの「ゆがみ」の機能の使い方の一例をご紹介しました。
参考記事
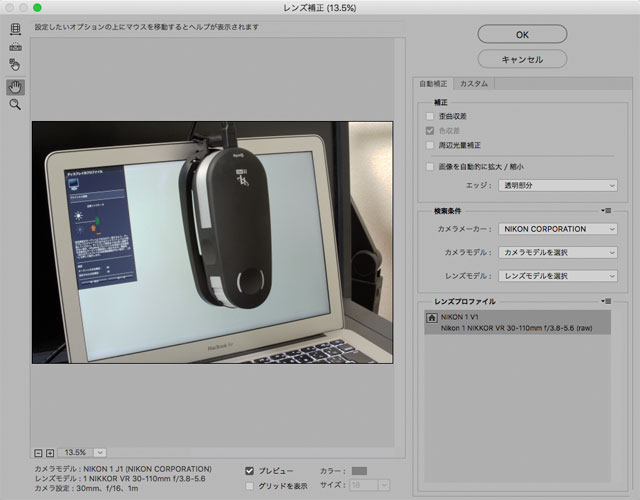
Photoshop


