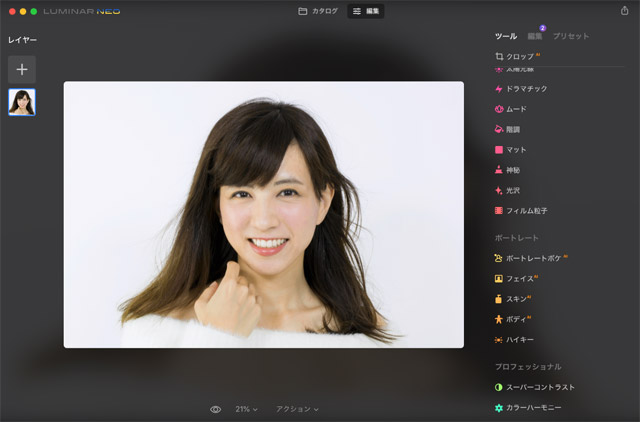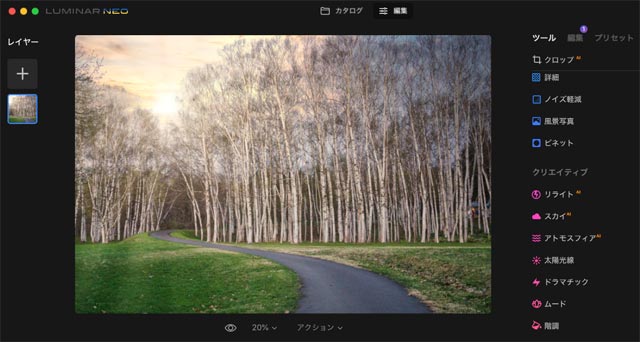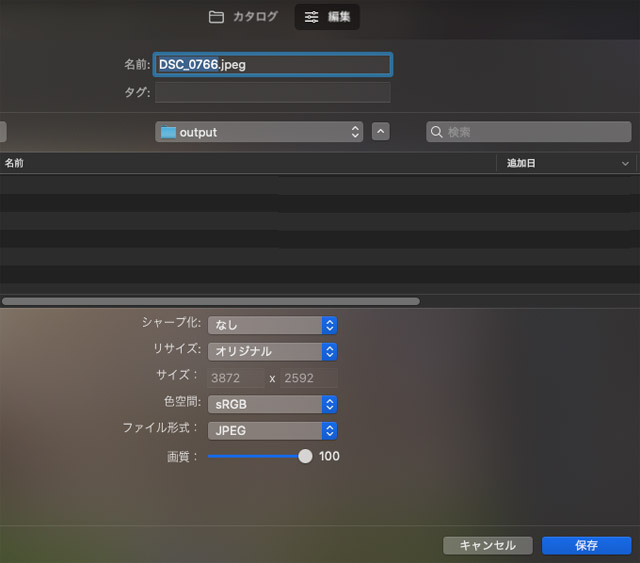
比較的簡単に素早く写真の現像、レタッチを行えるLuminar Neoで写真を仕上げたら、多くの場合は最終的な用途に合わせて画像データを書き出します。
ここでは用途別にLuminar Neoから画像データを書き出す手順をご紹介します。
インクジェットプリンターで印刷する場合のデータ書き出し手順の一例
ここでは例としてインクジェットプリンターでA4判(210×297mm)の用紙に写真を印刷するための画像データを書き出してみます。
用途に合わせて画像データの解像度を決める
用途に合わせて画像データの解像度を決めます。
今回はインクジェットプリンター出力に使う画像データを書き出したいので300ppiにしてみます。
- インクジェットプリンターで印刷する場合:250〜350ppiくらいあれば足ります。
- オフセット印刷で使用する場合:通常の写真やイラストを一般的なオフセット印刷で使うなら350ppiあれば足ります。
- ウェブページに載せる場合:解像度は無視して問題ありませんが、何らかの数値に設定する必要があるので72、96、100ppiなど適当に決めます。
書き出す画像のピクセル表記のサイズを計算する
画像編集ソフトや現像ソフトでは、必要な解像度と出力サイズ(mm、cm等で表記したサイズ)を入力すると画像データの絶対的なサイズは自動的に計算される場合が多いです。
一方、Luminar Neoで画像を書き出す場合は画像のサイズをピクセルで指定する必要があります。
そこで、書き出す画像データのピクセル表記のサイズを計算します。
以下のフォームに画像解像度、出力サイズを入力して、必要な画像サイズ(ピクセル表記)を計算できます。
今回の例ではインクジェットプリンターでA4判(210×297mm)の用紙に印刷するのに適した画像データを作りたいので、「解像度」を「300dpi」に、「画像の出力寸法」を用紙の短辺の長さ「210mm」にします。
「必要な画像データのサイズ」が計算され「2481px」と表示されます。
これが書き出す画像データの短辺の長さです。
同じ手順で、書き出す画像データの長辺の長さを計算すると3508pxと表示されます。
以上で、書き出す画像データは短辺2481px、長辺3508pxほどのサイズにすると良いと分かりました。
書き出す
メニューから[ファイル>エクスポート]と進み、画像書き出しの画面を表示し、各設定をします。
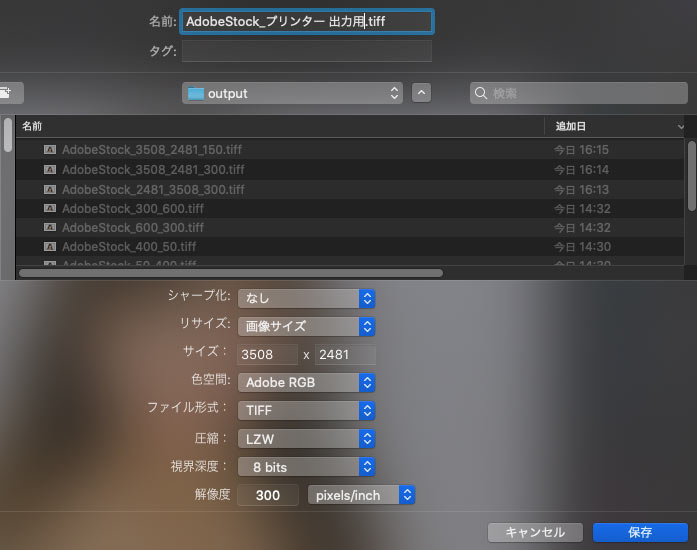
「エクスポート」の画面
シャープ化
「シャープ化」は「なし」にします。シャープ処理は後ほど行います。
リサイズ
「リサイズ:」で「画像サイズ」を選び、「サイズ:」で「2481 × 3508」または「3508 × 2481」と入力します。
「画像サイズ」の「サイズ」の2つある数値入力欄は縦横は関係ないので、一方に2481、もう一方に3508が入力されていればそれで問題ありません。
色空間
「色空間:」は自分の都合に合わせて選びます。
カラーマネジメントシステムの利用にあまり慣れていない場合は「sRGB」を選ぶと良いでしょう。sRGBの画像データは初級者が扱った場合でもある程度正確に扱える場合が多いです。
カラーマネジメントシステムの利用に慣れていれば「AdobeRGB」を選ぶと良いでしょう。インクジェットプリンターはsRGBより色再現域の広い機種が多数あるので、AdobeRGBを選んだ方が写真のデータの色を生かして出力できます。
「ProPhoto RGB」を選ぶとLuminar Neoで作った写真の色そのままに画像データとして書き出せる可能性が高いですが、インクジェットプリンターで出力するための写真を書き出す場合なら無理にProPhotoRGBで書き出さずAdobeRGBで書き出せばたいていは十分です。
Luminar Neoから書き出した画像データをさらに別のソフトで扱うならProPhoto RGBで書き出した方が良い場合もあるかもしれません。
ファイル形式
「ファイル形式:」は、今回はこの後にもう一度処理を加える予定があるので画像を劣化させないために「TIFF」を選びます。
「圧縮:」で「LZW」を選ぶと画像を劣化させずになおかつデータ容量をかなり小さくできます。(「なし」でもいいです。)
視界深度
なぜ「視界深度」という項目名になっているのかは分かりませんが、この設定欄は画像の1チャンネルあたりの色数を決めるビット数の設定欄です。
通常は「8 bits」を選べば問題ありません。約1670万色を表現できる一般的な8ビットの画像データとして書き出されます。
「16 bits」を選ぶと色数は理屈では約280兆色を表現可能な16ビットの画像データとして書き出されます。
この後さらに別のソフトで処理を行う予定など、何か事情があれば16ビットで書き出す場合もありますが、最終的に使用する画像を書き出す場合は通常は8ビットの画像を書き出せば問題ありません。
解像度
「解像度:」は先ほど画像サイズを計算する前に決めた解像度を入力します。
今回はインクジェットプリンター出力用の画像ということで、300ppiあれば問題ないと判断したので「300 pixels/inch」にします。
書き出した画像データをレイアウトソフト上に配置する作業を行うような用途では「解像度:」の設定次第でレイアウトデータ上で表示される寸法が変わってきます。
保存
ファイル名を入力して「保存」をクリックして画像データを書き出します。
以上で、210×297mmの長方形に収まるサイズで、解像度の設定が300ppiになっているTIFデータが書き出されました。
シャープネス処理
Luminar Neoは現像ソフトに似たソフトで、シャープネス処理はサイズ変更前の現像・レタッチの段階のシャープ用の機能か、画像データの「エクスポート」の際にシャープ化を行う、という作りになっています。
しかし、写真を扱い慣れているとサイズ変更した後に目で確認しながらシャープネス処理を行いたくなります。
そこで、サイズ変更が終わったこの段階でシャープネス処理を行なってみます。
先ほど書き出したTIF画像を再度LuminarNeoに読み込みます。
「エッセンシャル」の「詳細」でシャープネス処理ができます。
ただし、Photoshopなどの画像編集ソフトのアンシャープマスクなどのような機能がなく、「ディテール」「シャープ」と名の付くスライダー類を動かしてシャープな見た目にできます。
一見Photoshop等の「アンシャープマスク」の量、半径、しきい値に似たようなスライダーもありますが、効果は大きく異なります。
シャープ処理は比較的難しい操作ですが、Luminar Neoは簡単な操作で見栄えの良い写真を作ることを目的にしたソフトなのであまり使うのが難しいアンシャープマスクのような機能はなく、扱いやすいシャープ関連の機能として「詳細」パネルが用意されているのかもしれません。
「詳細」パネルでシャープを行うとしたら、例えば「シャープ化」スライダーと「シャープ化のマスキング」の「半径」のスライダーでシャープの強さを調整し、「シャープ化のマスキング」の「マスキング」のスライダーを上げることで肌などシャープをあまりかけたくない場所にかからないよう調整する、といった手順である程度希望通りのシャープさに近づくかもしれません。
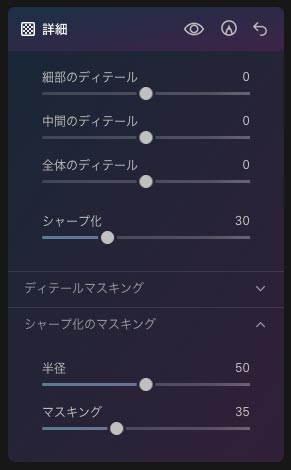
「詳細」パネルでシャープ処理をしてみる
以上で作業は完了です。
再度画像データを書き出して利用
シャープネス処理をした写真を再度TIFFやJPGとして書き出して、プリンター付属の印刷用ソフトで開いて印刷したりできます。
TIFFで書き出す場合
先ほどTIFFで書き出したときと同じように書き出します。
ただしサイズはすでに調整済みで変更の必要はないので「リサイズ」は「オリジナル」にします。
JPEGで書き出す場合
JPEGで書き出せば画質は多少劣化しますが、すべての作業を完了して最終的にプリンター出力に使用するための画像を書き出す段階なら高画質のJPEGで1回書き出す程度であれば画質の劣化は問題になりません。
JPEGで書き出す場合は「エクスポート」で以下のように設定して書き出します。
「ファイル形式」で「JPEG」を選び、「画質」のスライダーを右に移動して最高の100に設定します。
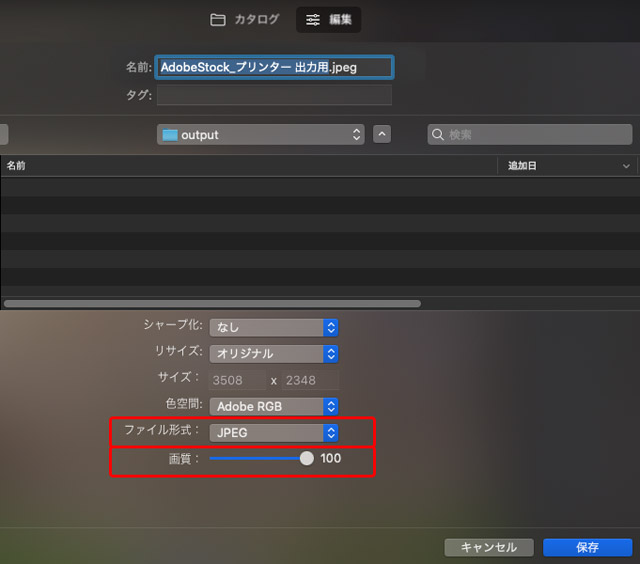
JPEGで書き出す場合の設定例
一応、Luminar Neoから直接プリンター出力することもできる
Luminar Neoから直接プリンターで印刷することもできます。
この場合、Luminar Neo自体にはPhotoshopなどのように細かくカラーマネジメントの設定をする機能がないため、プリンタドライバーの画面でOSのカラーマネジメント機能を使う設定にしてプリンタープロファイルや色補正の有無の設定を適切に行うか、プリンタードライバーの色補正に任せる設定にして印刷すると、正常に印刷できます。
参考記事

オフセット印刷で使う画像を書き出す場合
オフセット印刷で使う画像を書き出す場合は、上記のインクジェットプリンター用のデータ書き出しで解像度を「300dpi」にした部分を「350dpi」にします。
あとはインクジェットプリンター用のデータ書き出しと同じ手順で書き出します。
ただしLuminar NeoでCMYKへのプロファイル変換などは行えないので、RGB画像を印刷所に入稿するか、Adobe® Illustrator®などのレイアウトソフトに配置してPDF/Xを書き出す際にCMYKへ変換するか、Adobe® Photoshop®などの別ソフトでCMYKに変換したりする必要があります。
銀塩プリントの店でプリントする場合
デジカメプリントの店に依頼して銀塩プリントをするなら、サイズ変更、シャープネス処理などは店の人やソフトが行なってくれます。
また、ほとんどの店がsRGBのJPEGに対応しています。
そこで、サイズやシャープネスの状態はそのままで、sRGB色空間のJPEG(画質は最高に設定)で書き出します。
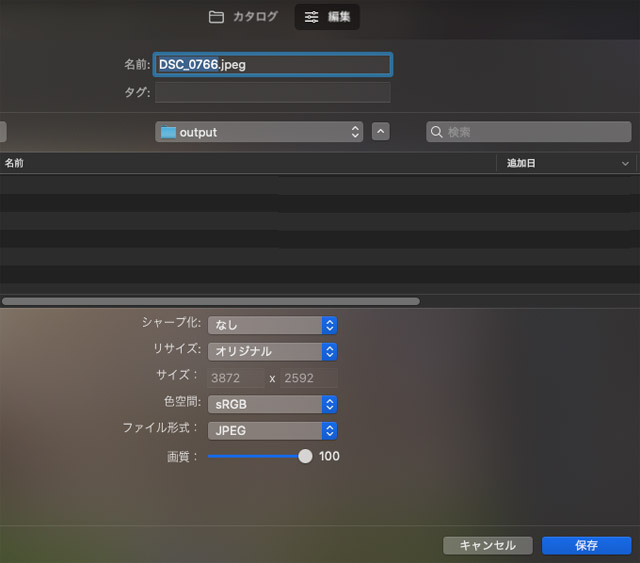
銀塩プリントの店に依頼するためにsRGBのJPEGで書き出す設定例
- シャープ化 なし
- リサイズ オリジナル
- 色空間 sRGB
- ファイル形式 JPEG
- 画質 100
ウェブで使う場合の書き出し方法
ウェブサイトに掲載するなどして写真を使うなら、配置する際のサイズをpxで指定してサイズ変更し、sRGB色空間のJPGで書き出せば問題ないでしょう。
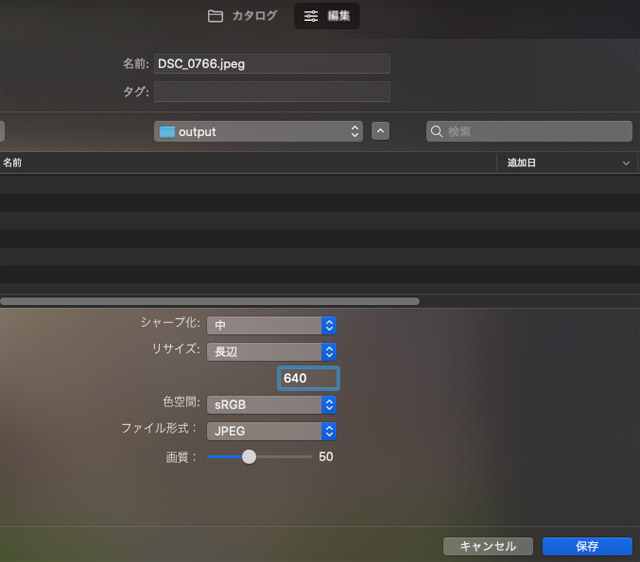
写真をウェブで使う場合の書き出し設定例
シャープ化
ウェブで使うならプリンター出力の場合ほどシビアなシャープネス処理は必要ないので、「シャープ化」で低・中・高のいずれかを選んでシャープをかけても良いでしょう。
リサイズ
長辺か短辺を選び、掲載するサイズをpxの単位で指定します。
例として、横向きの写真を幅640pxでウェブページに載せるなら「長辺」を640に設定します。
色空間
ウェブなどで標準色空間になっているsRGBを選びます。
ファイル形式
ウェブで使うならJPGが無難でしょう。
別ソフトで作業を続行する場合
Luminar Neoで作った写真をPhotoshopなどの別ソフトに渡してさらに作業を続けるなら、場合によりますが例えば以下のように設定すると無難です。
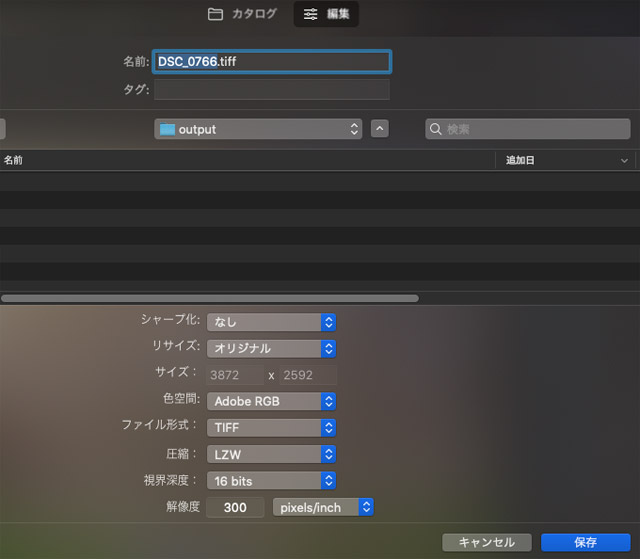
Luminar Neoから書き出して別ソフトで作業を続行する場合の設定例
- シャープ化 なし
- リサイズ オリジナル
- 色空間 場合によります。できるだけ広い色空間のまま別ソフトに渡したければAdobeRGBかProPhotoRGBのいずれかが良いでしょう。
- ファイル形式 TIFF
- 圧縮 「LZW」または「なし」
- 視界深度 場合によります。できるだけそのままの状態で別ソフトに渡したければ「16bits」が良いかもしれません。8bitsで書き出して問題ない場合も多いです。
- 解像度 何でも問題ありません。
上記の設定はあくまで一例で、状況次第で最適な設定は異なります。
以上、LuminarNeoからデータを書き出す手順の一例をご紹介しました。
LuminarNeo
参考記事