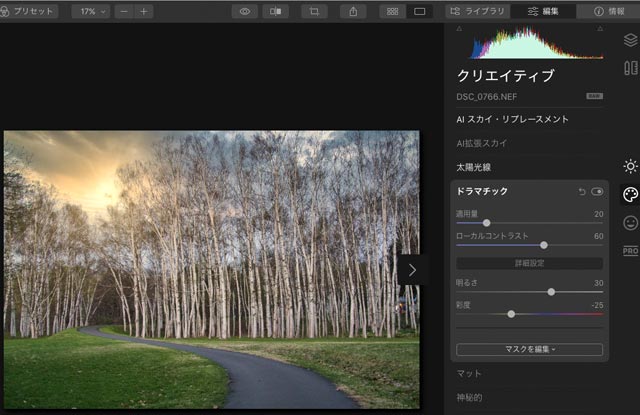
特に上手に撮れた写真というわけでもなく、出かけた先で見た風景を単純に撮影しただけの、地味な写真もあるでしょう。
そういった写真をレタッチして、少し派手に演出してみましょう。
初級者向けの一般的なミラーレス一眼のデジカメでRAWで撮った白樺林と道の地味な写真を、写真編集ソフトLuminar 4を使って演出してみます。
Luminar
現在はLuminar Neoが発売されています。
Luminar 4は手頃な価格で初級者の人でも比較的簡単に使える写真編集ソフト
この記事で使用するLuminar 4は、Adobe® Photoshop® Elementsより価格が手頃で、初級者の人でも比較的簡単に写真の調整や演出ができる写真編集ソフトです。
写真をごく標準的に調整するにも、派手な演出をするにも、Luminar 4の方がPhotoshop Elementsより簡単に見栄え良く仕上げられるかもしれません。
パソコンのスペックに注意
Luminar 4は初級者でも使えて便利なソフトですが、結構重いという難点があります。
Luminar 4を購入するときはパソコンのスペックの必要条件をよく確かめましょう。
Luminar
現在はLuminar Neoが発売されています。
元の写真 白樺林と道の地味な写真
元の写真は真駒内公園の白樺林と道の地味な写真です。
ごく一般的なミラーレス一眼のデジカメで、目の前の風景を普通に撮っただけの写真です。
実際に目で見た雰囲気そのままに撮りたいため、できるだけ目の前に見えているもの全体が入るように単純な構図で撮っただけのものです。

元の写真 白樺林と道の地味な写真
真駒内の動物たちと共存しましょう
真駒内公園には多くの生き物たちが暮らしています。
真駒内近辺にも多くの生き物たちが暮らしています。
ヒグマの生息地も近いです。
人間以外の生き物たちに迷惑をかけないよう気を付けて、共存していきましょう。
参考書籍
「行動から人身事故事例まで半世紀の研究成果を集大成 あらゆる動物の行動には必ず目的と理由がある。ヒグマ の生態を正しく知るには、ヒグマ に関するあらゆる事象、生活状態を繰り返し検証することである。ヒグマの実像を知ることができれば、人間とヒグマのトラブルを避ける方策も見出せるし、ヒグマを極力殺さず共存していけると考えられる--」
白樺林の地味な写真をLuminar4でレタッチ、演出する例
1.「AI補正」をかける
「AI補正」というものをかけてみます。
「AI補正」には「AI Accent」と「AI スカイエンハンサー」というメニューがあります。
両方とも50くらいずつかけてみます。
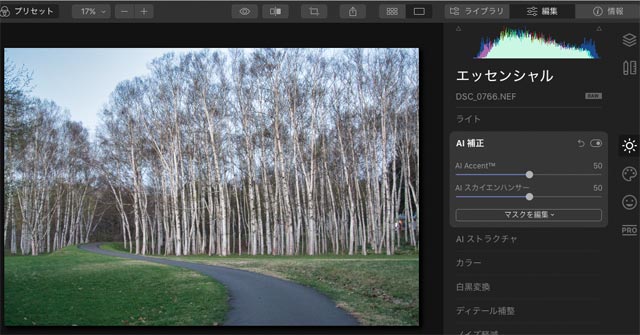
「AI補正」をかける
「AI Accent」をかけた結果、明るさとコントラストが調整されたり、写真全体が明瞭になるなどの処理がなされ、見栄えがするようになりました。
「AI スカイエンハンサー」をかけた結果、空の部分の白飛び気味の場所に色が入ったり、彩度が高くなるなどの処理がかかりました。
2.「ランドスケープ・エンハンサー」をかける
「ランドスケープ・エンハンサー」というものをかけてみます。
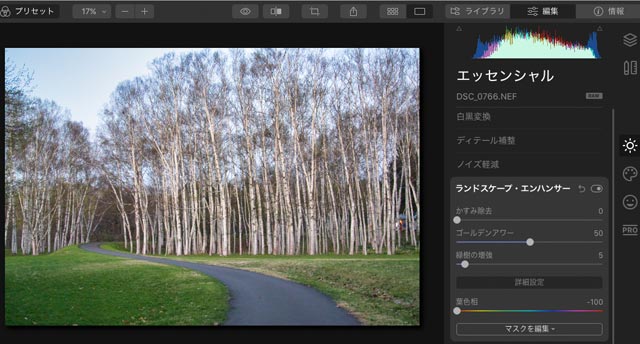
「ランドスケープ・エンハンサー」をかけてみる
「ランドスケープ・エンハンサー」の「ゴールデンアワー」のスライダーを操作した結果、日光の色や雰囲気が朝か夕方の雰囲気に変化しました。
「緑樹の増強」を少し上げて、「詳細設定」内の「葉色相」を調整することで、緑色過ぎた草の色を少し黄緑寄りに調整しました。
3.AI スカイ・リプレースメント
「AI スカイ・リプレースメント」という機能を使って、空を差し替えてみます。
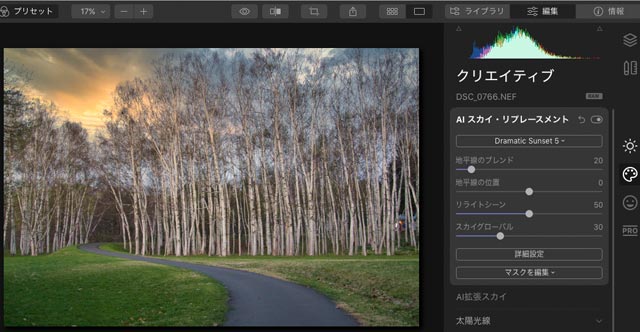
「AI スカイ・リプレースメント」をかける
元々夕方の写真でしたが、空が白飛び気味に写っています。
そこで「AI スカイ・リプレースメント」で夕方の雲の空に変えました。
この白樺の枝の隙間に見えている空を差し替える作業は、Photoshopで行うとしたら結構手間がかかりますが、Luminar4では手軽に合成できました。
「リライトシーン」というスライダーを操作することで、差し替えた空の色や明るさを元の写真に反映させる度合いを調整しました。
これで、より夕方の雰囲気になりました。
4.「太陽光線」を追加する
「太陽光線」という機能で、太陽を追加してみます。
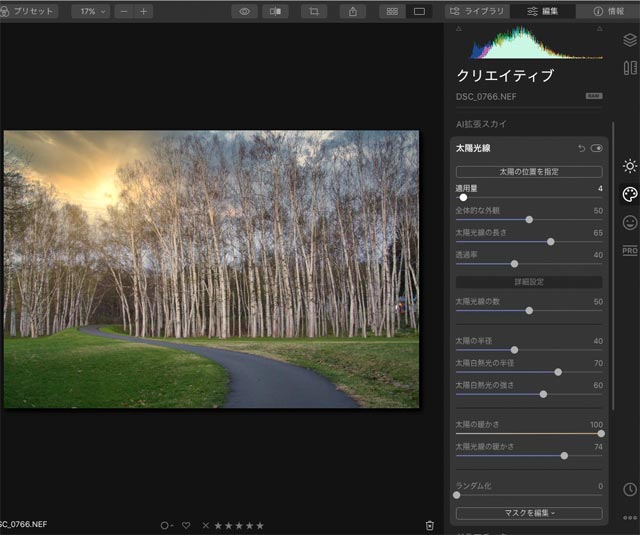
「太陽光線」を使って太陽を合成してみる
「太陽の位置を指定」というメニューを選んで、自然に見える位置に太陽を置きました。
「適用量」で光の強さを調整しました。
「太陽の暖かさ」「太陽光線の暖かさ」の各スライダーを操作して、写真の雰囲気になじむように太陽の光の色を調整しました。
夕日がさしている状態になり、見栄えのする雰囲気になりました。
5.「ドラマチック」の効果をかける
「ドラマチック」というものをかけてみます。
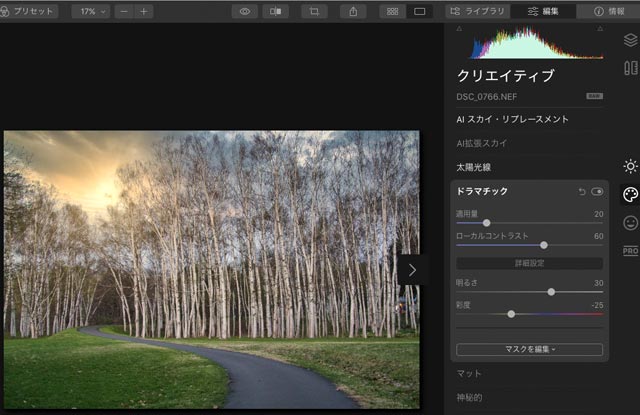
「ドラマチック」をかける
「ドラマチック」の効果をかけた結果、少しコントラストが上がり、彩度が下がり、見栄えのする感じになりました。
Luminar 4でレタッチ、演出した結果
ごく地味な写真をLuminar 4でレタッチ、演出した結果、以下のようになりました。

Luminar4でレタッチ・演出した結果

元の写真
何種類かスライダーを操作しただけですが、写っているものが明瞭になり、色がはっきりし、彩度が上がるなどして派手な見た目になりました。
自分で撮った趣味の写真を面白く派手な見た目に演出したいような場合なら、Luminar4で大雑把に操作するだけで派手に演出できるので楽で便利でしょう。
仕事で写真を調整するなら、Luminar4をPhotoshopのプラグインとして使用して作業の一部分をLuminar4で処理することで、かなり楽になるかもしれません。
注意 サイズ変更、シャープネス処理はPhotoshopで行った
上のレタッチ、演出済みの写真は、サイズ変更とシャープネス処理に関してだけはPhotoshopで行っています。
Luminar 4は明るさ、コントラストを簡単な操作で調整したり、簡単な操作で派手な演出を加えたりするのには長けています。
一方、画像のサイズ変更やシャープネス処理といった、画像を厳密に扱う地味な作業に関してはPhotoshopかPhotoshop Elementsなどの方が向いています。
参考記事


Photoshop Elements
以上、初級者向けの一般的なミラーレス一眼のデジカメでRAWで撮った白樺林と道の地味な写真を、写真編集ソフトLuminar 4を使って演出してみました。
参考記事


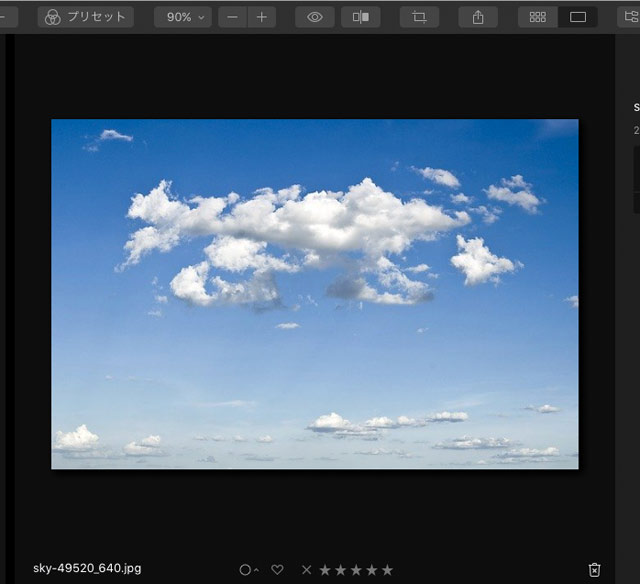
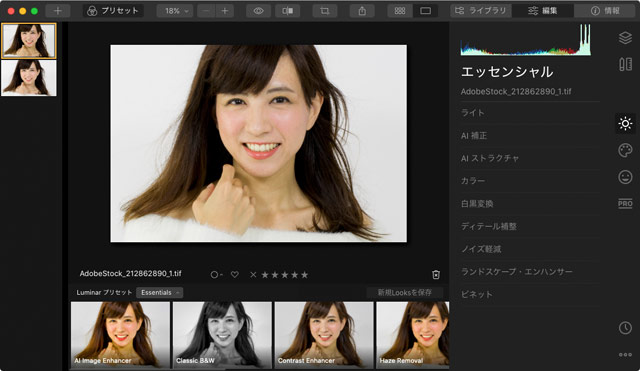
Luminar
現在はLuminar Neoが発売されています。



