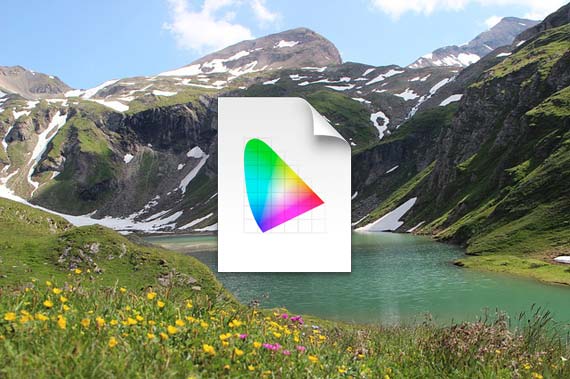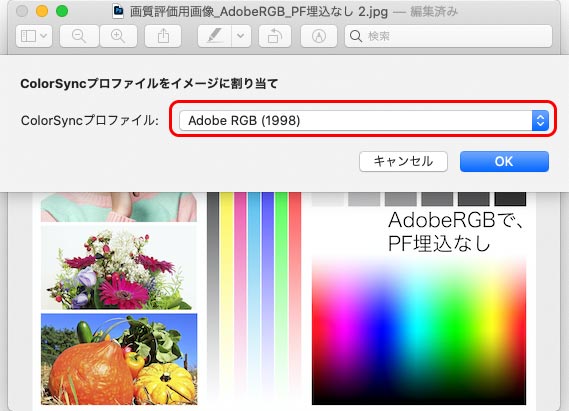
写真などの画像データを扱うとき、プロファイル変換やプロファイルの指定はよく行う操作です。
Macの付属ソフト「プレビュー」で、プロファイル変換はできないようですが、プロファイルの指定だけはできます。
「プレビュー」でプロファイルの指定を行う方法をご紹介します。
プロファイルの指定が必要な状況の例
プロファイルが埋め込まれていない画像データを使う時
外部から受け取った画像データや、写真素材販売サイトで購入した画像データなどで、画像データにカラープロファイルが埋め込まれていない場合があります。
プロファイルが埋め込まれていない画像データはどのような色空間で作られたデータなのかが分からず、今後作業するときに何かと不便です。
そこで、どのような色空間で作られた画像データかを推測して、その色空間のカラープロファイルを埋め込んで保存し直したりします。
手動でデバイスプロファイルを指定するとき
例えばスキャナープロファイルを使用したスキャニングをするとき、とりあえず色補正なしでスキャンして、スキャン結果の画像データに手動でスキャナープロファイルを指定する、という手順をとる場合もあります。
そのようなとき、プロファイルの指定を行います。
「プレビュー」でプロファイルの指定をする手順
「プレビュー」でプロファイルの指定をしたい画像データを開きます。
(この例ではAdobeRGB色空間で作成した画像データで、なおかつプロファイルが埋め込まれていない画像を開いています。)
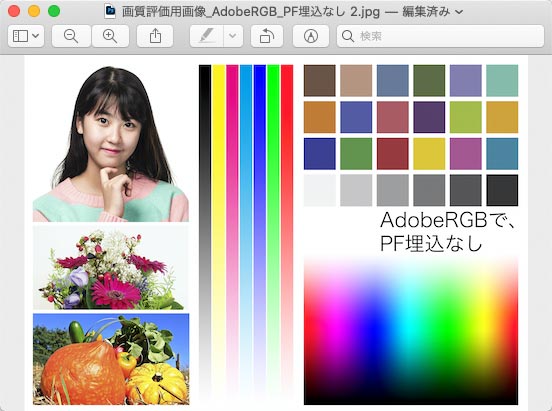
プレビューで画像を開く
メニューから[ツール>インスペクタを表示]と進み、プロパティのようなものを表示します。
「ColorSyncプロファイル」の欄で、今開いた画像データの現在のカラープロファイルが確認できます。
この例では埋め込みプロファイルのない画像データを開いているので、「ColorSyncプロファイル:」の欄は空欄になっています。
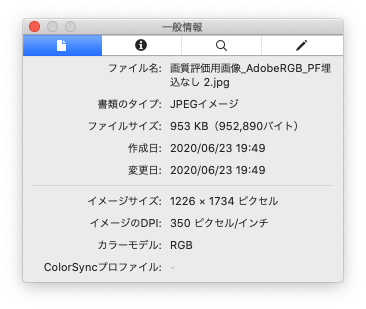
「一般情報」のパネルで現在のプロファイルを確認できる
メニューから[ツール>プロファイルを割り当てる]と進みます。
「ColorSyncプロファイルをイメージに割り当て」の画面の「ColorSyncプロファイル:」の欄で指定したいカラープロファイルを選択し、OKをクリックします。
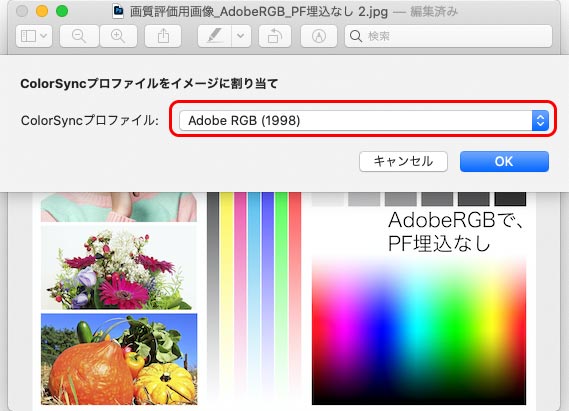
指定したカラープロファイルを選択して、OKをクリック
「プロファイルを割り当てる」の操作を行なっても、この時点ではまだ見た目は変わりません。
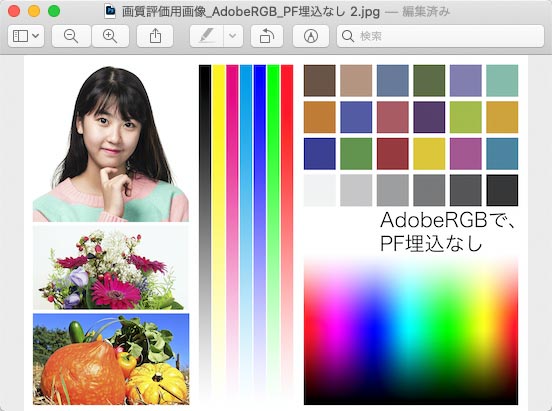
「プロファイルを割り当てる」の操作の直後の状態
「一般情報」のパネルの「ColorSyncプロファイル」の欄には、今指定したカラープロファイルが表示されています。
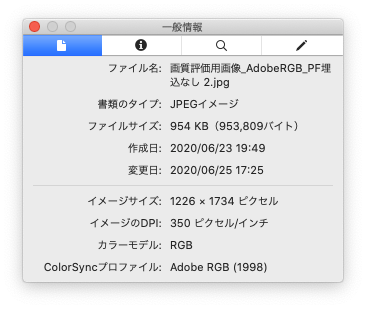
「一般情報」のパネルに表示された現在のプロファイル
メニューから[ファイル>書き出す]と進んで別名で保存するか、[ファイル>保存]と進んで上書き保存するなどして、データを保存します。
いったん画像を閉じます。
保存した画像データをもう一度「プレビュー」で開いてみます。
この結果、プロファイル指定を行った結果の状態で表示されます。
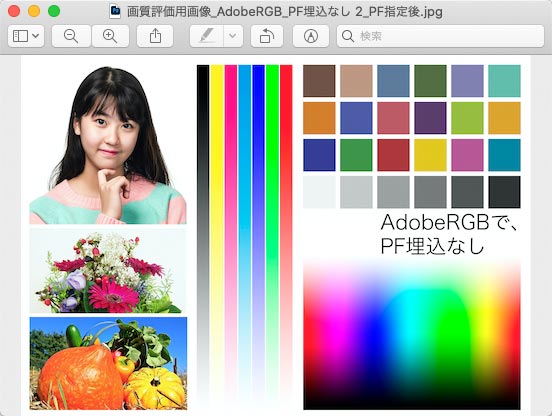
プロファイルの指定後、保存して、再度開いた画像
「一般情報」のパネルの「ColorSyncプロファイル」の欄には、先ほど指定したカラープロファイルが表示されています。
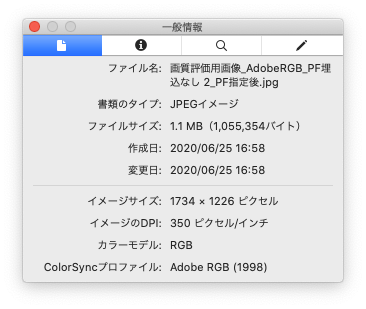
「一般情報」のパネルに、指定したプロファイルが表示されている
以上で「プレビュー」によるプロファイルの指定の操作は完了です。
上記のプロファイルの指定の操作の例の具体的な中身
上記の例では、AdobeRGBで作成した画像データで、なおかつプロファイルを埋め込んでいない画像データを使用しています。
はじめにプレビューで開くと、埋め込みプロファイルがないため、おそらくsRGBが指定されて、AdobeRGBの画像に無理やりsRGBを指定したときと似たような色に表示されました。
その画像データにAdobeRGBを指定したことで、もともとAdobeRGBで作成された画像データにAdobeRGBが適用されて正常な色に戻りました。
「プレビュー」の「プロファイルの割り当て」はプロファイル変換ではないので要注意
「プレビュー」の「プロファイルの割り当て」はプロファイル変換ではありません。
プロファイル変換は、画像を別の色空間で開いた時に色が変わらないよう、RGB値やCMYK値などを変えてしまう操作です。
一方、「プレビュー」の「プロファイルの割り当て」はプロファイルの指定で、RGB値やCMYK値は一切変わっていません。
「プレビュー」の「プロファイルの割り当て」をプロファイル変換と勘違いしないよう注意が必要です。
以上、「プレビュー」でプロファイルの指定を行う方法でした。
参考記事