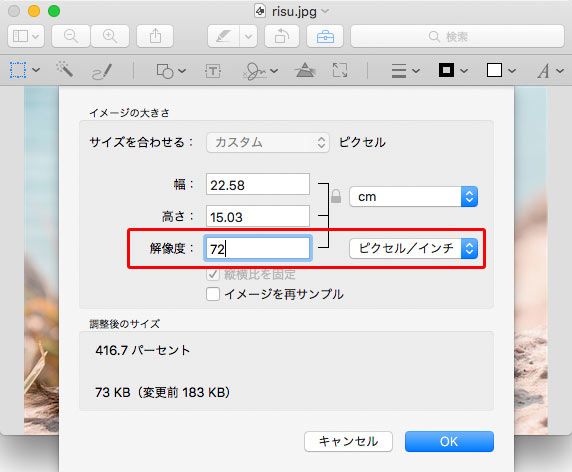
ピクセルで表された画像データの絶対的なサイズは問題無いものの、解像度だけを変更する必要にせまられる場合があります。
解像度のみを変更する作業は画像編集ソフト等を使って簡単にできます。
ここではMacのプレビューを使って画像サイズを維持し解像度の設定値みを変更する手順をご紹介します。
印刷に使う画像データの解像度が低いので、解像度を上げる必要に迫られる場合もあるでしょう。
その場合は画像データのサイズを変えずに解像度の設定だけを変更しても意味がなく、画像データのサイズ自体を変える必要があります。
以下の記事などをご参照下さい。
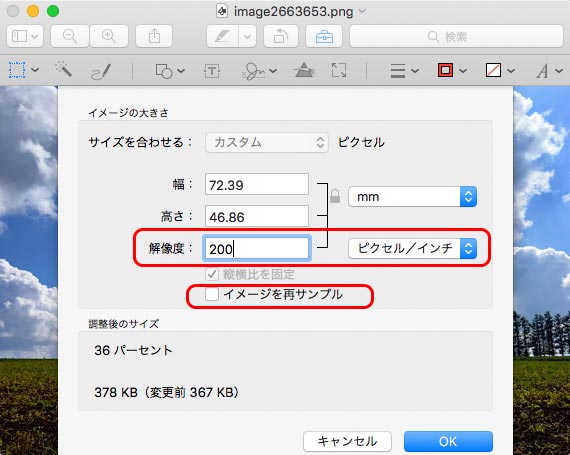
画像データの解像度の設定と印刷時の解像度の関係などに関する基礎知識
このページでは具体的なMacのプレビューの操作手順を紹介しています。
画像データの解像度の設定と、画像を印刷するときの解像度の関係などに関する基礎知識は以下のページなどをご参照ください。
参考記事
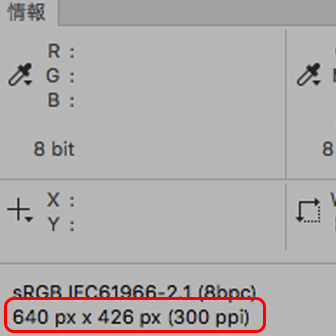
Macの「プレビュー」で解像度のみを変更する手順
Macの「プレビュー」で画像データの解像度の設定のみを変更してみます。
画像データをMacの「プレビュー」で開きます。
メニューから[ツール > サイズを調整]と進み、サイズ調整のダイアログを表示します。
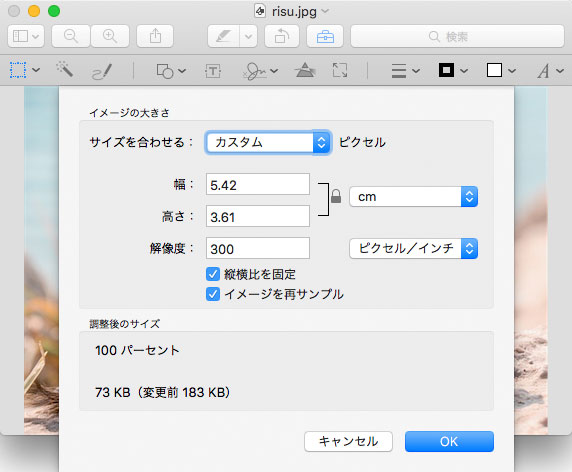
サイズ調整のダイアログ
「イメージを再サンプル」のチェックを外します。
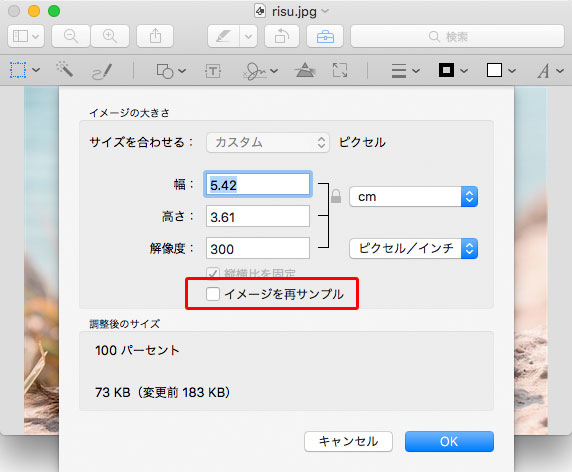
「イメージを再サンプル」のチェックを外す
変更したい解像度の数値を入力します。dpiで指定したい場合は単位を「ピクセル/インチ」を選択して数値を入力します。
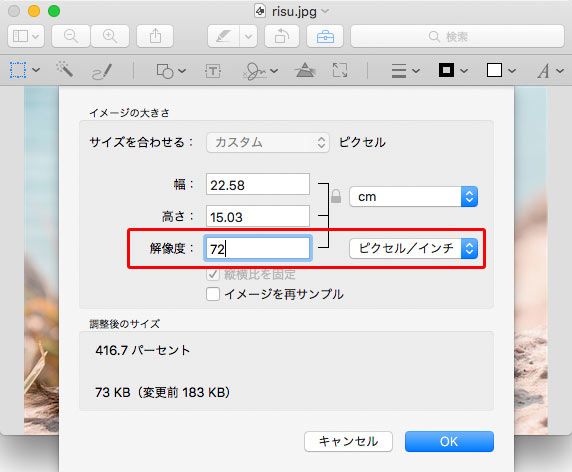
変更したい解像度を入力
OKをクリックし、画像を保存するなどして完了です。
以上、Macのプレビューを使って画像サイズを維持し解像度の設定値みを変更する手順をご紹介しました。
