
カラーマネジメントモニターでなくても、キャリブレーションは可能です。
MacBookなどのディスプレイは十分実用的な精度でキャリブレーションができます。
ここでは、MacBook Air®のディスプレイのキャリブレーションをしてみます。
ここでキャリブレーションを行う機器など
ここでは以下の機器でモニターキャリブレーションを行います。
- ディスプレイ:MacBook Air(13-inch, Early 2014)のディスプレイ
- キャリブレーションツール:X-Rite® i1Photo Pro2
i1Photo Pro2
1 キャリブレーションの準備
画面に保護フィルムを張っている場合、そのままで良い
モニターのキャリブレーションは、パソコンを使っている時の見え方を調整する作業です。
画面に保護フィルムなどを貼っている場合、当然貼った状態でパソコンの画面を見ます。
貼った状態の画面の見え方を測定して調整したいので、保護フィルムは貼ったままで問題ありません。
輝度、白色点の色、ガンマなど、キャリブレーションの目標を決める
モニターのキャリブレーションでは、輝度、白色点の色、ガンマを自分の好きな値に調整します。
今回は一般的な写真の作業に向いている見え方にしたいので、目標は以下の数値にします。
ガンマは特別な事情は何もないので普通に2.2にします。
- 輝度
- 80cd/m2
- 白色点の色
- 約5000K
- ガンマ
- 2.2
上記の輝度、白色点の色、はあくまで一例です。
輝度、白色点の色の決め方は以下の記事等をご参照ください。
(ガンマはよほど特殊な事情がない限り2.2で問題ありません。)
参考記事



30分くらいディスプレイを表示しておく
ディスプレイの表示を開始した直後は表示が安定していないので、ディスプレイの電源を入れて30分くらい経過してからキャリブレーション作業をします。
ただ電源を入れて待っていると無駄に二酸化炭素を排出してしまうので、30分くらい事務作業などをすると良いでしょう。
2 キャリブレーションツールによるキャリブレーション作業
キャリブレーションの目標の設定
キャリブレーションするにあたり、目標にする輝度、白色点の色、ガンマを設定します。
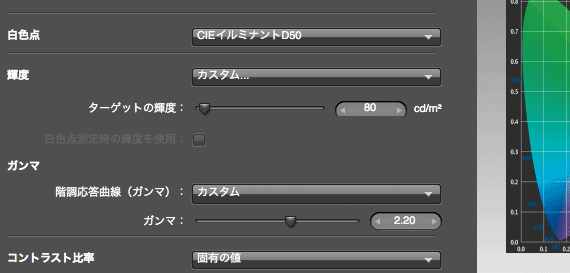
キャリブレーション目標の設定
ディスプレイプロファイルのバージョンなどの設定
ディスプレイプロファイルのバージョンなど、作成するプロファイルについての設定をします。
何か事情がなければ、デフォルトにしておいて問題ありません。
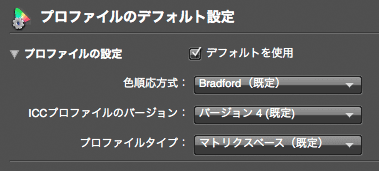
プロファイル設定の画面
パッチセットの設定
ディスプレイのキャリブレーション作業では、いろいろな明るさや色の情報をディスプレイに表示させて、表示特性を調べます。
この作業でどういう色を何種類表示させるか、パッチのセットを設定します。
一般的なキャリブレーションなら、小、118パッチ、くらいで問題ありません。
i1Profilerでこれより多いパッチを使うと、かなり時間がかかってしまい、逆に業務に支障が出るかもしれません。
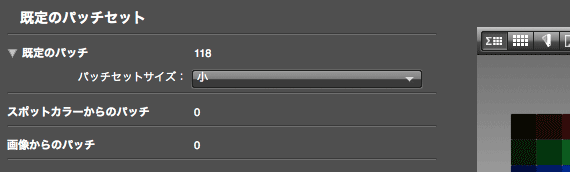
パッチセットの設定
ディスプレイに備わっている調整機能の使い方の設定
カラーマネジメントモニターでなくても、ディスプレイはたいてい輝度などが少し調整できるようになっています。
キャリブレーションする前に、ディスプレイの調整機能で表示特性をキャリブレーション目標に近づけておいた方が高い精度でキャリブレーションができます。
ディスプレイが自動ディスプレイコントロールに対応していると思われる場合はADCの欄にチェックを入れておきます。
ここでは、ADCに対応しているのではないかと思ったので、チェックを入れておきます。
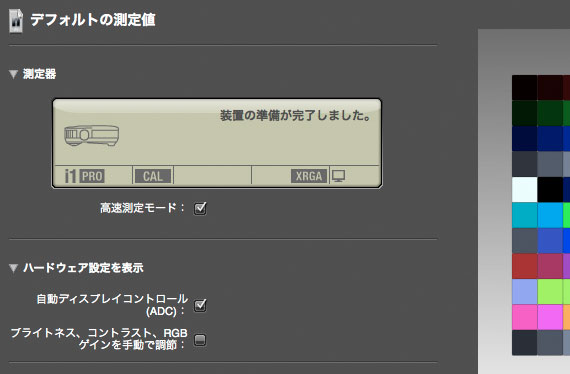
ディスプレイに備わっている調整機能の使い方の設定
測定
測色器を白色板に乗せ、「キャリブレーション」をクリックして測色器のキャリブレーションを行います。
その後「測定を開始」をクリックして表示特性の測定を開始します。
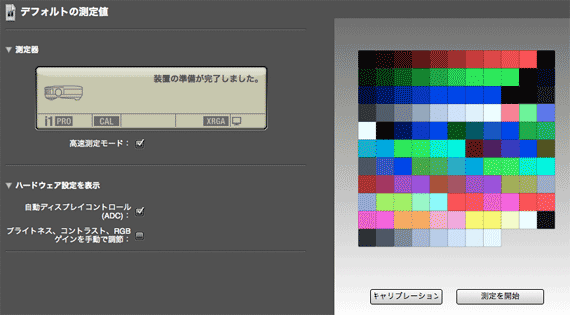
測定を開始
測色器を画面の中央に設置します。
i1Pro2は大きめなので、小さいディスプレイだとはみ出しそうになります。
はみ出すなら横向きにしたり、工夫します。

測色器を画面に設置
自動ディスプレイコントロールにチェックを入れましたが、輝度は手動で調整する必要があるようで、輝度を調整して下さい、という案内が表示されました。
案内に従ってディスプレイの輝度を調整します。
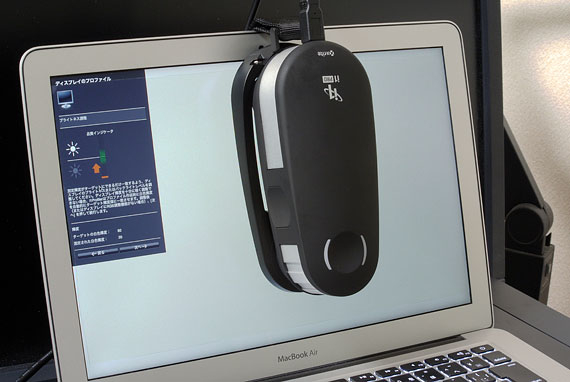
輝度の手動調整を促す案内

手動で輝度を調整した状態
次へ進むと自動で測定が進みます。

表示特性の測定中
ディスプレイプロファイルの作成
測定した結果をもとに、ディスプレイプロファイルを作成します。
ディスプレイプロファイルの名前を付けて「プロファイルを作成」をクリックすると、自動的に作成されます。
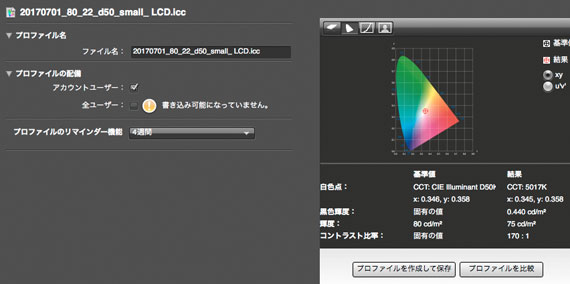
プロファイルの作成の画面
3 キャリブレーションした結果を確認してみる
モニターキャリブレーションが完了したので、結果を確認してみます。
今回のキャリブレーション目標と同じ目標で調整してあるEIZO ColorEdge CS230の表示と比較してみます。
MacBook Airのディスプレイプロファイルとして、今回作成したプロファイルを適用しておきます。
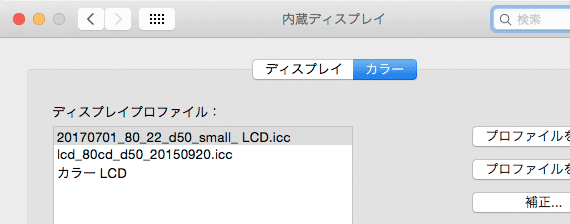
ディスプレイプロファイルの設定
CS230と比較すると、ある程度の精度でキャリブレーションできていることが分かります。
若干の色の差はあるので、印刷会社の業務などでは支障が出てしまう精度かもしれません。
一方、このくらいの精度でキャリブレーションができれば色を扱う一般的な作業には支障がないでしょう。
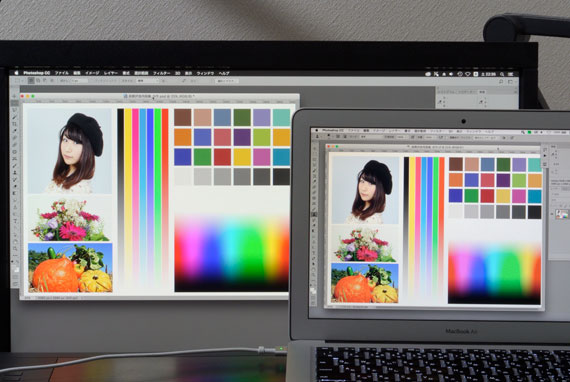
以上、MacBook Airのディスプレイのキャリブレーション作業の実例をご紹介しました。
参考記事

i1 Photo Pro2
その他のモニターキャリブレーションツール



