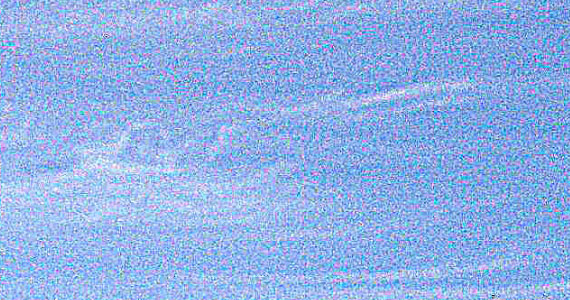
高感度で撮影してかなりノイズが入った写真はよくあります。
単純にノイズ軽減の処理を施すと、顔など重要な部分もノイズ軽減処理がかかってしまいます。結果的にシャープさや質感も失われてしまいます。
ここでは、Adobe® Photoshop®を使って、写真の重要な部分のシャープさや質感は保護しながら、激しいノイズを軽減する方法を紹介します。
ノイズが少なめなら、ノイズ軽減処理を全体にかけても良い
軽いノイズ軽減処理で解消できるノイズなら、写真全体に一律にノイズ軽減処理を施しても大丈夫なこともあります。
「Camera Raw フィルター」でノイズを軽減する方法
「CameraRawフィルター」でノイズ軽減ができます。
[フィルタ > Camera Raw フィルター]と進み、ディテールのタブを選択すると、ノイズ軽減の調整欄があります。
100%の表示にして、数字を調整します。
- 輝度
- 数字を上げてノイズを軽減します
- 輝度のディテール
- ノイズ軽減処理の結果ディテールが失われ過ぎる場合は、数字を上げてみます。
この数字を上げすぎると、元のノイズとは違う不自然なノイズが目立ってくるので注意します。 - 輝度のコントラスト
- 数字を上げると少しコントラストが上がります。良い効果がありそうなら使います。
- カラー
- 不要な色のノイズがあれば、不要な色が消えるまで数字を上げます
- カラーのディテール
- 動かしてみて良い効果がありそうなら使います
- 色の滑らかさ
- 動かしてみて良い効果がありそうなら使います
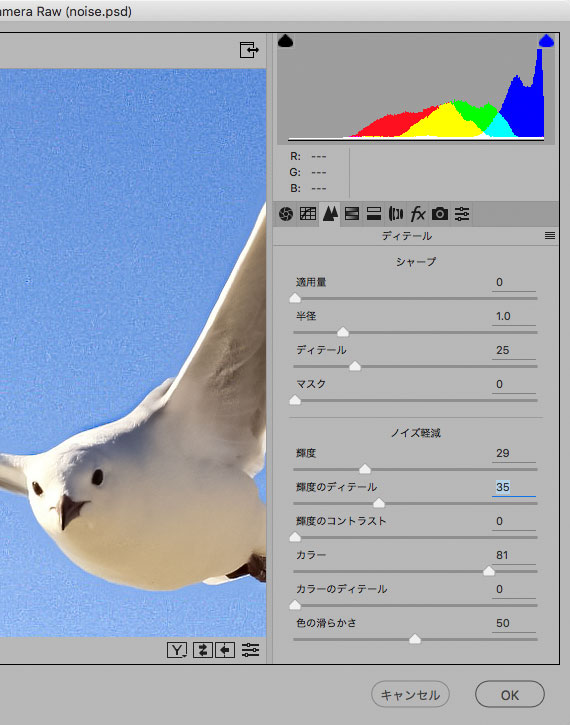
「Camera Raw フィルター」のノイズ軽減
「ノイズ軽減」でノイズを軽減する方法
Photoshopの「ノイズ軽減」でもノイズ軽減できます。
もし「Camera Raw フィルター」のノイズ軽減よりこちらの方がうまくいくなら、こちらを使います。
私の経験上、「Camera Raw フィルター」を使った方が良い結果を得られる場合が多いです。
[フィルタ > ノイズ > ノイズを軽減]と進みます。
「ノイズを軽減」の画面内のプレビュー画面を見たり、「プレビュー」にチェックを入れてドキュメント自体を見たりしながら数字を調整します。
表示は100%で見たり、100%より小さくして全体を見てみたりしながら、数字を調整します。
- 強さ
- ノイズを消す度合いを変えます
- ディテールを保持
- ノイズを解消した結果、質感も失われ過ぎるなら、数字を上げてみます
- カラーノイズを軽減
- 色の付いていないノイズだけでなく、不要な色のノイズが入っているなら、数字を上げて解消します
- ディテールをシャープに
- ノイズを軽減した結果、質感が失われたら、数字を上げて質感を回復してみます
- JPEGの斑点を削除
- JPEG保存時の圧縮の結果現れた斑点を消したければチェックを入れます
- 詳細
- 詳細にチェックを入れると、チャンネル別にノイズ軽減を施せます。チャンネルによってノイズの強さに差があれば、ノイズの激しいチャンネルだけ強くノイズ軽減処理を施せば、画質の落ち過ぎるのを防げます
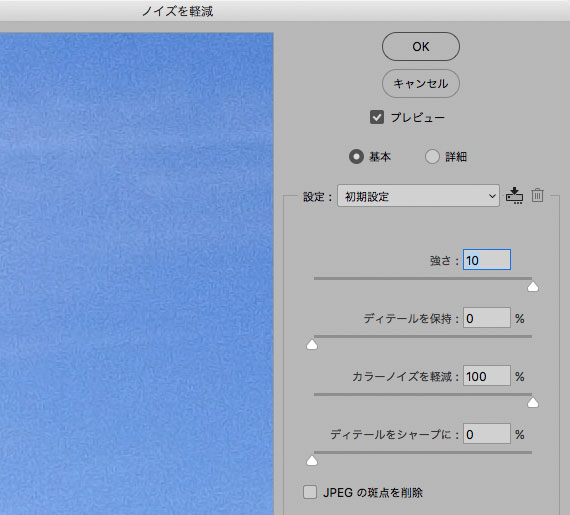
ノイズを軽減
ノイズが激しい場合 重要な部分を保護しながら強力にノイズ軽減処理をする
ノイズがかなり激しい場合、重要な部分のディテールなどが失われるくらい強力にノイズ軽減処理をする必要が出てきます。
そういった場合は以下のような手順で処理を進めます。
なお、ここでは「Camera Raw フィルター」の場合で説明します。Photoshopの「ノイズ軽減」も同じ手順で行えます。
手順1 ノイズ軽減用のレイヤーを作る
背景レイヤーを複製するなどし、ノイズ軽減用のレイヤーを作成します。
ノイズ軽減用の「Camera Raw フィルター」の数値をあとから変更する必要が出てくるかもしれないので、レイヤーをスマートオブジェクトにします。
作成したレイヤーを選択した状態で[レイヤー > スマートオブジェクト > スマートオブジェクトに変換]と進み、スマートオブジェクトに変換します。
手順2 「Camera Raw フィルター」でノイズを軽減する
[フィルター > Camera Raw フィルター]と進み、Camera Raw フィルターをかけます。
上記の説明と同様の手順で、ノイズ軽減の数値を調整します。
この後フィルター処理を施す部分を変更する処理を行うので、顔など重要な部分のディテールが失われても気にせずに調整します。空などノイズが目立ってしまう部分が十分問題ないくらいノイズが消えるよう数値を調整します。
OKをクリックしてノイズ軽減処理を完了します。
手順3 「Camera Raw フィルター」を適用する部分を調整する
ノイズ軽減用の「Camera Raw フィルター」を適用し終わりました。
全体に強力にノイズ軽減処理をしているため、顔など重要な部分も滑らかになってしまっています。
ここから、ディテールが失われ過ぎると困る部分などはノイズ軽減をかけない、または弱めにかけるなど調整していきます。
「スマートフィルターマスクサムネール」を選択し、ドキュメント上をブラシツールなどで黒く塗ることで、塗った部分はフィルターがかからなくなります。白い部分はフィルターがかかります。
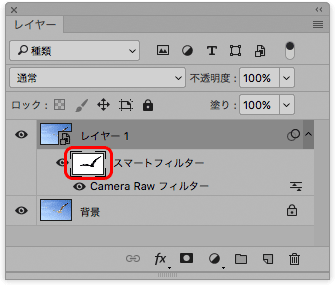
「スマートフィルターマスクサムネール」を塗ってフィルターをかける部分を調整
灰色で塗れば、フィルターが弱めにかかります。
「スマートフィルターマスクサムネール」を選択した状態でドキュメント上を白、黒、灰色でを塗って、ノイズ軽減を施す部分を細かく調整します。
空はなどは完全にノイズ軽減を施したり、人の目の輪郭などノイズが少しあっても目立たず、シャープさを維持しなければならない場所はノイズ軽減をしない、など調整していきます。
レイヤーマスクサムネールでもできる
「スマートフィルターマスクサムネール」でなく、ノイズ軽減を施したレイヤーに「レイヤーマスクサムネール」を作っても同じことができます。
ノイズ軽減を施したレイヤーを選んだ状態で[レイヤー > レイヤーマスク > すべての領域を表示]と進み、「レイヤーマスクサムネール」を作成します。
レイヤーパネルの「レイヤーマスクを追加」ボタンをクリックしても「レイヤーマスクサムネール」を作れます。
「レイヤーマスクサムネール」を選択した状態で、ドキュメント上を白、黒、灰色で塗ってノイズ軽減を施す部分を細かく調整します。
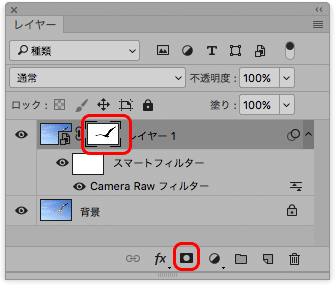
レイヤーマスクサムネール
ノイズ軽減の数値を変更したい場合
調整している中で、「Camera Raw フィルター」のノイズ軽減の数値自体を調整し直したい場合も出てきます。
その場合はは以下のようにして変更します。
レイヤーパネルのフィルターの部分をダブルクリックします。
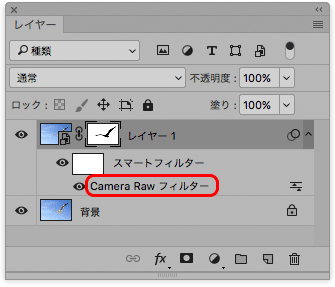
レイヤーパネルのフィルターの部分をダブルクリック
フィルターの画面が開かれるので、数値を調整します。
OKをクリックして変更を終了します。
以上の処理は、「Camera Raw フィルター」ではなくPhotoshopの「ノイズ軽減」を使う場合も同じ手順で行えます。
以上、写真の重要な部分のシャープさや質感は保護しながら、激しいノイズを軽減する方法の例でした。
参考記事
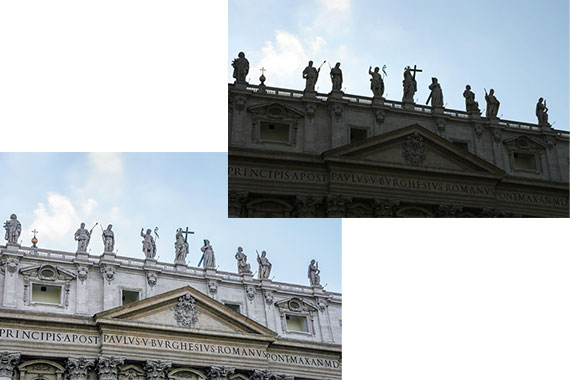


Adobe® Photoshop®

