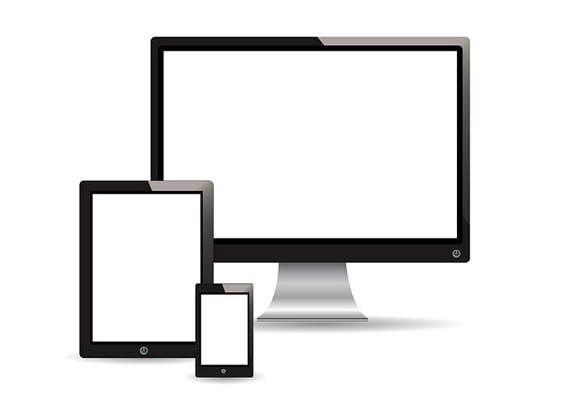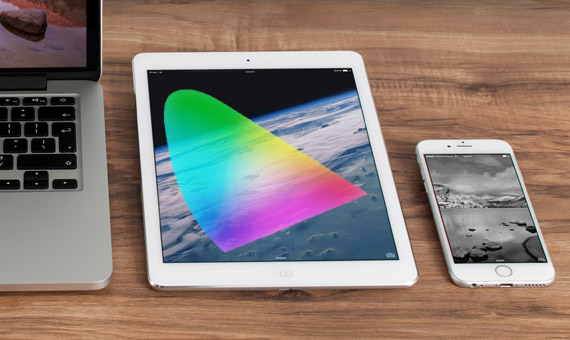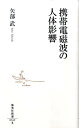最近はスマホやタブレットなどのモバイル機器がかなり普及し、ウェブサイトの閲覧もモバイル機器で行うケースがかなり多くなりました。
そのため、画像データなどを扱うときにパソコン画面でモバイル機器の液晶画面表示を再現して作業したいケースは多いです。
ここでは、EIZO®のカラーマネジメントモニターとキャリブレーションソフトColorNavigator 7を使って、パソコン画面をスマホ等のモバイル機器のディスプレイ表示に合わせ、スマホ等の画面表示を再現する方法を紹介します。
デバイスエミュレーション機能が使える場合は使う
EIZOのカラーマネジメントモニターのうち上位機種はデバイスエミュレーション機能というものが使えます。
デバイスエミュレーション機能を使ってモバイル機器の表示などを再現できます。
しかし、デバイスエミュレーション機能が使えるのは一部の上位機種のみで、CSシリーズなど多くの機種はデバイスエミュレーション機能が使えません。
参考
ColorNavigator 6デバイスエミュレーション機能|eizocojp
デバイスエミュレーション機能が使えなければICCプロファイルを目標にキャリブレーションする
EIZOのCSシリーズなどデバイスエミュレーション機能が使えないカラーマネジメントモニターの場合は、モバイル機器のICCプロファイルを目標にしてキャリブレーションを行うとある程度モバイル機器の表示に近い状態にできます。
モバイル機器のICCプロファイルを作る機能はCSシリーズでも使用できます。
このページではデバイスエミュレーション機能ではなく、モバイル機器のICCプロファイルを目標にしてモニターキャリブレーションをする方法を紹介します。
このページで行う、PC画面でスマホの表示を再現するまでのおおまかな流れ
このページでは、以下のような流れでPC画面でスマホの画面表示を再現してみます。
- カラーマネジメントモニターと付属ソフトの機能を使ってスマホの画面の表示特性を示したICCプロファイルを作る
- 完成したICCプロファイルをキャリブレーション目標にして、カラーマネジメントモニターのキャリブレーションを行う
必要な道具
このページで紹介する方法でスマホやタブレットなどのモバイル機器の表示色をPC画面で再現するためには、以下のような道具が必要です。
- モバイル機器のICCプロファイル作成が可能なカラーマネジメントモニターと付属ソフト
- 分光測色計
道具を買う場合の注意点
電子機器の製造には深刻な国際問題も関係しています。
機器を使用する私たちユーザーもそれらの国際問題の当事者の一人です。
物を買う場合は社会的責任を果たしているメーカーや店の製品を選んで、やりがいのある仕事や創作活動をしましょう。
武装勢力や児童労働と関わりのある原料
報道によれば、電子機器などの製造に必要な鉱物には武装勢力の資金源になっている鉱山で生産されたり児童労働につながっているものがあります。
紛争や児童労働などに関わりのない鉱物を使用しているかどうか、製造メーカーがきちんと管理された道筋で原料を調達しているかどうかなどを確認してみましょう。
「メーカー名 + 紛争鉱物」などで検索すると、メーカーの公式サイト内の原料調達に関する取り組みや調査結果の報告のページなどが見つかります。
詳しく取り組みや結果を報告しているメーカーもあれば、報告などはほとんど公開していないメーカーもあります。
参考


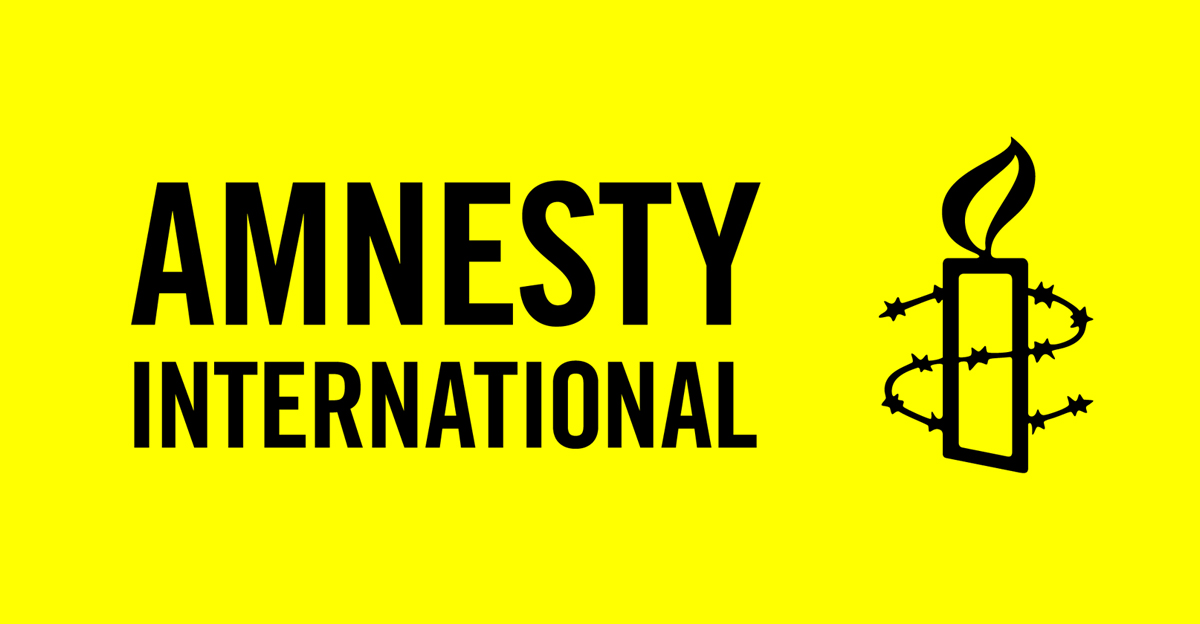
参考書籍
以下の本で先進国から他の貧困国へ環境汚染その他の被害が押し付けられ外部化されていることが説明されていました。
使用後の壊れた製品の回収
壊れたパソコンのモニターなどは法律に従ってPCリサイクルや小型家電リサイクルに、その他の壊れた電子機器なら法律に従って小型家電リサイクルに出したりして再資源化します。
パソコンやモニターの場合なら「メーカー名 + PCリサイクル」などで検索すると各メーカーの回収・再資源化の申込や回収率の報告書などのページが見つかります。
分かりやすくていねいに説明しているメーカーもあれば、そうでもないメーカーもあります。
カラーマネジメントモニターと付属ソフト
EIZOのカラーマネジメントモニターと付属ソフトColorNavigator 7でモバイル機器のICCプロファイル作成機能が使えます。
カラーマネジメントモニターの例
分光測色計について
モバイル機器のICCプロファイルを作成するために、ColorNavigator 7に対応している分光測色計が必要です。
測色器には、分光測色計でないものもあります。
例えば、EIZOのカラーマネジメントモニターのオプションの外付けカラーセンサー「EX3」は三刺激値直読の方式の測色器で、分光測色計ではありません。
分光測色計としてはCalibriteのColorChecker Studioなどがあります。
ColorNavigator 7に対応した分光測色計はColorNavigator 7の公式ページに掲載されています。
ColorNavigator7のページ
ColorNavigator 7に対応した分光測色計の例
以下はColorNavigator 7のメーカーのページの対応測色器一覧表にあった測色器の一例です。
もし新たに購入するような場合は、ColorNavigator7のモバイル機器の測色機能にその測色器が対応しているかどうか店の人に聞いた方が良いでしょう。
作業の手順
手順1 モバイル機器の表示色を測色する
スマホやタブレットの画面が測色中に消えると困るので、自動ロックや明るさの自動調整をしない設定にしておきます。
ColorNavigator 7を起動します。
[ ツール>デバイス測定 ]と進みます。
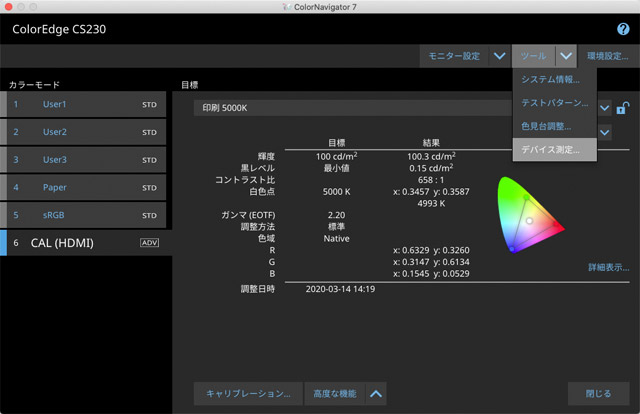
デバイス測定
新規測定をクリックします。
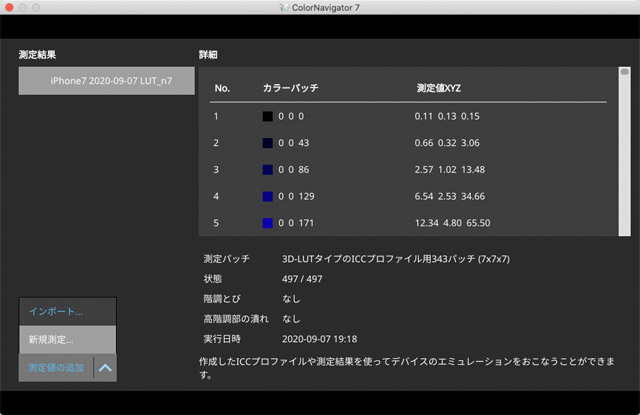
新規測定へ
測定パッチを選びます。
iPadなどのディスプレイならマトリクスタイプのプロファイル用「26パッチ」あたりが無難なようです。
3D-LUTタイプは精度は高くても時間がかかります。「3D-LUTの7×7×7-低精度」で20分くらいかかります。
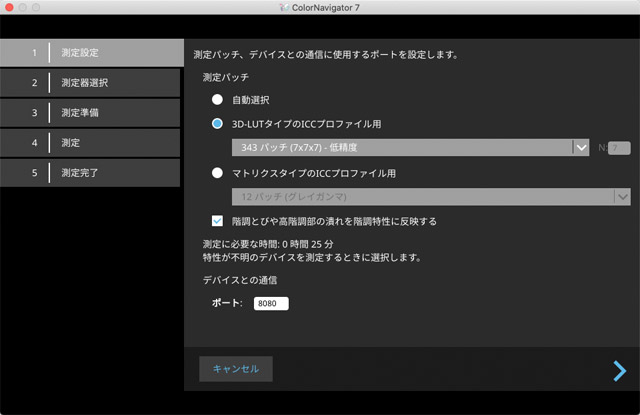
測定パッチの選択
次へ進みます。
測色器をパソコンに接続し、測定器の欄で測定器を選択します。
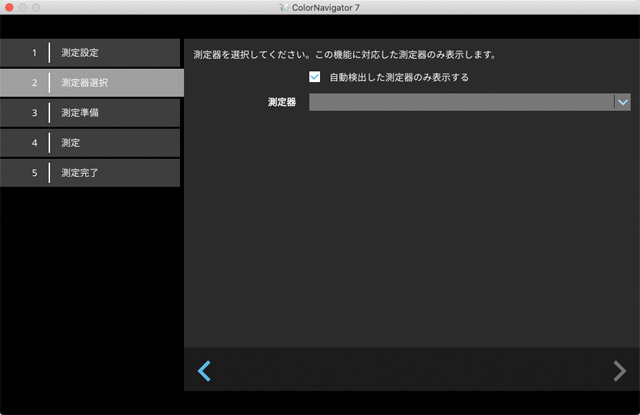
測定器選択の画面
次へ進みます。
画面の指示に従い、測色器を白色板に置いて測色器のキャリブレーションをします。

測色器を白色板に置く
画面の指示に従い、これから測色するモバイル機器をパソコンと同じLANに接続し、モバイル機器のウェブブラウザでパソコン画面で指示されたURLを開きます。
モバイル機器の画面に測色器を設置します。
スマホなどの場合、画面が小さいので測色器がはみ出してしまうかもしれません。その場合はスマホと同じ厚さの本などをスマホの隣に置いて、測色器がきちんとスマホの画面に密着するようにします。
画面の指示に従い、測色を進めます。
測定が完了したら、画面の指示に従い、測定結果に名前を付けて保存します。
手順2 測色結果からモバイル機器の表示特性を示すICCプロファイルを作成する
[ツール>デバイス測定]と進み、測定結果の欄で先ほど保存した測定結果を選択します。
右クリックして[エクスポート>ICCプロファイル]と進み、名前を付けてICCプロファイルとして保存します。
ICCプロファイルの名前は英数字だけにしておいた方が無難です。
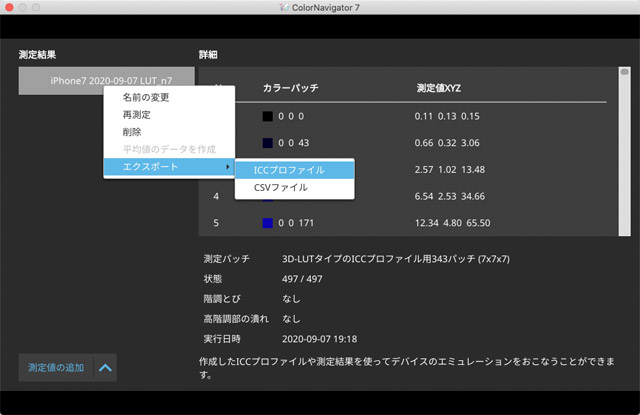
測定結果からICCプロファイルを作成、保存
手順3 完成したICCプロファイルを目標にしてモニターキャリブレーションを行う
完成したモバイル機器のICCプロファイルをキャリブレーション目標に設定して、モニターキャリブレーションを行います。
これでモバイル機器の画面で表示した状態がある程度再現されます。
キャリブレーション目標の新規作成へ進みます。
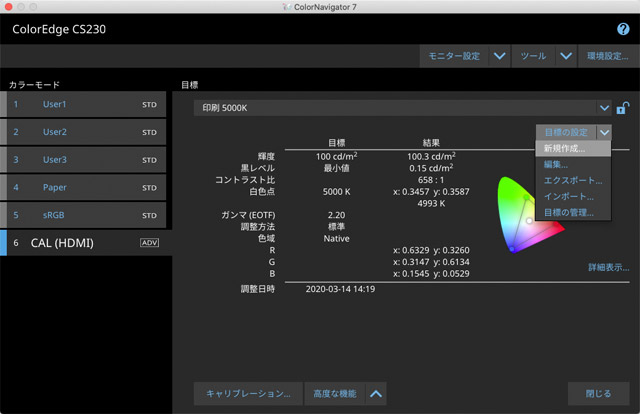
キャリブレーション目標の新規作成へ進む
「使い方選択」で「他の表示デバイスと色を合わせる」を選択して次へ進みます。
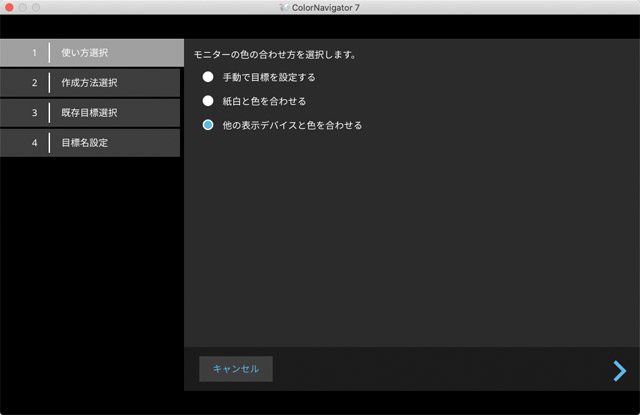
「他の表示デバイスと色を合わせる」を選択
作成方法選択で「ICCプロファイルを読み込む」を選択し、次へ進みます。
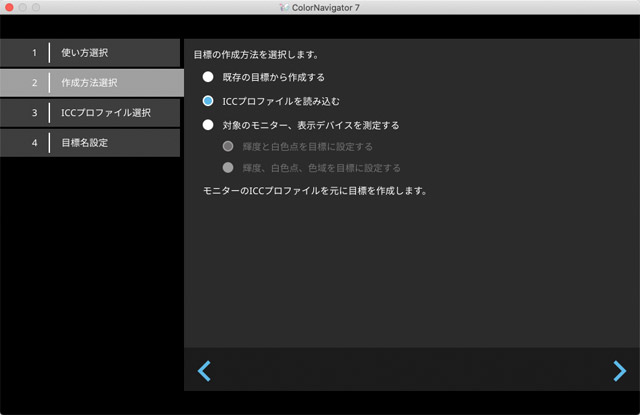
「ICCプロファイルを読み込む」を選択
「ICCプロファイル選択」で先ほど作成したモバイル機器のICCプロファイルを選択します。
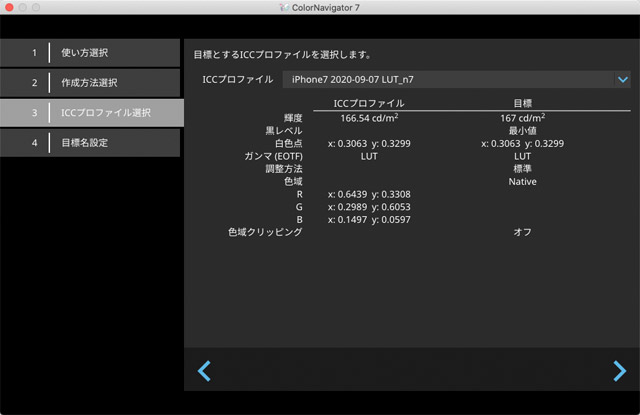
先ほど作成したICCプロファイルを選択
画面の指示に従い、目標名をつけるなどして、目標を保存します。
キャリブレーション目標として「印刷 5000K」などのプリセットではなく今作成したキャリブレーション目標を選択し、モニターキャリブレーション作業を行います。
以上で、測定したモバイル機器の画面表示をある程度再現した状態になりました。
- Resolution 1815 (2011) Final version The potential dangers of electromagnetic fields and their effect on the environment
- Powerwatch News – 05/02/2015 – Wifi banned from nurseries in France
- 【フランス】[立法情報]電磁波ばく露の抑制に関する法律の制定 – 国立国会図書館
- フランス、携帯電話等の電磁波への曝露抑制や情報透明性等に関する法案を推進|環境展望台:国立環境研究所 環境情報メディア
参考書籍
参考記事
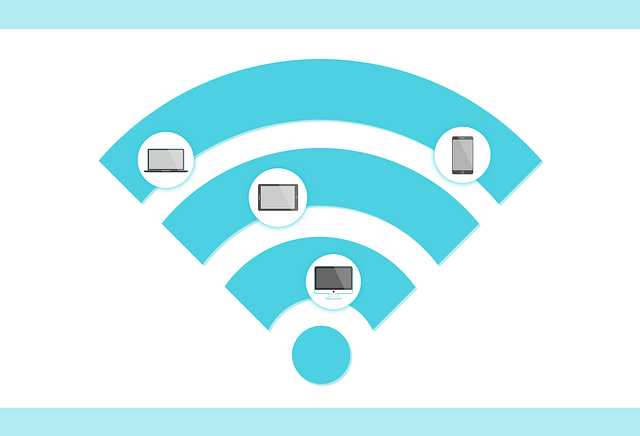
参考記事