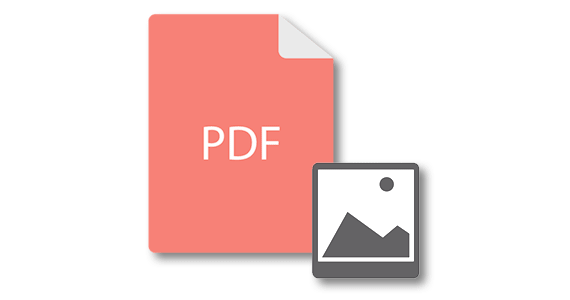
全てCMYKであってほしいPDFデータ内に、RGB画像が混ざっているという場合がよくあります。
諸事情で書き出し直せず、PDF上でCMYK変換してしまわなければならないこともあります。
ここでは、PDFデータに含まれるRGB画像を、CMYKに変換して埋め戻す方法をご紹介します。
PDFデータ内にRGB画像が含まれているかどうか調べる
PDFデータ内にRGB画像が含まれているかどうか、CMYK変換が必要な画像はどれか確認します。
Adobe® Acrobat®の「出力プレビュー」でRGB画像を確認してみる
色々方法はありますが、「出力プレビュー」で確認してみます。
印刷工程のメニューの「出力プレビュー」を選びます。
表示:すべてで表示すれば当然すべて表示されます。
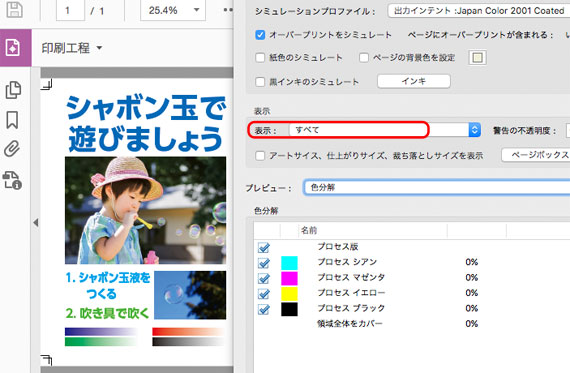
「出力プレビュー」ですべて表示した状態
表示:CMYKでCMYKの部分のみ表示してみます。写真が一つ消えたので、消えた写真がたぶんRGBになっていると思われます。
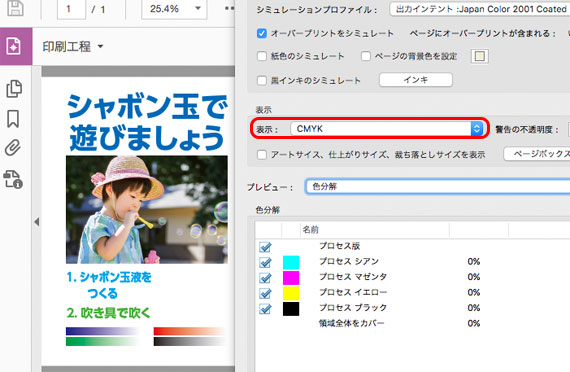
「出力プレビュー」でCMYKの部分のみ表示した状態
表示:RGBとしてRGBの部分のみ表示してみます。CMYKのみの表示で消えた写真だけ表示されているので、この写真がRGB画像であることが分かります。
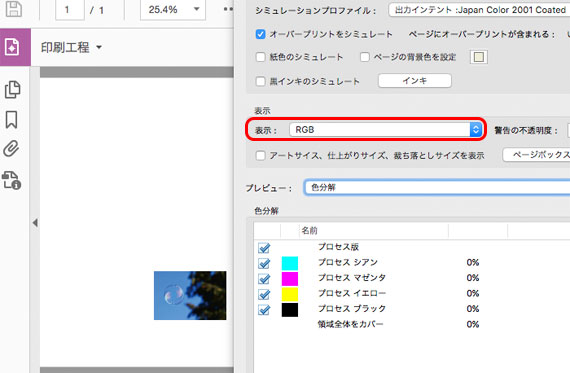
「出力プレビュー」でRGBの部分のみ表示した状態
「プリフライト」でRGB画像の有無を確認してみる
「プリフライト」でも確認できます。
印刷工程のメニューの「プリフライト」を選びます。
「PDF/X-1a への準拠を確認」でRGB画像の有無を調べてみる
色々方法はありますが、PDF/X-1aはRGBが使えないことになっているので、「PDF/X-1a への準拠を確認」すればRGB画像が含まれているかどうか確認できます。
プリフライトの各種プロファイルの中から、「PDF/X-1a への準拠を確認」を選び「解析」をクリックします。
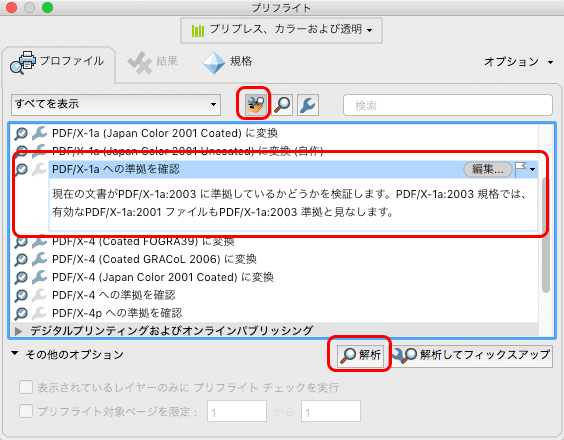
「出力プレビュー」の「PDF/X-1a への準拠を確認」を使って調べる
「PDF/X-1a」の基準に適合しない部分が表示され、RGBの画像も指摘されます。
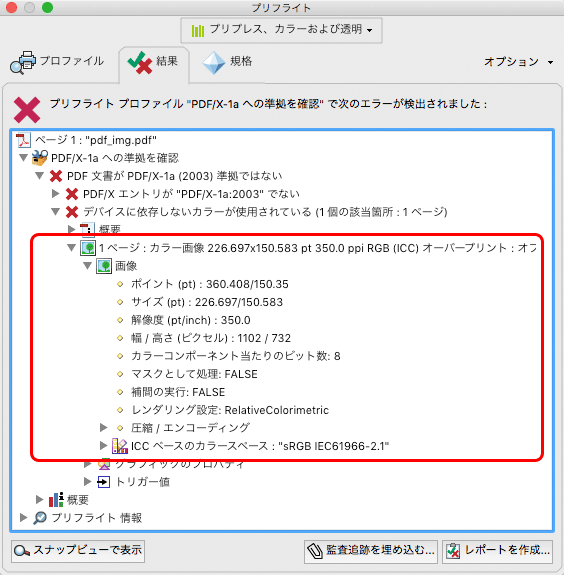
「PDF/X-1a」の基準に適合しない部分が表示される
基準に適合しないとして指摘された画像の情報の右端の「表示」をクリックすると、PDFドキュメント上の該当する画像に赤枠が付いてどの画像か分かります。
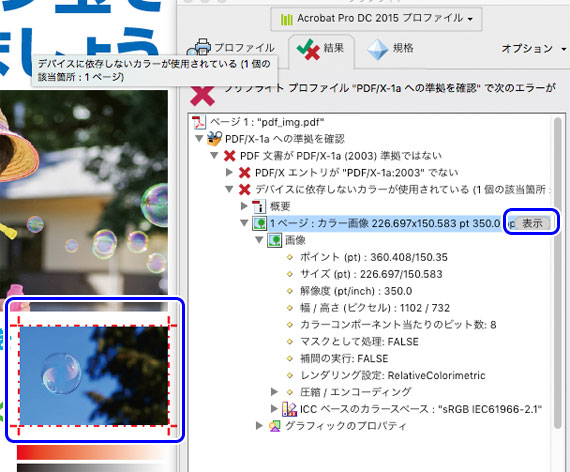
「表示」をクリックすると該当する画像に赤枠が表示される
「オブジェクトがCMYK以外の色を使用している」でRGB画像の有無を調べてみる
プリフライトのプロファイル「オブジェクトがCMYK以外の色を使用している」でもRGB画像の有無を確認できます。
プリフライトのプロファイル一覧から「オブジェクトがCMYK以外の色を使用している」を選び、「解析」をクリックします。
「オブジェクトがCMYK以外の色を使用している」の結果としてRGB画像が指摘されます。
指摘された画像の右端の「表示」をクリックすると、PDFドキュメント上の該当する画像に赤枠が表示されます。
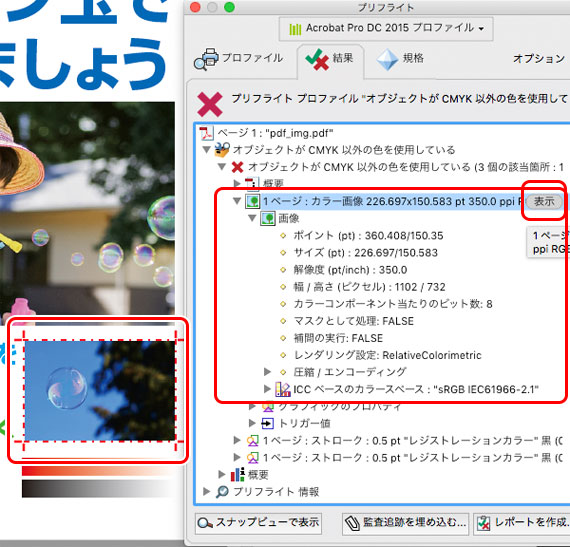
「オブジェクトがCMYK以外の色を使用している」の解析結果
PDFからRGB画像を取り出してCMYKにプロファイル変換し、埋め戻す
PDFドキュメントからRGB画像を取り出してCMYKにプロファイル変換し、埋め戻します。
「オブジェクトを編集」でPDFドキュメント内の画像を開く
印刷工程メニューの「オフジェクトを編集」をクリックします。
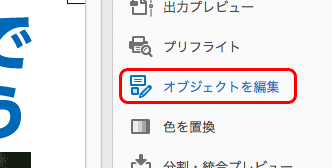
「オブジェクトを編集」を選ぶ
PDFドキュメント上のRGB画像をクリックして選択し、右クリックして「画像を編集」を選びます。
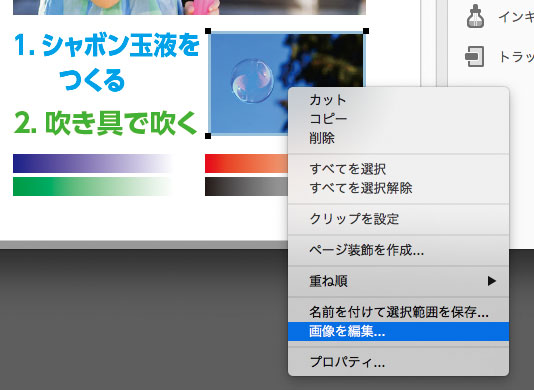
目的の画像を選択して「画像を編集」を選ぶ
埋め込まれているRGB画像がPhotoshop®などで開かれます。

埋め込まれていた画像
開かれた画像編集ソフトで画像データをCMYK変換し、埋め戻す
Photoshopで開かれた場合なら[編集 > プロファイル変換]と進み、PDFドキュメントの出力インテントに設定されているCMYKプロファイルにプロファイル変換します。
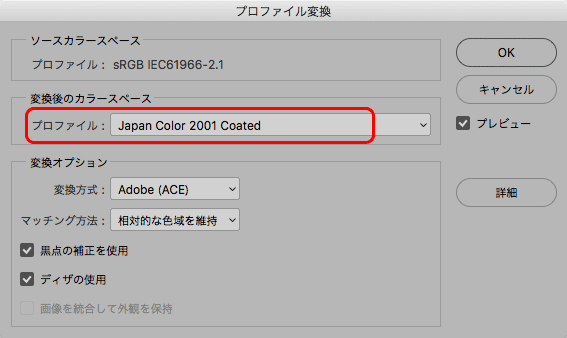
出力インテントのCMYKプロファイルにプロファイル変換
なお、PDFドキュメントの出力インテントはドキュメントの左の欄で確認できます。
出力インテントは、そのドキュメントがどういう条件で出力することを前提にして作られているかを示すものです。
例えばJapan Color 2001 Coatedになっていれば、Japan Color 2001 CoatedというCMYKプロファイルが示している条件でオフセット印刷する目的で作ったPDFドキュメントだということです。
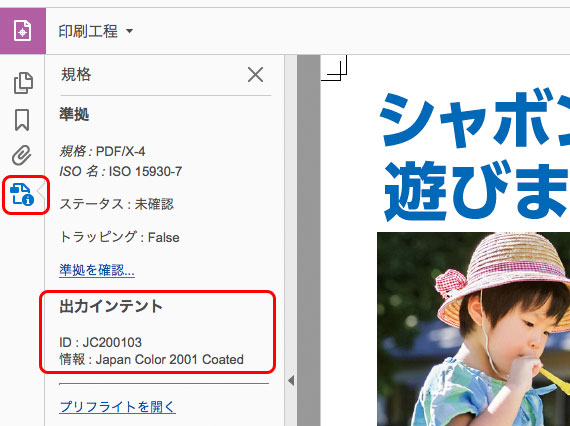
PDFドキュメントの出力インテント
[ファイル > 保存]で画像を保存して、閉じます。
これでCMYKにプロファイル変換した画像がPDFに埋め戻されます。
RGB画像のCMYK変換後のPDFドキュメントの色を確認する
色の変換が終わったので、はじめにRGB画像の有無を確認したときと同じような方法を使ってRGB画像が残っていないか確認します。
PDF内にCMYK以外のオブジェクトは残ってはいる
例えばトンボが付いていれば、トンボは全ての版に出力されるようにレジストレーションカラーに設定されているので、単純なCMYKではありません。
そのため、絵柄本体が全てCMYKになっていても、「プリフライト」でCMYK以外のオブジェクトがないかどうか調べると、CMYK以外のオブジェクトがある、と指摘されます。
指摘された情報を確認して、トンボのことだけが指摘されているのが分かれば、絵柄本体は問題ないと判断できます。
画像をCMYKにしてもPDF/X-1a準拠のPDFにはならない場合もある
例えばPDF/X-4で書き出したPDFドキュメントにおいて、RGB画像をCMYKに変換したとします。
この状態で「プリフライト」でPDF/X-1a準拠かどうか調べると、準拠していないと言われます。
もともとPDF/X-4で書き出しているので、単純にRGB画像をCMYKに変換してもPDF/X-4のままです。
解析結果の表示内容で、RGBオブジェクトについての指摘が表示されていなければ、CMYKへの変換自体は問題なくできたことが確認できます。
Acrobatの「プリフライト」でCMYK変換まで行うこともできる
「プリフライト」で「PDF/X-1a(●●●●)に変換」などのプロファイルを選んで「解析してフィックスアップ」すれば、RGBのオブジェクトなどを全てCMYKに変換してしまうこともできます。
ただし、「プリフライト」に元から用意されているプロファイルに目的の出力条件に合うカラープロファイルのものがなければ、自分でプリフライト プロファイルを作る必要があります。
例えば、上質紙にオフセット印刷する予定のPDFドキュメントを、「PDF/X-1a(Japan Color 2001 Coated)に変換」を選んで「解析してフィックスアップ」しても、適正なPDFドキュメントにはなりません。
上質紙へのオフセット印刷とコート紙へのオフセット印刷では印刷条件がかなり異なるからです。
PDF内のRGB画像をスムーズにCMYK変換できないこともよくある
PDFの中身は何かと複雑で、書き出しを行うアプリケーションソフトや書き出し方の手順も多種多様なので、上記の操作ではうまくいかないこともあります。
オブジェクト同士が複雑に重なり合っていて、目的のオブジェクトだけ選択するのが大変なこともあります。
色を変換しようとして画像を編集しようとしても、諸事情で開けないこともたまにあります。
どうやっても変換できなければ、依頼元に変換できないことを伝えるしかありません。
以上、PDFデータに含まれるRGB画像を、CMYKに変換して埋め戻す方法をご紹介しました。
参考記事

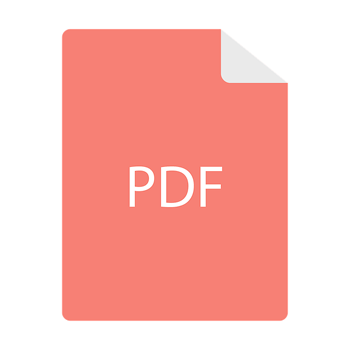

Adobe® Acrobat®



