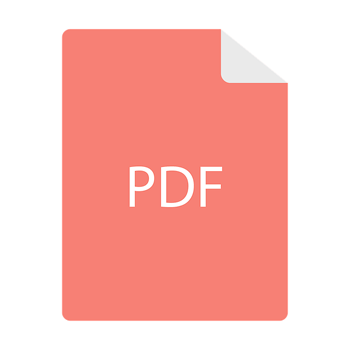
印刷用のレイアウトデータなど、PDFのデータを単純に表示すると、想定している出力結果とは違う色や濃さで表示されることもよくあります。
ここではAdobe® Acrobat®のカラーマネジメント設定を適切に行い、PDFデータを予定している出力条件に合わせて正しく表示する方法をご紹介します。
Adobe Acrobatのカラーマネジメント設定
Acrobatの環境設定の項目から「カラーマネジメント」を選び、以下のように設定します。
- RGB:
PDFにRGBのオブジェクトが含まれている場合、そのRGBオブジェクトのカラースペースと同じものを選びます。
例えばAdobeRGBの画像データが配置されているならAdobeRGBを、sRGBで完成させた画像データが配置されているならsRGB IEC61966-2.1を選びます。
もしウェブサイトで表示させる予定のPDFなら、sRGB IEC61966-2.1を選びます。 - CMYK:
これから表示するPDFデータが予定している最終出力の条件に合うCMYKプロファイルを選びます。
例えば、ジャパンカラー標準印刷でコート紙にオフセット印刷する場合はJapan Color 2011 Coatedを選びます。Japan Color 2001 Coatedでもほぼ大丈夫です。
もし上質紙にオフセット印刷する予定ならJapan Color 2001 Uncoatedあたりを選びます。 - グレースケール:
最終出力のドットゲインに合うものを選びます。
例えば、ドットゲイン15%くらいの条件で印刷する予定ならDot Gain 15%を選びます。
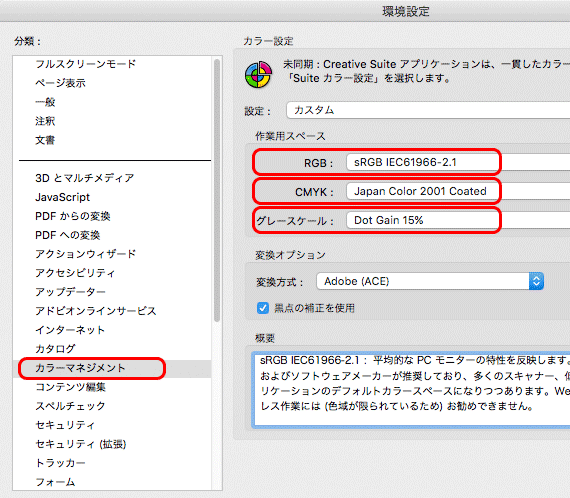
Acrobatのカラーマネジメントの設定
PDF/Xなどは出力インテントが付いているから、環境設定でカラーマネジメントの設定を細かくしなくても良いのではないかという意見について
PDF/X-4、PDF/X-1aなどのPDFファイルは、予定している出力条件を示したカラープロファイルが出力インテントとして書いてあります。
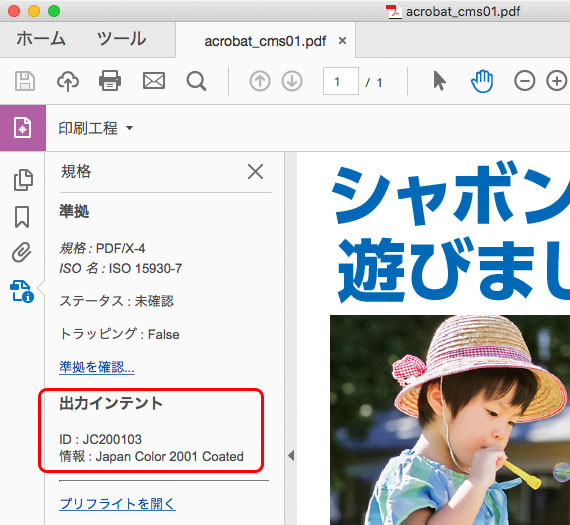
出力インテントの表示
ところが、私の実務経験上、単純に表示させればカラーマネジメントの設定と無関係にAcrobatが出力インテントのカラープロファイルを使って表示してくれるわけではないようです。
Acrobatの達人でない限りは、開くPDFファイルに合わせてその都度Acrobatの環境設定のカラーマネジメントの設定でカラープロファイルを選ぶのが安全です。
PDF作成時、出力インテントは予定している出力条件に合っているものを選ぶ
PDFの書き出しをするとき、出力インテントには予定している出力条件に合ったカラープロファイルを選びます。
そうしないと、Acrobat上である程度正確な表示をすることができません。
自分で変えないで、元々設定されているJapan Color 2001 Coatedなどのままにしておきたい場合
出力インテントを自分で変えたくない、デフォルトで設定されていたプロファイルのままにしておきたい、という場合もあるでしょう。
確かに、世間で書き出されている印刷用のPDFのほとんどは出力インテントをわざわざ意識せず、たとえ上質紙のオフセット印刷用であってもJapanColor2001Coatedあたりに設定されて書き出されている場合がほとんどです。
そのため、世間で一番多く出回っているPDFと同じくしておくというのも良い手だと思われます。
ただ、その場合Acrobat上で印刷結果に近い表示を行うのが難しいので、Acrobatでの表示は絵柄の確認だけで、細かい濃さなどは確認できない、と認識して進めることになります。
AcobatでPDFファイルを正しい色で表示する手順
上記の説明に従い、カラーマネジメントの設定が終わったら、以下の手順でPDFファイルを表示します。
PDFファイルを開きます。
[ 表示 > ツール > 印刷工程 > 開く ]と進み、印刷工程関連のツールを選べるようにします。
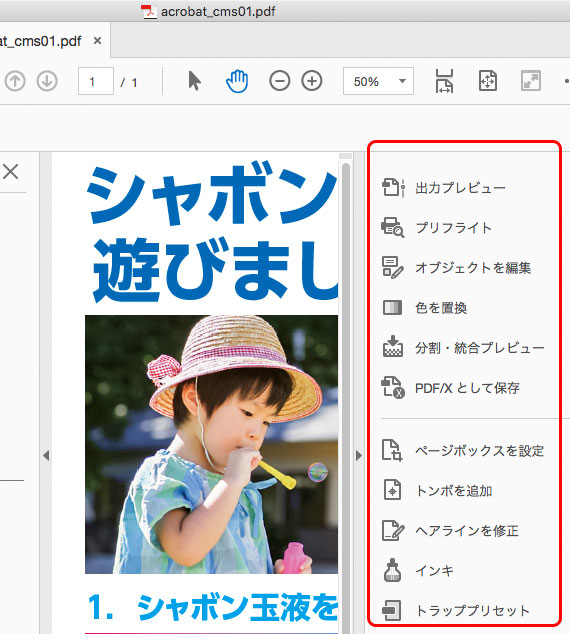
印刷工程関連のツール
「出力プレビュー」をクリックします。
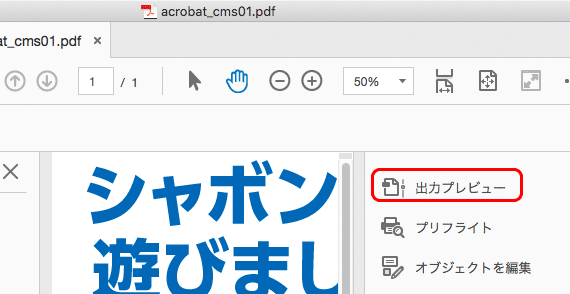
「出力プレビュー」をクリック
出力プレビューで以下のように設定して表示させます。
- シミュレーションプロファイル
PDF書き出し時に出力インテントとして設定した、出力条件を示すカラープロファイルを選びます。 - 黒インキのシミュレート
チェックを入れると、真っ黒な部分が真っ黒ではなく実際に紙に印刷したときの黒くらいに少し明るくなります。
チェックしなければ真っ黒は真っ黒に表示されます。
お好みでチェックして表示を確認します。
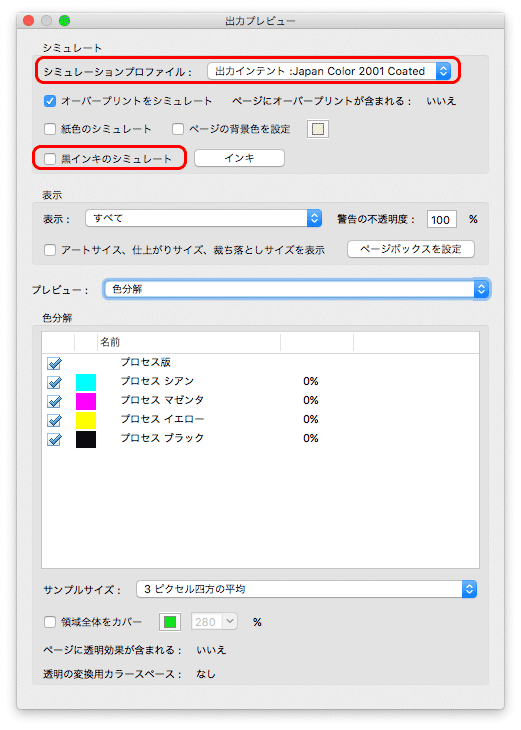
出力プレビューの画面
もっと細かく、安心感を持って出力結果を確認したい場合は画像に変換してPhotoshopで表示する
PDFの状態で最終出力結果を再現するのは限界があります。
印刷用の版下のPDFなど、CMYKだけで作られたPDFなら、画像データに変換し、Adobe® Photoshop®で印刷結果をシミュレーションする方法が楽で、かつかなり正確です。
PDFファイルをPhotoshopで直接開きます。
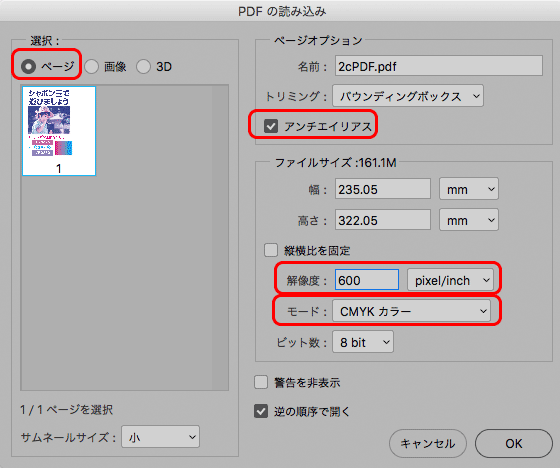
PDFの読み込みの画面
画像統合します。
[ 編集 > プロファイルの指定 ]と進み、最終出力の条件に合うCMYKカラープロファイルを指定します。
以上でCMYKプロファイルが示す出力条件における出力結果をある程度正確に確認できます。
以上、Adobe® Acrobat®のカラーマネジメント設定を適切に行い、PDFデータを予定している出力条件に合わせて正しく表示する方法をご紹介しました。
参考記事


Acrobat



