
RGBのPDFファイルをCMYKに変換しなければならない場合がたまにあります。
作成元のアプリケーションソフトでCMYKで作成してから書き出すに越したことはありませんが、それが困難で無理やりPDFを変換せざるを得ないケースがたまにあります。
ここでは、RGBで作成されたPDFファイルを、Adobe® Acrobat®を使ってCMYKに変換する方法の例を紹介します。
PDFをCMYKに変換して良いかどうかはよく検討する
通常はレイアウトソフトでCMYKのデータを作ってCMYKのPDFファイルを出力したりします。
このページではRGBのPDFファイルをCMYKに変換してはみますが、実際にこのような作業をするかどうかは状況によります。
通常は元のソフトから書き出したCMYKのPDFファイルをもらえるよう問い合わせます。
頼めばCMYKのPDFファイルをもらえるにもかかわらず、RGBのPDFファイルを無理やりCMYKに変換して使ったりすると問題になるかもしれません。
ある程度の経験と知識があれば、自分の手元のPDFファイルがRIPで処理されてどのような版が出力されるかをパソコン上で再現して確認できる場合もあります。
自力でそのような確認ができる場合で、他に方法がなく、依頼元の部署からもそのRGBのPDFを無理やり使ってくださいと指示が来ているような場合なら、RGBのPDFファイルをCMYKに変換することがあるかもしれません。
前準備 PDFドキュメントで使われている色を確認する
AcrobatでPDFファイルを開いて、印刷工程のメニューの「出力プレビュー」でどこがどういうカラーモードになっているか確認しておきます。
表示の欄で「表示:すべて」を選び、すべての種類のカラーを表示してみます。
当然全部表示されます。
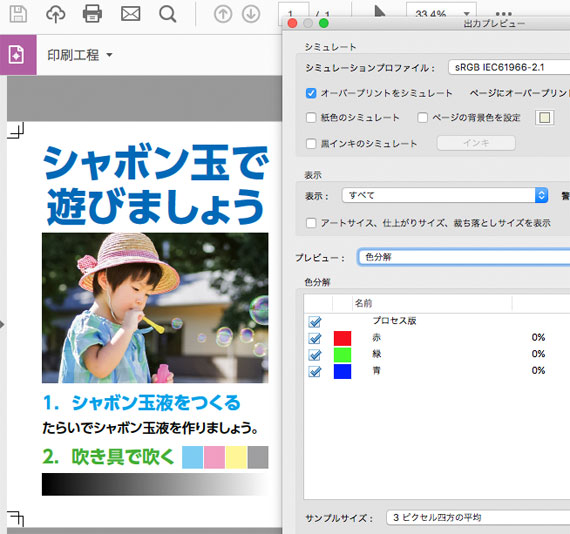
すべての種類のカラーを表示してみる
RGBの部分だけ表示してみます。
この例の場合、レジストレーションカラーのトンボは消えましたが他は変化がないので、すべてRGBになっているらしいことが分かります。
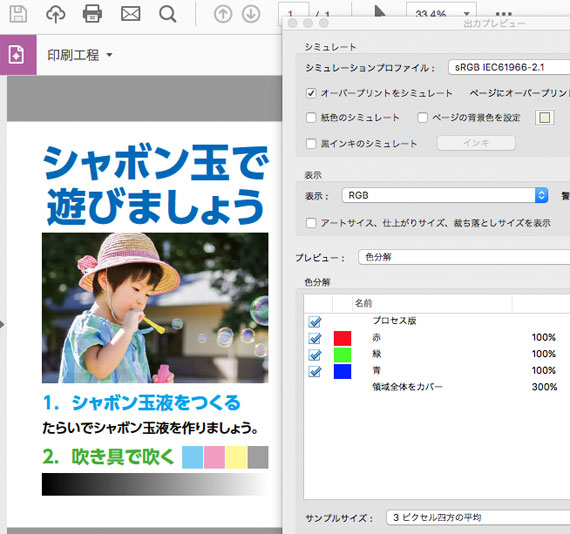
RGBの部分だけ表示してみる
CMYKの部分だけ表示してみます
全部消えたので、すべてRGBで作られているらしいことが分かります。
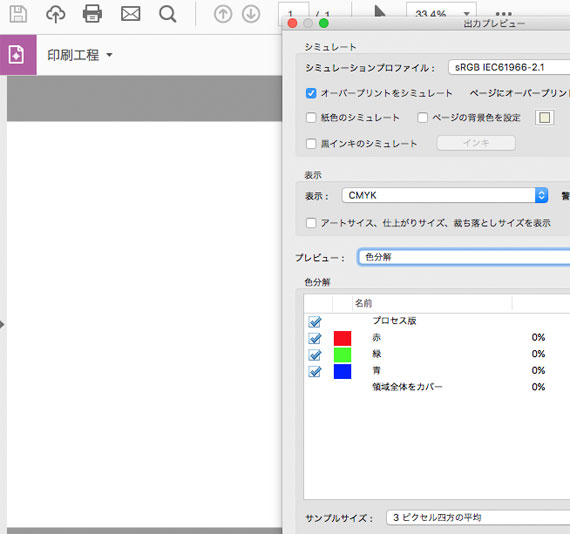
CMYKの部分だけ表示してみる
PDFドキュメント全体をプロファイル変換する手順
画像とそれ以外を分けてプロファイル変換した方が良い場合が多い
写真は普通のプロファイル変換が適しています。
一方、白い背景上にあるRGB(0,0,0)の黒い文字や線などは、C0M0Y0K100に変換した方が望ましいです。
ところが通常のプロファイル変換をしてしまうとRGB(0,0,0)がC93M88Y89K80などCMYKの4版すべてに色が入ってしまいます。
そこで、画像と、画像以外で分けてプロファイル変換してみます。
手順1 PDFドキュメント内の画像のみをCMYKにプロファイル変換する
印刷工程のメニューの「色を置換」をクリックします。
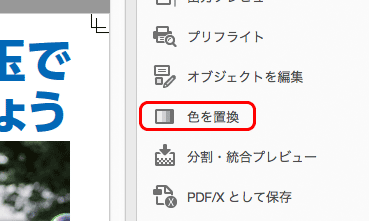
「色を置換」をクリック
「色を置換」の画面で、各項目を設定します。
- オブジェクトタイプ:画像だけ変換したいので「画像」を選びます。
- カラータイプ:とにかく全ての画像を変換したいので「任意のカラースペース」を選びます。
- 変換コマンド:「プロファイル変換」を選びます。
- 変換のプロファイル:PDFデータの最終出力条件などに合わせてCMYKプロファイルを選びます。
- レンダリングインテント:写真の変換なら「相対的な色域を維持」が無難です。
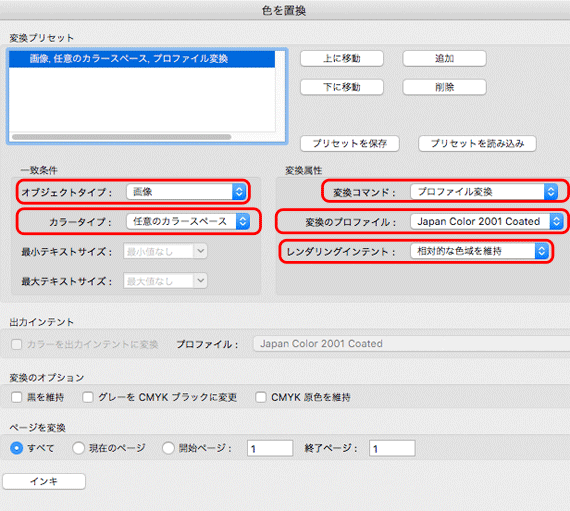
「色を置換」の各項目を設定
OKをクリックすると画像の部分のみプロファイル変換されます。
参考記事

手順2 PDFドキュメント内の画像以外のオブジェクトをCMYKにプロファイル変換する
次に画像以外の全ての部分をプロファイル変換します。
もう一度印刷工程のメニューの「色の置換」をクリックします。
「色の置換」の画面で、各項目を設定します。
- オブジェクトタイプ:全て変換したいので「任意のオプジェクト」を選びます。画像はすでに変換済みで変化しないので心配いりません。
- カラータイプ:とにかく全てのオブジェクトを変換したいので「任意のカラースペース」を選びます。
- 最小テキストサイズ:とにかくすべて変換したいので「最小値なし」を選びます。
- 最大テキストサイズ:とにかくすべて変換したいので「最大値なし」を選びます。
- 変換コマンド:プロファイル変換を選びます。
- 変換のプロファイル:PDFデータの最終出力条件などに合うCMYKプロファイルを選びます。
- レンダリングインテント:特別な理由がなければ「相対的な色域を維持」が無難です。
- 黒を維持:チェックします。ここをチェックすることでRGB(0,0,0)の部分をC0M0Y0K100に変換できます。
- グレーをCMYKブラックに変換:チェックします。ここをチェックすることでRGBで作られたグレーの部分をK版のみに変換できます。
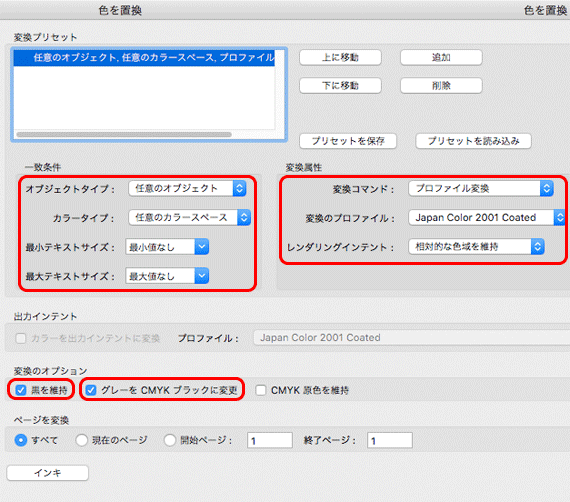
「色の置換」の各項目を設定
OKをクリックしてプロファイル変換を実行します。
変換後の確認 CMYKに変換したPDFドキュメントで使われている色を確認する
画像と画像以外でそれぞれCMYKプロファイルにプロファイル変換できたので、結果を確認してみます。
印刷工程のメニューの「出力プレビュー」をクリックします。
「出力プレビュー」のシミュレーションプロファイルに先ほどプロファイル変換に使用したプロファイルを選びます。
色分解のプロセス ブラックだけにチェックを入れます。
ドキュメントのうち黒い文字などRGB(0,0,0)の部分やグレーの部分が変化していないので、K版のみに変換されていることが確認できます。
写真の部分も、相対的色域を維持で通常のプロファイル変換をしたときのK版の状態になっており、問題ないことが分かります。
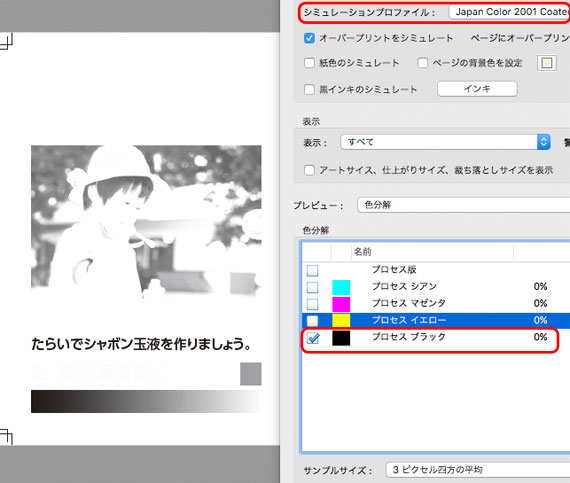
「出力プレビュー」でK版のみ表示して確認
色分解でプロセス版にチェックを入れて、全ての版を表示してみます。
特に問題ないことを確認します。
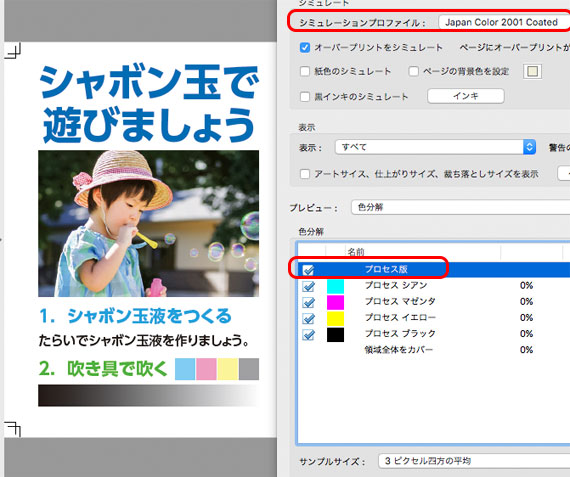
全ての版を表示して確認
保存して閉じて完了です。
PDFの中身は複雑なので、思い通りにCMYKに変換できない場合もある
実際にはうまくプロファイル変換できない場合もあります。
PDFファイルの中身は色々複雑で、また作成した人が使うアプリケーションソフトやPDF書き出しの方法も多種多様なので、思惑通りに変換できないことも結構あります。
そのようなときはまた別な方法を使う必要が出てきます。
なす術がなくなったら画像にして処理すると良い
思い通りに変換できなくてなす術がなくなったら、最終手段としてPDFのドキュメントを十分な高さの解像度で画像化して、画像データとして処理してCMYKのデータを作る、ということもあります。
画像は基本的にはピクセルが集まっているだけで、とても安定しているので、どうしようもなくなったときに画像化して何とか解決できるケースがよくあります。
以上、RGBで作成されたPDFファイルをCMYKに変換する方法をご紹介しました。
参考記事
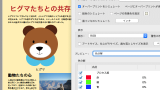
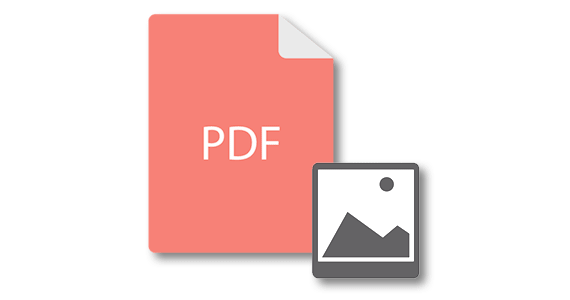
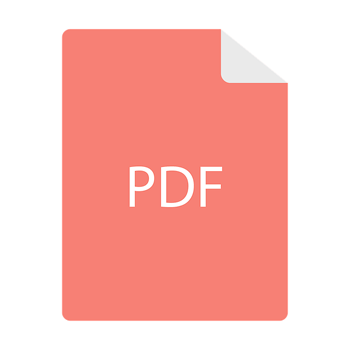


Adobe® Acrobat®



