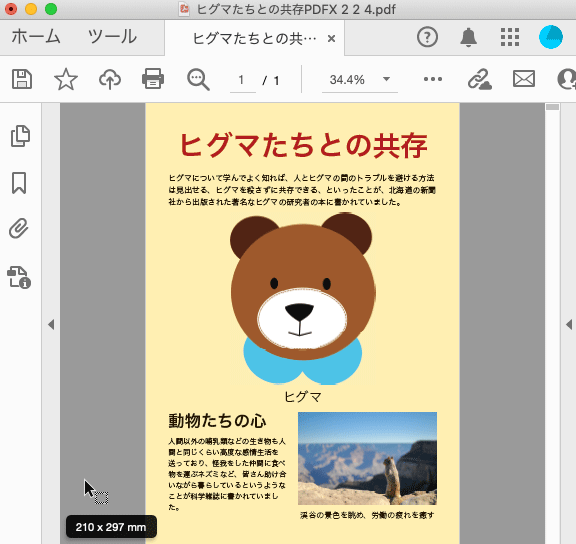
トンボが付いたPDFを、トンボを削除して仕上がり寸法ぴったりのサイズのPDFにしたい場合もあるでしょう。
このページではAdobe® Acrobat®またはMacの「プレビュー」を使ってトンボ付きのPDFのトンボを削除してみます。
Acrobatでトンボ付きPDFのトンボを消去する方法の例
以下のようなトンボが付いたA4判サイズの印刷物のPDFデータがあり、このPDFのトンボを消してA4判仕上がりサイズのPDFにしてみます。
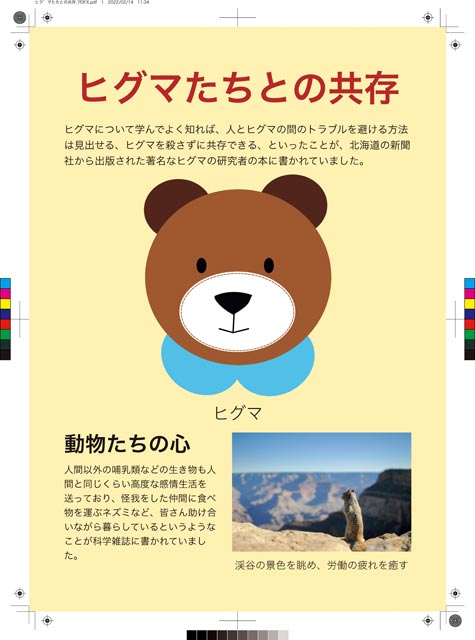
トンボの付いたPDF
手順1 「ページボックスの設定」に進む
AcrobatでPDFファイルを開き、「印刷工程」の「ページボックスを設定」に進みます。
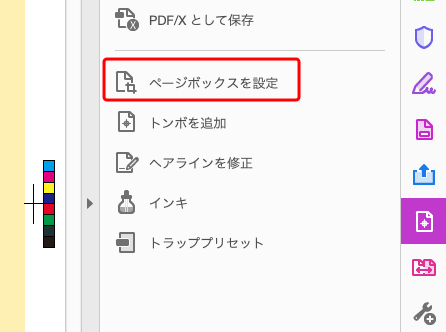
Acrobatの「印刷工程」の「ページボックスを設定」に進む
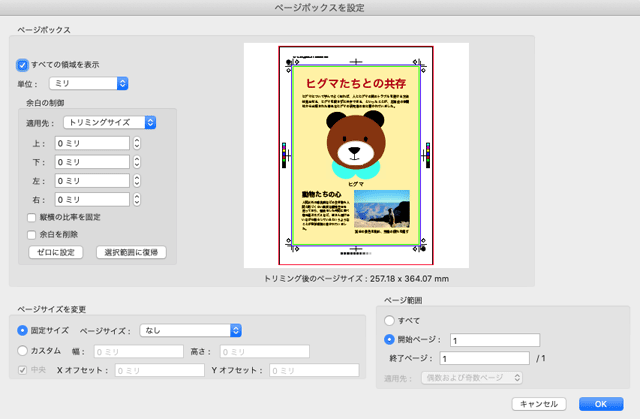
「ページボックスを設定」の画面
手順2 トリミングサイズの変更
「ページボックスを設定」の「適用先」の欄を「仕上がりサイズ」にし、その下に表示される上下左右の寸法をメモしておきます。
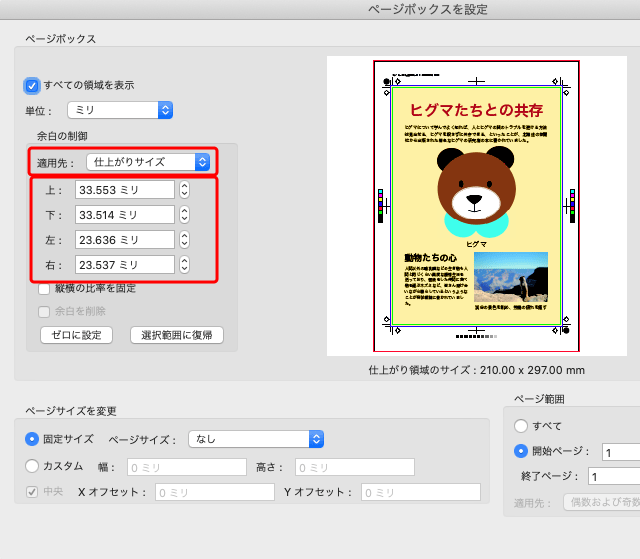
「適用先」を「仕上がりサイズ」にした状態
「適用先」の欄を「トリミングサイズ」にし、その下の上下左右の寸法入力欄に先ほどメモした数値を入力します。
「トリミング後のページサイズ」の欄の数値が、このPDFドキュメントの仕上がり寸法であるA4判の寸法(210×297mm)になります。
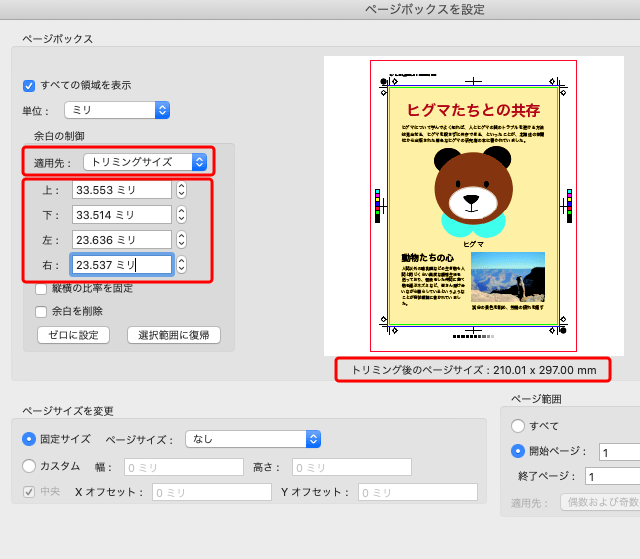
「トリミングサイズ」の入力
「OK」をクリックすると塗り足しの部分やトンボと余白が消え、A4判サイズのPDFになります。
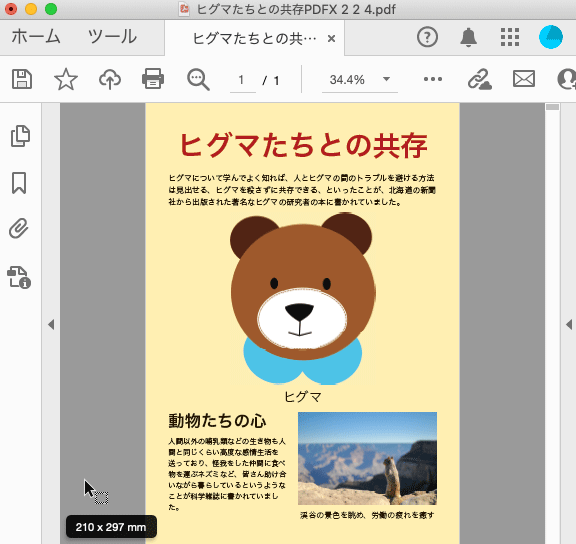
トンボが消えて仕上がりサイズのA4判ぴったりになったPDF
トンボは見えなくなったが消えていない
以上で、トンボが消えて仕上がりサイズのA4判ぴったりのサイズのPDFができました。
ただし、見た目にはトンボが消えましたが、データの内部ではトンボは消えていません。
「ページボックスを設定」でトリミングサイズを再度大きいサイズに変更すると、トンボが見える状態になります。
データの内部ではトンボや余白は存在しますが、Acrobat Readerやその他のPDF閲覧ソフトなどで開くとトンボのない仕上がりサイズのPDFファイルとして扱えます。
RGBのPDFにしたい場合はさらに色の変換をする
CMYKの印刷用PDFファイルが手元にあり、トンボを消した上で、さらにRGBにして使いたいということもたまにあるでしょう。
以下の記事の手順でCMYKのPDFをRGBに変換できます。
参考記事
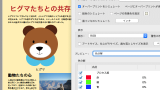
Macの「プレビュー」でPDFのトンボを消す方法の例
Macの「プレビュー」で上記と同じPDFのトンボを消してみます。
1.PDFを開く
トンボ付きのPDFを「プレビュー」で開きます。
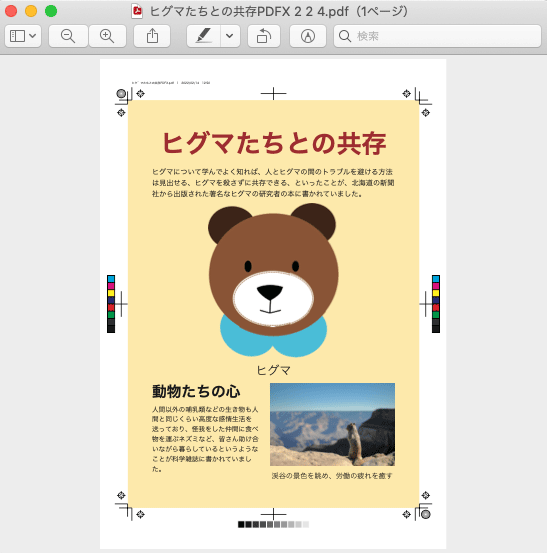
「プレビュー」でPDFファイルを開く
2.用紙サイズの作成
メニューから[ファイル>プリント]と進んで印刷のダイアログを表示します。
「用紙サイズ:」で「カスタムサイズを管理」に進みます。
用紙サイズを追加する画面で「+」マークをクリックして新しいサイズを追加します。
今開いているPDFはA4判サイズなので「用紙サイズ」の欄にA4判のサイズ(幅210mm、高さ297mm)を入力します。
「プリントされない領域」の欄で「ユーザ定義」を選び、上下左右の寸法入力欄全てに0mmを入力します。
追加した用紙サイズの名前は「A4余白なし」などとしておきます。
「OK」をクリックして用紙サイズの追加を完了します。
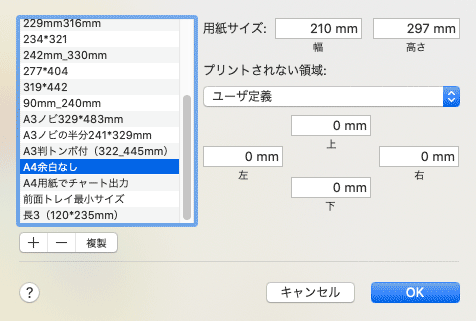
「カスタムサイズを管理」の画面
3.印刷の画面の設定
印刷の画面の「用紙サイズ」欄で今追加したA4判余白なしの用紙を選びます。
今開いているPDFは縦向きなので「方向」で縦方向を選択します。
「サイズ調整」を選択し、「100%」にします。
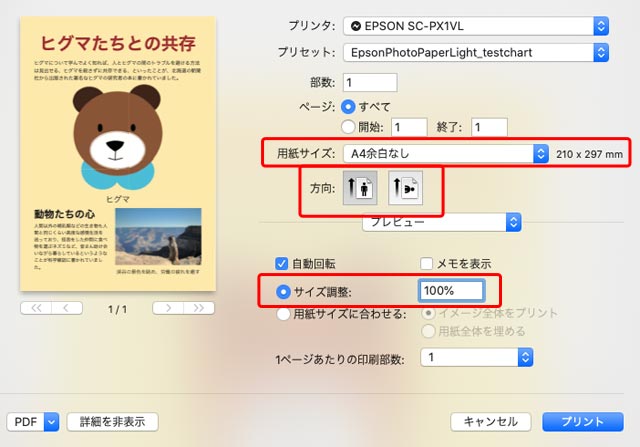
「プレビュー」の印刷の画面
4.PDFで保存
印刷の画面の左下のボタンをクリックし、「PDFとして保存」へ進み、何か名前をつけてPDFファイルを保存します。
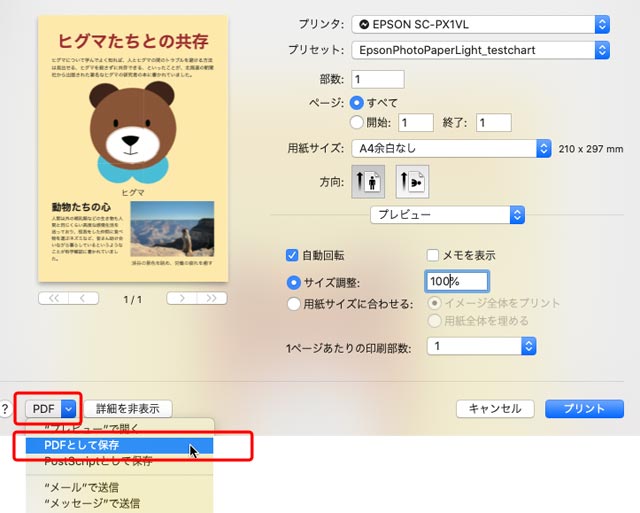
「DPFとして保存」に進む
トンボを消した結果
保存したPDFファイルをプレビューやAcrobatなどで開いてみると、トンボのないA4判サイズのPDFになっています。
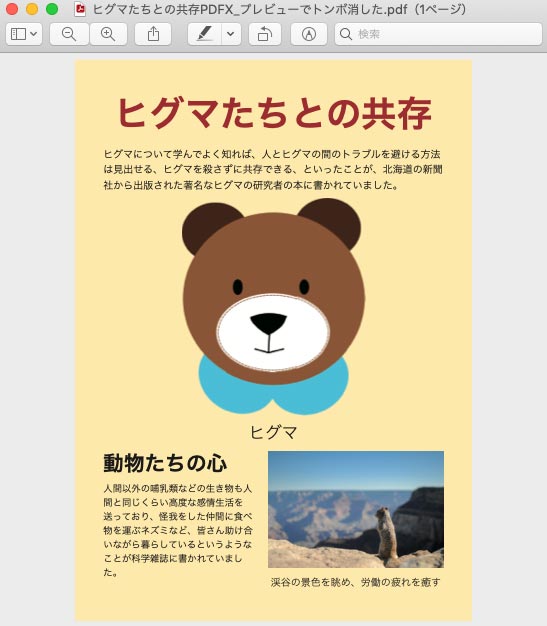
トンボを消して保存したPDFを「プレビュー」で開いた状態
この方法でトンボを消した場合はおそらくトンボの情報は無くなってしまいます。
Acrobatでトンボが表示されない状態にしたPDFのように、設定を操作してトンボを再び表示させたりはできませんでした。
以上、AcrobatまたはMacの「プレビュー」を使ってトンボ付きのPDFのトンボを削除する方法の一例でした。
参考記事
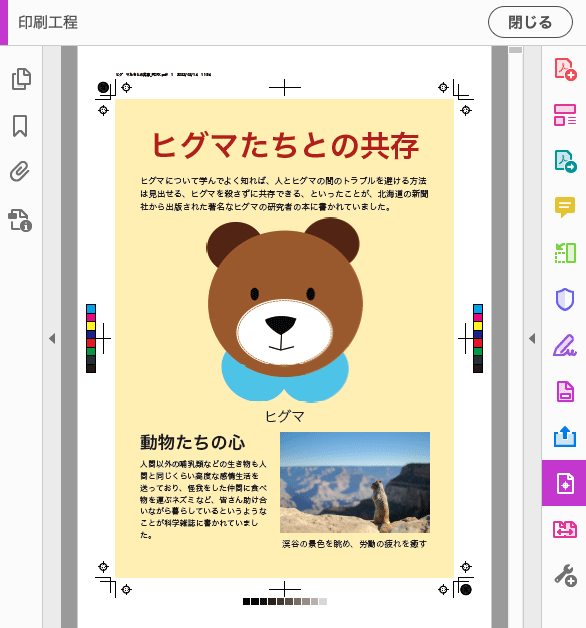
参考
「行動から人身事故事例まで半世紀の研究成果を集大成 あらゆる動物の行動には必ず目的と理由がある。ヒグマ の生態を正しく知るには、ヒグマ に関するあらゆる事象、生活状態を繰り返し検証することである。ヒグマの実像を知ることができれば、人間とヒグマのトラブルを避ける方策も見出せるし、ヒグマを極力殺さず共存していけると考えられる--」
「かつて、動物とは刺激に応答するだけの「ゼンマイ仕掛けの機械」のような存在で、そこには心的世界などないと見られていた時代もありました。
しかし、科学の進歩によって動物の行動を詳しく観察・分析することができるようになった結果、動物たちは私たちが思っていたよりはるかに多彩で豊かな心の世界を持っていることがわかってきました。
本書では、知性、感情、言語、社会などのカテゴリーで、動物たちが何を考え、何を感じ、どんな知識を獲得しているのか、最新の興味深いエピソードに触れながら解説します。」





