
フォトレタッチ作業を行う前に、使用する写真編集ソフトのカラー設定を適切に設定する必要があります。
ここではAdobe® Photoshop®でフォトレタッチを行う前提で、Photoshopのカラー設定の一例を紹介します。
Photoshopのカラー設定の一例
フォトレタッチ作業をするときのPhotoshopの適切なカラー設定は、作業する人の作業のしやすさや、画像データの用途などによって違います。
ここでは一例として、下図のように設定します。
[編集>カラー設定]と進み、カラー設定の画面を表示し、プリセットから「プリプレス用-日本2」を選びます。
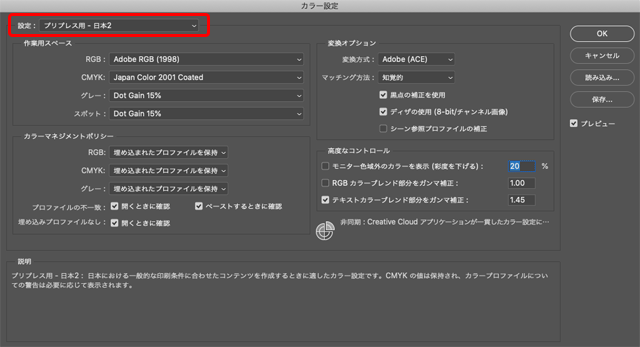
一旦「プリプレス用-日本2」を選ぶ
次に、3カ所ほど設定を変更します。
「カラーマネジメントポリシー – プロファイルの不一致:開くときに確認」のチェックを外します。
「カラーマネジメントポリシー – 埋め込みプロファイルなし:開くときに確認」のチェックを外します。
「変換オプション – マッチング方法」を「相対的な色域を維持」にします。
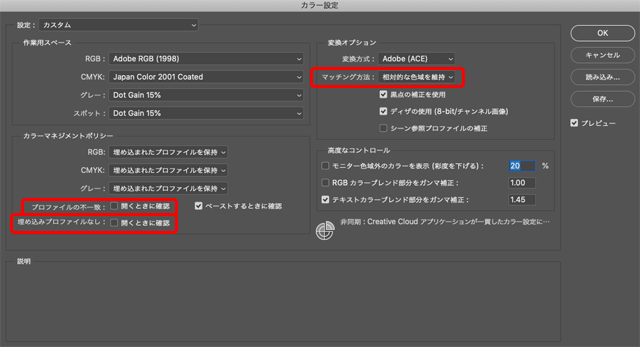
「プリプレス用-日本2」から3カ所ほど設定を変更
カラー設定の各項目の説明
作業用スペース
RGB:Adobe RGB(1998)
RGBデータを扱うときの作業用のカラースペースです。
画像データに少し詳しい場合は、AdobeRGBでよいでしょう。
CMYK:Japan Color 2001 Coated
CMYKデータを扱うときの作業用のカラースペースです。
とりあえずJapan Color 2001 Coatedにしておけば問題ないでしょう。
業務でCMYKデータを扱う場合はCMYKデータを出力する機器やメディアの種類によってプロファイルを変える必要があります。
またコート紙の枚葉オフセット印刷のジャパンカラー用のカラープロファイルも「Japan Color 2001 Coated」以外に現在は日本印刷産業機械工業会が提供しているJapan Color 2011 ICCプロファイルもあるので、仕事の種類によっては単純に「Japan Color 2001 Coated」にしておけば良いわけではありません。
作業の条件次第で適切なカラースペースを選択します。
グレー:Dot Gain 15%
「グレー:」の欄はグレースケール画像を扱う時のドットゲインを設定する欄です。
画像を最終的に出力するときのドットゲインと同じ数値を選びます。
例えばドットゲイン20%の条件でオフセット印刷するためのグレースケール画像を作るなら「Dot Gain 20%」にします。
最終的な出力条件が不明な場合や詳しく分からない場合はとりあえずDot Gain 15%にしておいて良いでしょう。
ディスプレイのガンマは2.2が一般的になっているので、Gray Gamma 2.2の方がいいのではないか、と思うかもしれません。オフセット印刷などに使う画像を扱うのでなければGray Gamma 2.2にしておいても良いでしょう。
グレースケール画像を適切に扱うのはRGBのカラー画像を扱うよりも難しいです。
この設定項目はグレースケールのデータを出力する機器がデータをどのような濃さで出力するか、ということに合わせて選ぶ必要があります。
そのような判断を適切に行うのは結構難しいです。
そこで、趣味としてPhotoshopを使用する場合などには、データをグレースケールにせずRGBデータで彩度を0にするなどしてグレーの仕上がりのデータを作った方が分かりやすいです。
参考記事

スポット:Dot Gain 15%
「スポット:」は特色インクのデータを扱うときのドットゲインを設定する欄です。
画像を最終的に出力するときのドットゲインと同じ数値を選びます。
例えばドットゲイン20%の条件でオフセット印刷するための画像を作るなら「Dot Gain 20%」にします。
とりあえずDot Gain 15%としておけば問題ありません。
この設定項目は、作った画像を最終的に出力する機器がデータをどのような濃さで表現するか、ということに合わせて選ぶ必要があります。
ややこしいので印刷関連業界で働いている人でなければ正確に扱うのは困難です。
趣味としてPhotoshopを使用する場合、スポットカラーで色を指定してデータを完成させるのは避けた方が良いかもしれません。
スポットカラーで色を指定してプリンターで出力するとおそらく異常な色になり、異常な色と知らず印刷会社に入稿したりするとさらに違う色で色校が出てきたりします。
なんとなく希望通りの色で出力できたとしても、色がコントロールされていない中でたまたまその時の条件下では一応プリンターで綺麗に出力できたということです。
印刷の版を減らす目的ではなくスポットカラーの色を使いたいだけなら、スポットカラーを使ったあと最終的にAdobeRGBなりsRGBなりに変換して仕上げると良いでしょう。
そうすると一般的なカラー画像として普通のカラーマネジメントで適切に色をコントロールできます。
参考記事


カラーマネジメントポリシー
RGB、CMYK、グレー、すべて「埋め込まれたプロファイルを保持」
RGB、CMYK、グレー、すべて「埋め込まれたプロファイルを保持」にしておくのが無難です。
画像に埋め込まれたプロファイルは、その画像データを作った人からの「この画像データはこの色空間で開いてください」という伝言のようなものだからです。
プロファイルの不一致
「プロファイルの不一致:」は、「開くときに確認」はチェックを外した方が作業しやすいです。
「開くときに確認」のチェックを外すことで、データを開くときにRGB値が変わってしまう事態を避けられます。
一方、「ペーストするときに確認」はチェックを入れておいた方が良いでしょう。
埋め込みプロファイルなし
「埋め込みプロファイルなし」の「開くときに確認」はチェックを外した方が作業しやすいでしょう。
カラーマネジメントポリシーを上記の設定にしておけば、画像データを開いた時プロファイルが埋め込まれていれば埋め込みプロファイルで開かれます。
プロファイルが埋め込まれていなければプロファイルの表示が「タグのないRGB」となって開かれます。これにより、自分が開いた画像データが埋め込みプロファイルのない画像であることが確認できます。
変換オプション
変換方式:Adobe(ACE)
変換方式:Adobe(ACE)で問題ないでしょう。
マッチング方式:相対的な色域を維持
プロファイル変換をするときの変換の仕方です。
Photoshopの本などでは「知覚的」にする、と書いてあることが多いですが、「知覚的」より「相対的な色域を維持」の方が全体的に変換時の変化が少なくて済む場合が多いので「相対的な色域を維持」の方がおすすめです。
ただし、「相対的な色域を維持」の方が「知覚的」より彩度が高い部分のディテールが無くなりやすいなどの難点もあるので、注意は必要です。
趣味としてPhotoshopを使用する場合はそれほどシビアなプロファイル変換をすることは少ないと思うので、「相対的な色域を維持」「知覚的」のどちらでも大丈夫でしょう。
参考記事
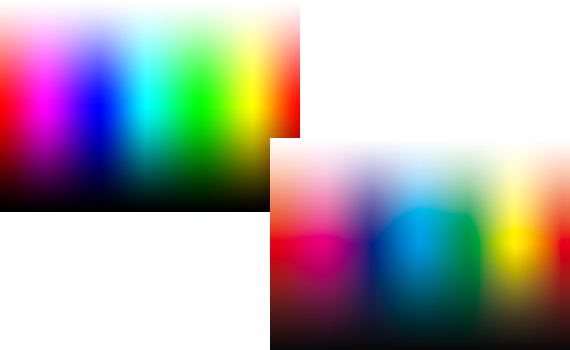
以上、フォトレタッチ作業をするためのPhotoshopのカラー設定の一例をご紹介しました。
参考記事



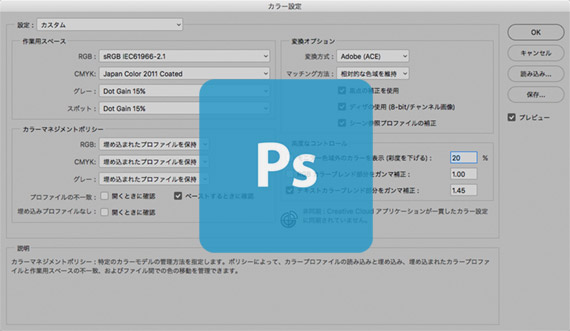



写真編集ソフト
Luminar



