
フォトレタッチ作業を進めるとき、手元にあるデータの本来の色から出発します。
ここではこれからフォトレタッチ作業を行う元画像データのプロファイルを確認したり、プロファイルが不明なら推測し、必要があればプロファイル変換をする手順をみてみます。
自分で撮影したデータで、カラープロファイルがどうなっているか確認する必要がなければこの作業は飛ばすこともできます。
RAW現像をする場合もこの作業はありません。
元画像のプロファイルの確認・変換の作業の位置付け
このページで紹介する元画像のプロファイルの確認・変換の作業は、フォトレタッチ全体の流れでみると以下の1番目の作業に該当します。
- 元になる画像データのカラースペース、カラープロファイルの確認
- 元になる画像データのサイズの確認
- RAW現像ならカメラプロファイルの適用
- 明るさ・コントラストの調整
- ノイズ除去
- 色の調整、色のかぶりを取る作業
- 全体の色の演出
- 人の肌、木々の緑や料理など、特定の部分について色の演出をする
- 最終的な形式にデータを書き出す
- 終了
元画像データのプロファイルを確認する必要があるケース
写真素材サイトの写真を扱うとき
写真素材サイトで購入した写真はカラープロファイルを確認した方がよいでしょう。
写真素材サイトで販売されている写真は、データのカラープロファイルの種類や、埋め込みプロファイルの有無がまちまちな場合が多いです。
データがsRGBのものもAdobeRGBのものもあり、さらにプロファイルが埋め込まれているデータも埋め込まれていないデータもあります。
参考記事

人から受け取ったデータ
自分で撮影したデータではなく、人から画像データを受け取る場合もあるでしょう。
その場合、画像データを扱った色域や、カラープロファイルを埋め込んだかどうかなどが不明です。
また、RGBだけでなくCMYKのデータもあるかもしれません。
そこで、作業前にプロファイルの確認が必要です。
自分で撮影したデジカメのデータなら確認の必要はほぼない
自分で撮影したデジカメのデータの場合、プロファイルの確認の必要はほぼありません。
JPGで撮影したなら、JPGデータにカラープロファイルが埋め込まれています。
RAWで撮影したなら、RAW現像ソフトから画像データを書き出したときにたいていカラープロファイルが埋め込まれています。
元画像データのプロファイルの確認、変換の手順
手順1.Photoshopで元画像データを開く
Adobe® Photoshop®で元画像データを開きます。

Photoshopで元画像データを開く
手順2.埋め込みプロファルを確認する
情報パネルでカラープロファイルがどうなっているか確認します。
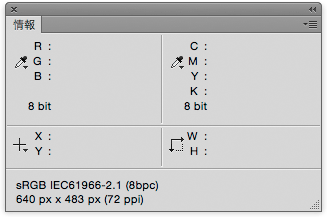
sRGBが埋め込まれている例
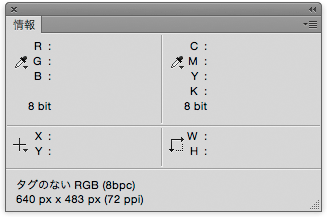
プロファイルが埋め込まれていない例
※情報パネルにカラープロファイルについての表示がなければ、情報パネルのパネルオプションを開き、「ドキュメントのプロファイル」にチェックを入れておきます。
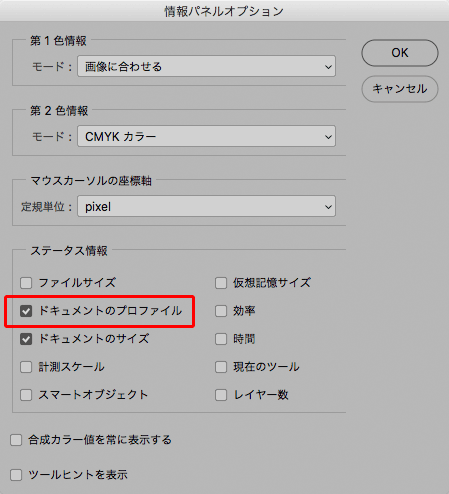
情報パネルのパネルオプション
手順3.プロファイルの指定
上記の操作で確認したプロファイルの状態に応じて、プロファイルの指定などの作業を行います。
カラープロファイルが埋め込まれている場合
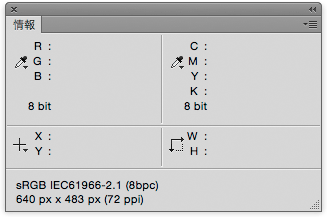
sRGBが埋め込まれている例
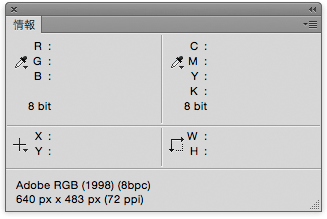
AdobeRGBが埋め込まれている例
上の2つの図のように、何らかのカラープロファイル名が表示されていれば画像データにカラープロファイルが埋め込まれているということです。
この場合は改めてプロファイル指定する必要はないので、データを閉じます。
カラープロファイルが埋め込まれていない場合
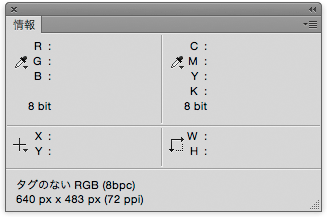
プロファイルが埋め込まれていない例
上図のように「タグのないRGB」と表示されている場合、画像データにカラープロファイルが埋め込まれていないということです。
カラープロファイルが埋め込まれていない場合はこの画像データの本来の色が不明な状態なので、どのようなカラースペースで撮影・作成されたかを推測する必要があります。
画像を見てみます。
以下のような見た目だったとします。

埋め込みプロファイルのない画像。作業用カラースペースを指定した時と同じ状態に見えている。
この状態は、RGBの画像データをPhotoshopのカラー設定でRGBの作業用カラースペースとして指定してあるAdobeRGBの色空間で展開した状態です。
自然なようにも見えますが、赤い彩度の高い部分が色飽和を起こしてディテールが失われているようにも感じます。
カラースペースを推測するため、プロファイルの指定をします。
メニューから[編集>プロファイルの指定]と進み、プロファイルの指定のダイアログを表示します。

プロファイルの指定
sRGBなど、おそらくこれではないかと思うプロファイルを指定して、プレビューのチェックを入れたり外したりして色の変化を見ます。
可能性が高いのはsRGBかAdobeRGBのいずれかです。
この例の写真の場合、sRGBを指定すると一番自然な感じになりました。

sRGBを指定した状態
上の写真はsRGBを指定した状態です。
プロファイル指定前の写真と比べると、全体の彩度が下がって自然に落ち着き、彩度が高い赤い服のディテールがきちんと見えています。
よってこの写真はおそらくsRGBで作成されたのではないか、と推測します。
どのカラースペースで作成されたのか判断する鍵は、彩度の高い部分が色飽和せずディテールが生きていて、かつ全体の彩度が低すぎない、というような点です。
プロファイルが正しく指定できたら、非圧縮のTIFなど不可逆圧縮がかからない保存形式で保存して閉じます。
ちなみにTIFで保存する場合、圧縮なしではデータが大きくて扱いにくいのでTIF(LZW圧縮)がおすすめです。
メニューから[ファイル>別名で保存]と進み、以下のように設定して保存をクリックします。
- フォーマット:TIFF
- カラープロファイルの埋め込み チェック入れる
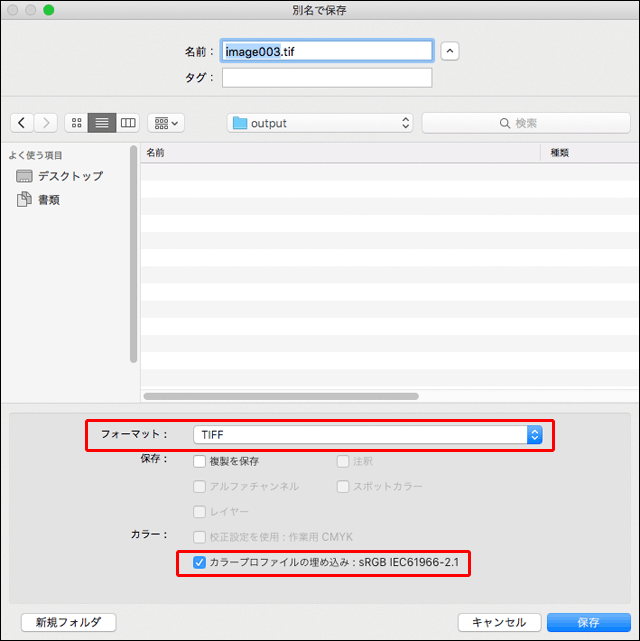
TIFFで、プロファイル埋め込みで保存
「TIFFオプション」で「画像圧縮:LZW」を選択しておきます。
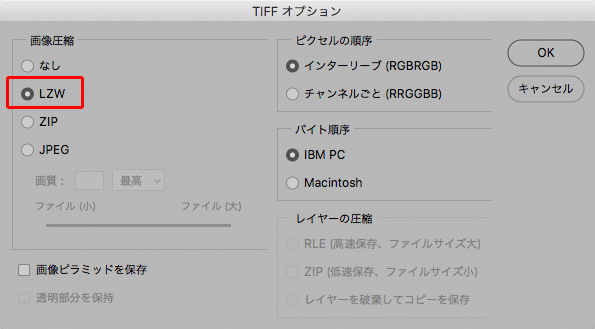
TIFFオプション
作成されたときの色空間と異なるプロファイルを指定した例
参考に、画像が作成されたカラースペース以外のカラープロファイルを指定するとどうなるかみてみます。

ProPhotoRGBを指定してみた状態
上の写真はProPhotoRGBを指定してみた場合です。彩度が高くなりすぎて大変な状態になっています。これなら一目でこのカラースペースでないと判断がつきます。

RGBプリンター用のプロファイルを指定した状態
上の写真はRGBプリンター用のプロファイルを指定した状態です。同じRGBカラープロファイルでもプリンターの色特性を表したカラープロファイルを指定したりすると正しくない色になります。
プロファイルが埋め込まれているのに写真の色が不自然な場合
プロファイルが埋め込まれているにも関わらず写真の色が不自然な場合、データの提供元でプロファイルの操作を間違っている恐れがあります。
このような場合は、「プロファイルが埋め込まれていない場合」と同じ手順で本来のプロファイルを推測します。
正しいプロファイルが指定できたら、TIF(LZW圧縮)などで保存します。
データがCMYK画像で、プロファイルが埋め込まれている場合
例えばJapan Color 2001 CoatedなどのCMYKプロファイルが埋め込まれている場合もあるでしょう。
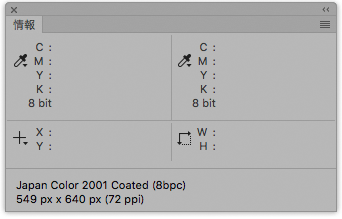
CMYKプロファイルが埋め込まれている例
CMYKデータをCMYKのままフォトレタッチを行うのは支障があります。
そこで、AdobeRGBにプロファイル変換します。
メニューから[編集>プロファイル変換]と進み、プロファイル変換のダイアログを表示し、変換後のカラースペースで「プロファイル:AdobeRGB」と設定し、OKをクリックします。
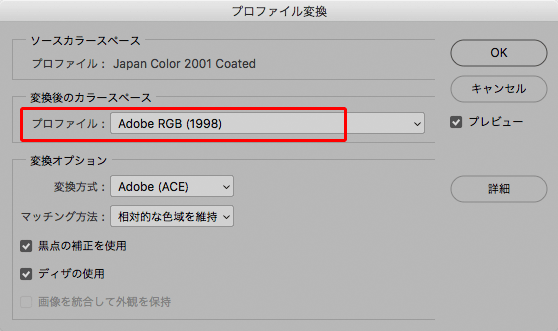
プロファイル変換のダイアログ
プロファイル変換を行ったら、TIF(LZW)などで保存します。
メニューから[ファイル>別名で保存]と進み、以下のように設定して保存をクリックします。
- フォーマット:TIFF
- カラープロファイルの埋め込み チェック入れる
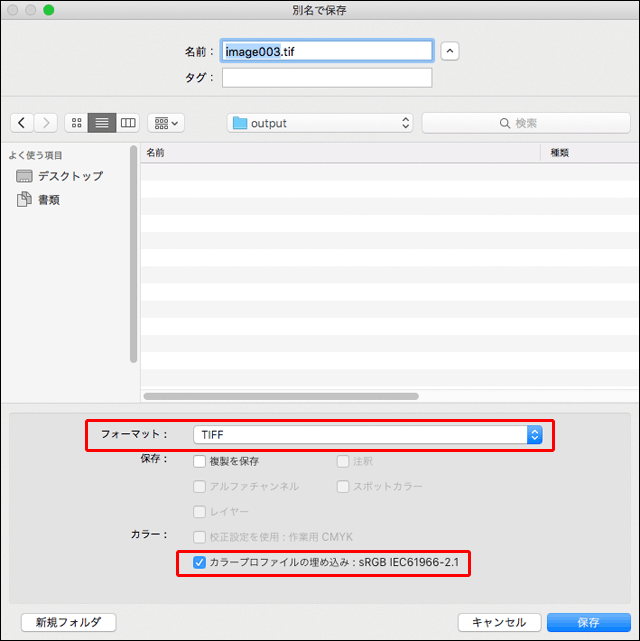
TIFFで、プロファイル埋め込みで保存
「TIFFオプション」で「画像圧縮:LZW」を選択しておきます。
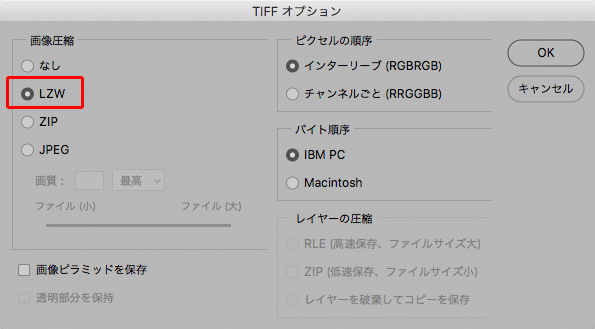
TIFFオプション
データがCMYK画像で、プロファイルが埋め込まれていない場合
プロファイルが埋め込まれていないCMYK画像では、情報パネルのプロファイル欄に「タグのないCMYK」と表示されます。
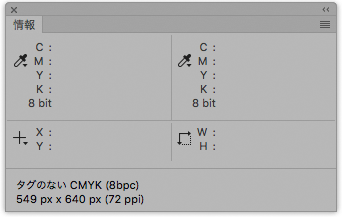
埋め込みプロファイルのないCMYK画像の情報パネルの表示
RGB画像でプロファイルが埋め込まれていない場合と同じ要領で、いろいろなCMYKカラープロファイルを指定してみて、作成されたときのカラースペースを推測します。
メニューから[編集>プロファイルの指定]と進みます。
「プロファイル:」の欄にJapan Color 2001 Coatedなどを指定してみて、プレビューを入り切りし、見た目が自然になるか試してみます。
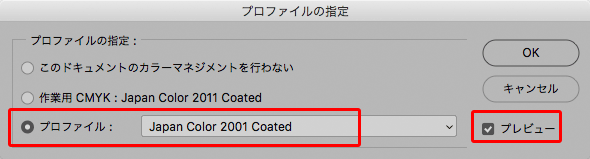
プロファイルの指定の画面
可能性が高いのは、Japan Color 2001 Coatedです。
Adobeのソフトに初めから入っていて、グラフィックデザインの教則本で推奨しているカラー設定にするとCMYKの作業スペースはJapan Color 2001 Coatedになるので、あとはユーザーがプロファイルを気にせずCMYK変換した場合Japan Color 2001 Coatedに変換されるからです。
Japan Color 2001 Coatedでもだめなら、SWOP、GRACol、FOGRAなどの規格のカラープロファイルを指定してみます。
どれを指定してもいまいちな場合は、せめて最もましに見えるカラープロファイルを指定します。
指定するプロファイルが決定したら、OKをクリックしてプロファイルの指定を完了します。
CMYKカラープロファイルの指定ができたら、AdobeRGBにプロファイル変換します。
メニューから[編集>プロファイル変換]と進み、プロファイル変換のダイアログを表示し、変換後のカラースペースで「プロファイル:AdobeRGB」と設定し、OKをクリックします。
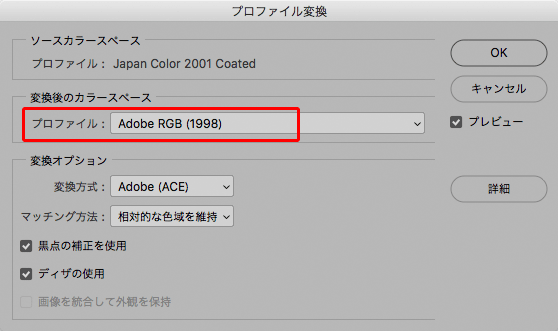
AdobeRGBにプロファイル変換
プロファイル変換を行ったら、TIF(LZW)などで保存します。
メニューから[ファイル>別名で保存]と進み、以下のように設定して保存をクリックします。
- フォーマット:TIFF
- カラープロファイルの埋め込み チェック入れる
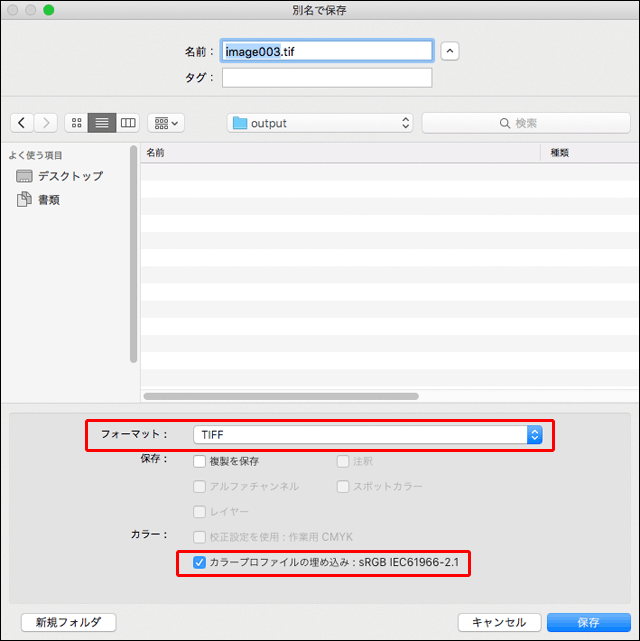
TIFFで、プロファイル埋め込みで保存
「TIFFオプション」で「画像圧縮:LZW」を選択しておきます。
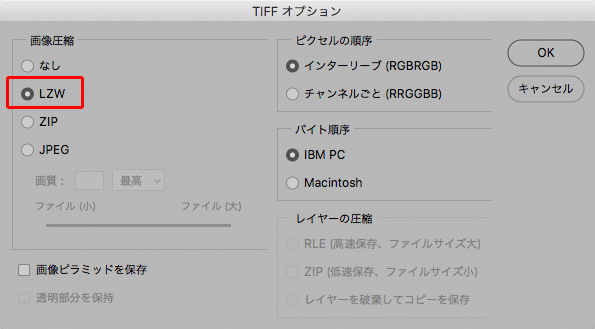
TIFFオプション
なぜCMYKでレタッチ作業を進めると支障があるのか
CMYKのデータは、通常は最終的な出力の条件に合わせて各チャンネルの割合を絶妙に調整してあるデータなので、そのデータを最終出力用でなく色の調整用として色を変えてしまうのは本来の用途と違い、あまり適切でありません。
CMYKの特にK版は最終出力の条件に合わせて絶妙な状態にしてあり、場合によってはたくさん入っていたり、部分によってK版だけにしていたり、わざとK版を0にしていたりします。また色の濁りを出したくない場所を意図してC版を0にしていたり、Y版を0にしていたりもします。
そのようなCMYKデータに対してレタッチ作業を行うと、せっかく調整したCMYK値が変化してしまい、支障が出ます。
また、CMYKのカラースペースは狭いので、フォトレタッチ作業で色を変化させようとしても大きく変化させられません。さらに、CMYKのカラースペースで表現できる範囲で色を変化させるときにも、RGBデータよりとても色が変化しにくいです。
以上のような理由で、CMYKデータのままフォトレタッチを行うということは通常はしません。
参考記事

手順4.AdobeRGBにプロファイル変換
経験上、sRGBなどAdobeRGBより色域の狭いプロファイルの画像データは、そのままではこの先の色補正作業などがしにくいです。
そこで、手順3の操作でAdobeRGB以外のプロファイルでTIFF保存した場合、もう一度画像データを開いてAdobeRGBにプロファイル変換しておきます。
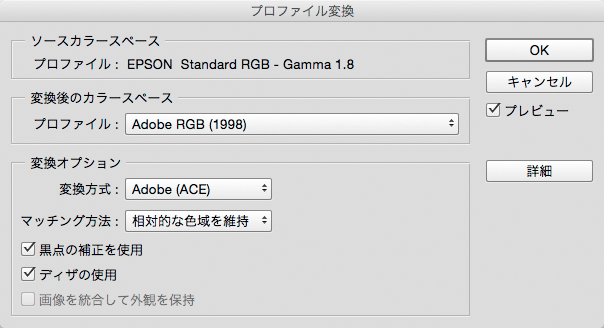
AdobeRGBにプロファイル変換する
プロファイル変換したら再びTIFF(LZW)などで保存して閉じます。
以上、元画像データのプロファイルを確認する手順をご説明しました。
参考記事








写真編集ソフト
Luminar



