
ある程度普通に撮影されている写真の場合、レベル補正も含めて明るさ・コントラストをAdobe® Photoshop®のプラグインのCamera Rawを使用して行えます。
しかし、大幅なレベル補正が必要な写真の場合、Camera Rawだけでレベル補正を行うと自然な仕上がりになりません。
そこでCamera Rawに行く前にPhotoshopでレベル補正を行っておきます。
この作業はJPEGやTIFFなどの写真の画像データをレタッチする場合を想定している作業です。
RAW現像なら、通常はこの作業は飛ばして良いでしょう。
前段階のレベル補正の作業の位置付け
このページで紹介する、前段階のレベル補正の作業は、フォトレタッチ全体の流れでみると以下の4番目「明るさ・コントラストの調整」の前準備の作業です。
- 元になる画像データのカラースペース、カラープロファイルの確認
- 元になる画像データのサイズの確認
- RAW現像ならカメラプロファイルを適用
- 明るさ・コントラストの調整
- ノイズ除去
- 色の調整、色のかぶりを取る作業
- 全体の色の演出
- 人の肌、木々の緑や料理など、特定の部分について色の演出をする
- 最終的な形式にデータを書き出す
- 終了
前段階のレベル補正が必要な写真の判断
見た目で判断する方法
Adobe® Photoshop®で画像データを開いてみます。
前段階でのレベル補正が必要な写真は、十分明るいハイライトの部分がない抜けの悪い写真です。
例えば下の写真はハイライトがありません。全体が暗くて抜けが悪い見た目をしています。
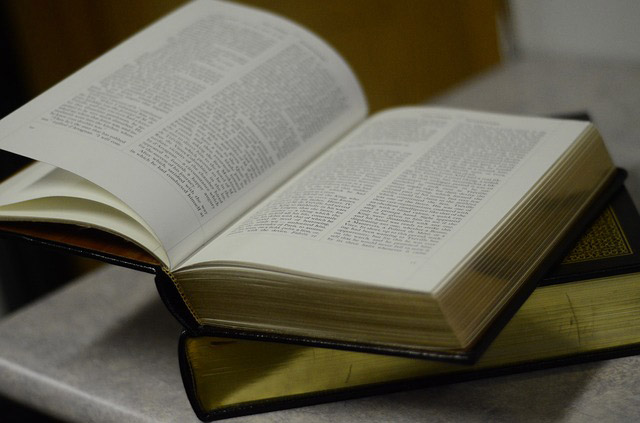
ハイライトのない写真の例
ヒストグラムで判断する方法
写真の見た目による判断に加えて、ヒストグラムで判断することもできます。
Photoshopのメニューから[レイヤー>新規調整レイヤー>レベル補正]と進み、レベル補正の調整レイヤーを作り、ヒストグラムを見てみます。
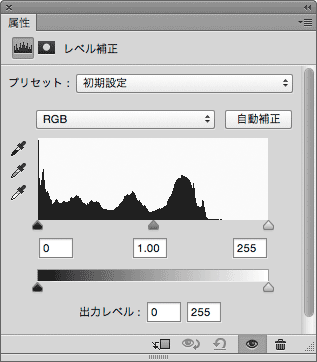
レベル補正でヒストグラムを確認
ヒストグラムのハイライト側がかなり空いています。
これが写真の抜けの悪さの原因です。
レベル補正の画面のヒストグラムを見ると便利
ヒストグラムを確認する場合、ヒストグラムのパネルを表示させるよりレベル補正画面に表示されるヒストグラムを見た方が便利です。
どのみちヒストグラムを見ながらレベル補正の調整を行う場合がほとんどだからです。
ハイライトがないケースは、暗めに写った写真やスキャニングした画像で多い
このようなハイライトのない写真は、暗めに写った写真の他、スキャニングした画像に多いです。
ハイライトがなくても自然に見えるならそのままで問題ない
意図してハイライトがないように撮影した写真もありますし、日没後の風景ならあたり全体が薄暗いのでハイライトはなくても自然な場合もあるかもしれません。
そういった写真で無理にハイライトの部分を作ると、記憶している風景と全然違う日中のような写真になってしまうかもしれません。
ハイライトがなくても見た目が自然なら無理にハイライトを作らずに進めます。
前段階のレベル補正の方法
手順1 調整レイヤーでレベル補正する
Photoshopのメニューから[レイヤー>新規調整レイヤー>レベル補正]と進み、レベル補正の調整レイヤーを作ります。
ハイライト側のポインタを動かしてヒストグラムの山に付きそうな位置に移動します。
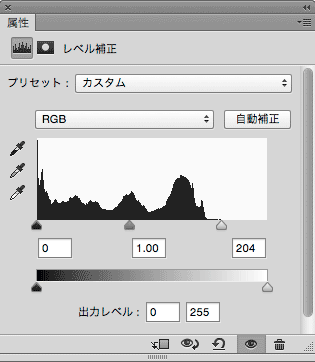
ハイライト側の三角印を動かす
レベル補正を行った結果、階調が失われてしまうのは避ける必要があるので、RGB値が255になっている場所がないか念のため確認します。
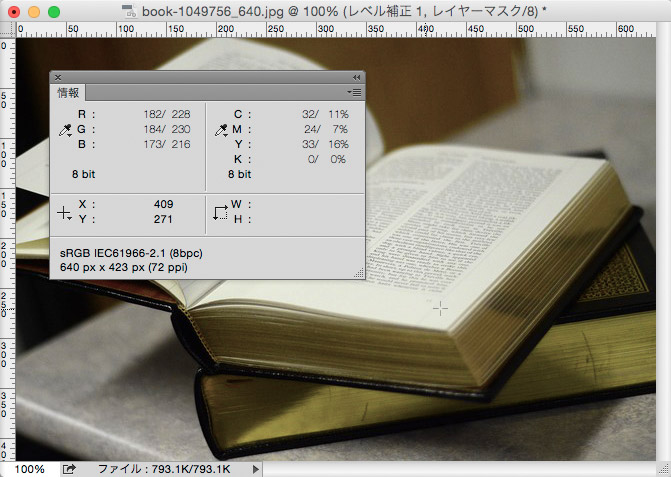
レベル補正後のRGB値を確認
場合によっては、RGB各チャンネルの数値を見ながら、飛ばない(RGB値が255にならない)ギリギリまでさらにハイライトを明るくする場合もあります。
また、色がかなりずれて撮影されている写真の場合、レベル補正をRGBそれぞれのチャンネルに分けて調整しないと正常にならないこともあります。
照明やキャッチライトなどは白飛びしてよい
例えば、写真に壁の照明が直接写っていたとします。
あるいは、太陽が写っていたり、窓に照明や太陽が写り込んでいたとします。
この場合、照明や太陽は白飛びして(RGB値が255になって)問題ありません。
太陽や照明はとても明るく、活かさなければならない階調やディテールがあるわけではありません。
そのため、白飛びして階調がない状態に仕上げて問題ありません。
また、人の目にライトが反射したキャッチライトも、白飛びして問題ありません。
こういった光源そのものや光源が反射した部分を白飛びしないようにレベル調整すると、抜けのよくない暗い写真になります。
光源そのものや光源が反射した場所は白飛びさせてレベル補正を行うと自然な写真になります。
人の目で風景を直接見た時も太陽や蛍光管は明るくてまぶしく階調やディテールは何も見えません。
そこで、写真も人の目で見た時と同じように太陽や照明は白飛びさせた方が自然な仕上がりになります。
手順2 画像統合
画像統合をするとき、できる限り画質を落とさないように処理するため、16bitのモードの状態でレベル補正の演算をします。
調整レイヤーは、画像を表示するときに元のピクセルに演算をして変化させて見せているだけで、元のピクセル自体はまだ変化させられていません。
16bitのモードで画像を処理してできるだけ画質を落とさないようにしたい場合、ピクセルに演算処理が加えられる時だけ16bit/チャンネルにすれば問題ありません。
さらに、16bit/チャンネルのモードではデータの持つ情報が8bit/チャンネルのときよりとても多くなり、重くて扱い切れなくなる場合もあります。
そこで、通常は8bit/チャンネルにしておいて、画像統合やレイヤーの統合などピクセルに直接変化が加えられる処理をするときだけ16bit/チャンネルのモードにするようにします。
メニューから[イメージ>モード>16bit/チャンネル]と進み、16bit/チャンネルのモードにします。
メニューから[レイヤー>画像統合]と進み、画像統合します。
[イメージ>モード>8bit/チャンネル]と進み、8bit/チャンネルのモードに戻します。
単純にレベル補正の調整レイヤーを乗せただけなら、8bitから16bitに変更して画像統合して8bitに戻しても問題ありません。
一方、様々な複雑な処理を行って、スマートオブジェクトやその他様々な種類のレイヤーを使っている場合、画像統合するときだけ16bitに変更するという操作をすると知らないうちに見た目が変わっているなど支障が出ることもあります。
手順3 TIFで保存
JPGのような不可逆圧縮の形式ではなく、TIF(LZW圧縮)などの保存形式で保存します。
メニューから[ファイル>別名で保存]と進み、以下のように設定して保存をクリックします。
- フォーマット:TIFF
- カラープロファイルの埋め込み チェック入れる
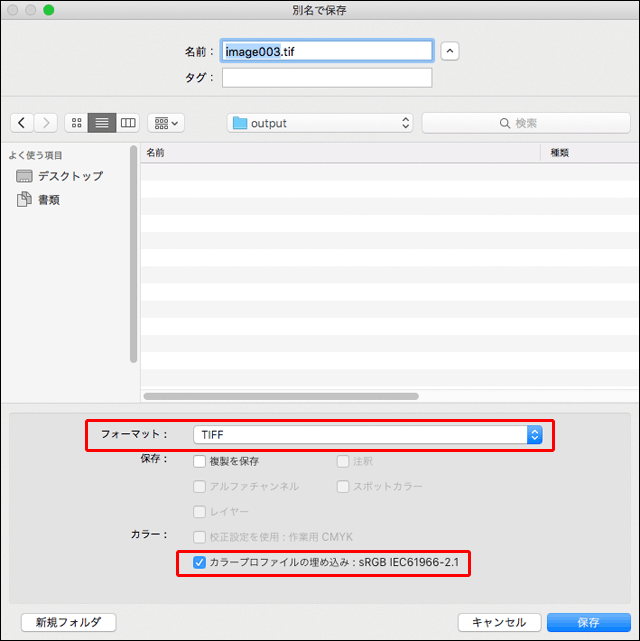
TIFFで、プロファイル埋め込みで保存
「TIFFオプション」で「画像圧縮:LZW」を選択しておきます。
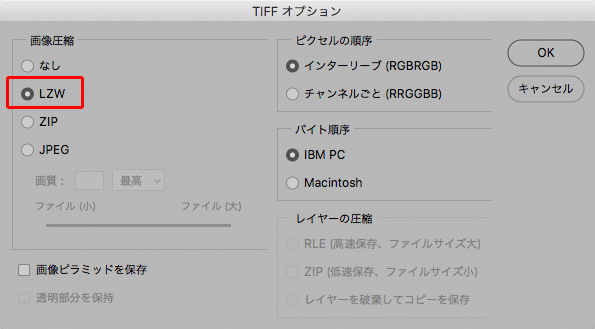
TIFFオプション
以上で前段階でのレベル補正の作業は終了です。
参考記事

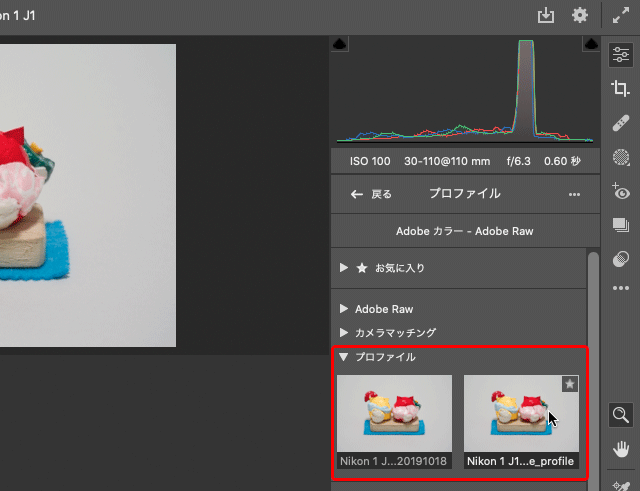

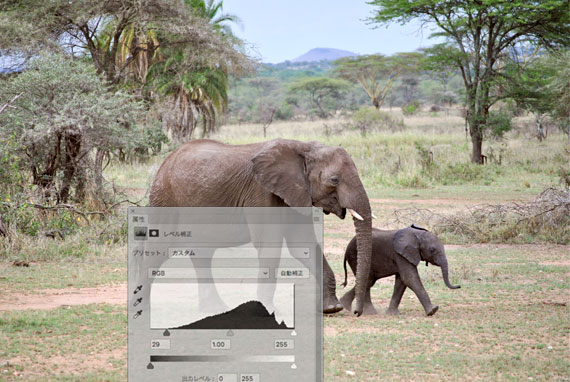



写真編集ソフト
Luminar



