
一通りフォトレタッチ作業が終わったら、使用目的に合わせて画像データの書き出しを行います。
ここでは写真の最終出力用データの書き出しの手順をご紹介します。
出力用画像データの書き出し作業の位置付け
このページでご紹介する出力用画像データの書き出し作業は、フォトレタッチ作業全体でみると以下の9、10番目の作業です。
- 元になる画像データのカラースペース、カラープロファイルの確認
- 元になる画像データのサイズの確認
- RAW現像ならカメラプロファイルを適用
- 明るさ・コントラストの調整
- ノイズ除去
- 色の調整、色のかぶりを取る作業
- 全体の色の演出
- 人の肌、木々の緑や料理など、特定の部分について色の演出をする
- 最終的な形式にデータを書き出す
- 終了
最終出力用画像データの書き出しの手順
画像の統合
フォトレタッチ処理が終了して保存してあるPSDデータを開きます。
レイヤーがたくさん乗っている状態ですので、画像を統合して一枚のピクセルの集まりにします。
画像統合は16bit/チャンネルで行うのも良い
現在のPSDデータが8bit/チャンネルのモードになっている場合は、16bit/チャンネルに変更してから統合するのも良いでしょう。
ビット数が大きい方が表現できる色の数が多くなり、画像の場合トーンジャンプなどが起きにくくなります。
しかし、16bit/チャンネルはデータが大きくなり、作業がしにくくなるので通常は8bit/チャンネルにしておきます。
調整レイヤーを結合したり画像統合したりするときは画像のピクセルに直接処理が加えられます。(その他画像にぼかしのフィルターを直接かけたりするときもピクセルに直接処理が加わります。)
そのように、直接ピクセルに処理が加えられるときに16bit/チャンネルモードになっていれば、トーンジャンプの起きにくさなどの効果が得られます。
よって、画像統合をするとき、一時的に16bit/チャンネルのモードにします。
Photoshopでフォトレタッチ処理を行うとき、直接トーンカーブやレベル補正をかけず調整レイヤーで調整を加えていく理由は、マスクワークが使えるという理由以外に16bit/チャンネルの状態でピクセルに処理を加える演算をしたいから、という理由もあります。
ビット数を変えると支障が出る場合もあるので要注意
処理の種類によっては、8bitと16bitの変換を行うとどこかに支障が出る場合もあります。
特にスマートオブジェクトを使用したり、多数のレイヤーを重ねて複雑な処理を行っているような場合は注意が必要です。
かなり複雑にレイヤーを重ねていて8bitと16bitの変換をするのが不安なら8bitのまま統合した方が良いかもしれません。
参考記事

画像統合の手順
画像統合は以下の手順で行います。
16bit/チャンネルにして統合する場合
メニューから[イメージ>モード>16bit/チャンネル]と進み、データを16bit/チャンネルのモードにします。
メニューから[レイヤー>画像を統合]と進み、画像を統合します。
メニューから[イメージ>モード>8bit/チャンネル]と進み、データを8bit/チャンネルのモードに戻します。
8bit/チャンネルのまま統合する場合
8bit/チャンネルの状態のまま、メニューから[レイヤー>画像を統合]と進み、画像を統合します。
用途に合わせてプロファイル変換
ここまでの手順の説明に沿ってフォトレタッチを行った場合、データはAdobe RGBなどになっています。
データの最終出力条件に合わせて、プロファイル変換をします。
自分のパソコンからプリンター出力する場合
自分のパソコンからプリンター出力する場合は、Adobe RGBのままで問題ありません。
プリンター出力時に、プリンタードライバーなどが適切に色の変換をしてくれます。
ウェブサイトに掲載する場合
ウェブサイトに掲載する場合、不特定多数の人がこちらで推測できない環境で表示することになります。
そこで、最も多数の人の環境にある程度合うと思われるsRGBにプロファイル変換します。
メニューから[編集>プロファイル変換]と進み、プロファイル変換のダイアログを表示します。
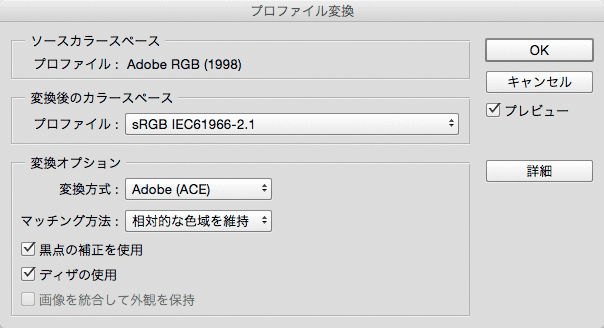
プロファイル変換のダイアログ
変換後のカラースペースに、「プロファイル:sRGB IEC61966-2.1」を選びます。
変換オプションで、「マッチング方法:相対的な色域を維持」を選びます。「知覚的」でもいいです。
他は上図と同じで問題ありません。
プレビューを入り切りして、変換前後の変化を確認します。
プロファイル変換は変換前後の色の変化ができるだけ無い方が理想です。
「OK」を押します。
店のデジカメプリントに出す場合
店でのデジカメプリントは、ほとんどの場合sRGBのデータを扱う前提になっているようです。
そこで、sRGBにプロファイル変換します。
手順は上記のウェブサイト用のときと同じです。
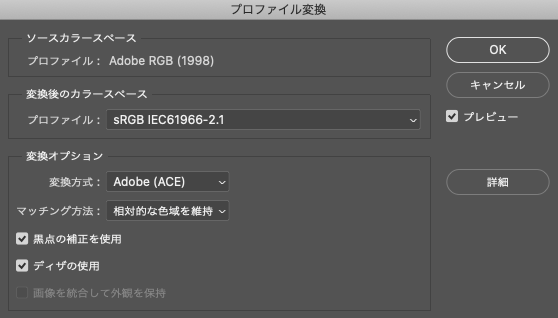
sRGBにプロファイル変換
DTPで印刷物のレイアウトデータに配置したい場合
印刷会社へのオフセット印刷の完全データ入稿用のデータ作成などで、レイアウトに使用する写真として使う場合、CMYKに変換します。
変換先のCMYKプロファイルは予定している印刷の条件により選びますが、ここでは最も無難と思われる方法をご説明します。
メニューから[編集>プロファイル変換]と進み、プロファイル変換のダイアログを表示します。
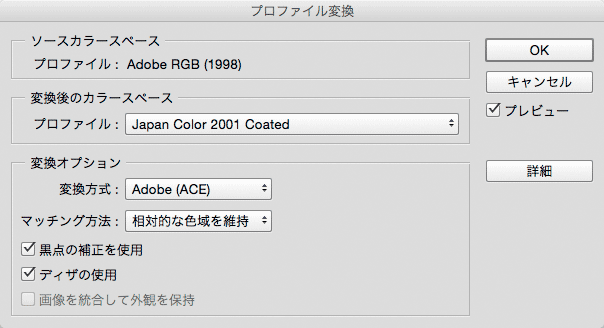
プロファイル変換のダイアログ
変換後のカラースペースに、「プロファイル:Japan Color 2001 Coated」を選びます。
変換オプションで、「マッチング方法:相対的な色域を維持」を選びます。
プレビューを入り切りして、画像の見た目の変化を確認します。
プロファイル変換は変換前後でできるだけ見た目の変化が無いのが理想です。
プレビュー入り切りで見た目が変化して不満な場合、「マッチング方法:知覚的」を選んで再度プレビューを入り切りして確認します。
マッチング方法は「相対的な〜」「知覚的」のいずれか画像の見た目の変化が少なくて済む方を選びます。
OKをクリックしてプロファイル変換を実行します。
Japan Color 2001 Coatedについて
Adobeのソフトに付属しているJapan Color 2001 Coatedというカラープロファイルはコート紙の枚葉オフセット印刷用の日本の標準色「ジャパンカラー」に近い印刷条件を示しているカラープロファイルの一種です。
そのため、コート紙以外の紙に印刷したり、枚葉印刷以外で印刷したりする場合は、Japan Color 2001 CoatedでCMYKに変換すればよいというわけではありません。
さらにJapan Color 2001 Coatedはまだフィルムを使用している時代の印刷条件に近いカラープロファイルですが、今はCTPが主流になり、コート紙の枚葉印刷のジャパンカラーの条件も改良されていて、日本印刷産業機械工業会からJapanColor2011 ICCプロファイルが提供されています。
ただ、印刷関連業界で業務でCMYK変換している人でなければ、印刷条件を確認して条件に最適なCMYKデータに変換するのは難しいので、とりあえずJapan Color 2001 Coatedに変換しておくのが無難でしょう。
そのCMYKデータを、さらに変換するか何かの処理でその色のまま印刷するか、あるいは単純にそのCMYKの数値のままの版を出力して印刷してしまうかは、依頼先の印刷会社との間の段取りによります。
参考記事

用途に合わせて解像度の変更
使用する目的に合わせて解像度を変更します。
プリンターで出力する場合
メニューから[イメージ>画像解像度]と進み、画像解像度の画面を表示します。
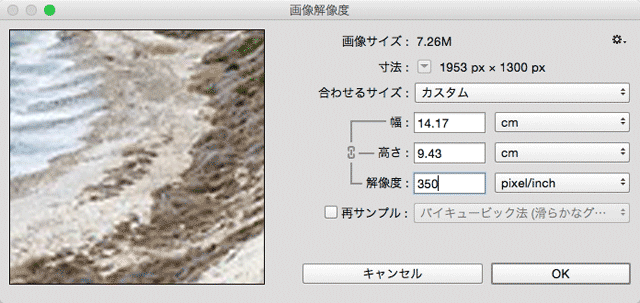
画像解像度の画面
「再サンプル」のチェックを外します。
解像度を「350 pixel/inch」にします。
※プリンターからの出力なら200ppiか250ppi以上あれば足りるかもしれませんが、350ppiにしてもそれほど問題はないのでここでは350ppiにしておきます。インクジェットプリンター用なら300ppiくらいにしておく場合も多いです。
「OK」を押し、解像度を確定します。
ウェブサイトに掲載する場合
上記のプリンター出力のときと同じ手順で、解像度を「72 pixel/inch」にします。
※ウェブサイトに掲載する場合、解像度は350ppiでも100ppiでも72ppiでも何でも問題ありませんが、何かに決めておかないと作業がしにくいので、とりあえず72ppiにしておきます。
DTPで印刷物のレイアウトデータに配置したい場合
上記のプリンター出力のときと同じ手順で、解像度を「350 pixel/inch」にします。
印刷線数が175線より低いなら350ppiより低い解像度でも足りますが、そこは印刷会社で版を出力するときに処理してくれるので350ppiにしておいて問題ありません。
デジカメプリント店でプリントする場合
デジカメプリントの店でプリントする場合、画像データの解像度などは店側で適切に処理されるので自分では何もしない方が良いでしょう。
出力サイズに合わせて画像サイズの変更
次に出力したいサイズに合わせて画像データのサイズを変更します。
メニューから[イメージ>画像解像度]と進み、画像解像度の画面を表示します。
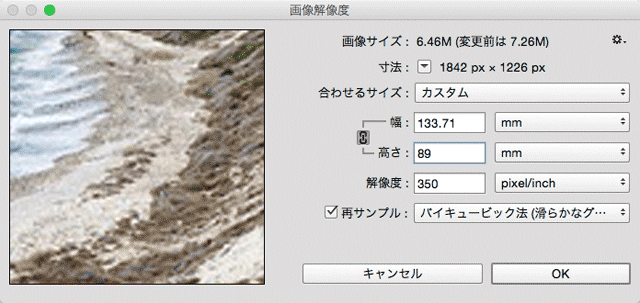
画像解像度の画面
「再サンプル」にチェックを入れ、「バイキュービック法(滑らかなグラデーション)」を選びます。
※「バイキュービック法(滑らかなグラデーション)」以外にも選択肢がいくつかあるので、別の選択肢の方が良い結果になるならそちらを選んでも良いでしょう。
幅か高さに希望の出力寸法を入力します。
「OK」を押します。
デジカメプリント店でプリントする場合はサイズ変更もしない方が良い
デジカメプリントの店でプリントする場合、画像データのサイズは店側で適切に処理されるので自分ではサイズ変更等はしない方が良いでしょう。
用途に合わせてシャープネス処理
解像度、サイズが決まったので、用途に合わせてシャープネス処理を行います。
プリンターで出力する場合
画像の表示を25%か50%など、画像がきれいに表示されるキリの良い拡大率にします。
※以前のPhotoshopは拡大率25%や50%で表示すると100%表示のときと同じように画像がきれいに表示され、シャープネスの効果も確認しやすかったのですが、最近はPhotoshopの性能が上がって拡大率33%など中途半端な拡大率で表示しても画像がきれいに表示されます。そのため33%などで表示してシャープネス処理の作業をしてもうまくいくかもしれません。
アンシャープマスクか、スマートシャープのいずれかを使用します。
シャープネス処理はシャープになってかつ輪郭に不要な線が出ない状態を目指します。
アンシャープマスク
アンシャープマスクなら、とりあえず以下の範囲でかけてみます。この範囲でうまくいかなければこの範囲外の数値も試してみます。
設定例
- 量 80%〜200%
- 半径 0.8px〜2px
- しきい値 3
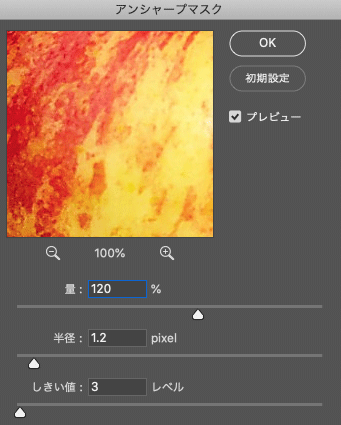
アンシャープマスク
スマートシャープ
スマートシャープなら、とりあえず以下の範囲でかけてみます。
この範囲でうまくいかなければこの範囲外の数値も試してみます。
「ノイズを軽減」は色々試してみます。
設定例
- 除去: ぼかし(レンズ)
- 量< 50%〜400%
- 半径 0.2px〜2px
ウェブサイトに掲載する場合
スマートシャープを使用します。
画像の表示を100%にします。
除去:ぼかし(レンズ)にし、その他の数値は色々試します。
ウェブページに載せる写真なら、今見ている画像が完成品そのものということになります。
もっともシャープでかつ輪郭に不要な線がない状態を探します。
プレビュー状態の画像のシャープのかかり具合と、「OK」を押して処理を確定した後の画像のシャープネスのかかり具合は少し変わることがあるので注意します。
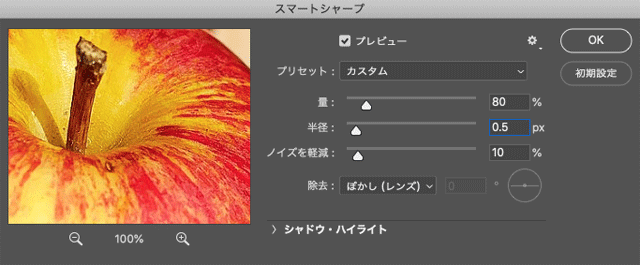
スマートシャープ
店のデジカメプリントに出す場合
デジカメプリントの店を利用する場合、たいていは店側でシャープネス処理が行われます。
そのため自分ではシャープネス処理はしない方が無難です。
DTPで印刷物のレイアウトデータに配置したい場合
アンシャープマスクを使用します。
方法はプリンターで出力するときのアンシャープマスクの手順と同じです。
参考記事

同じ画像データをインクジェットプリンターで写真専用光沢紙に出力した場合と、コート紙にオフセット印刷した場合と、上質紙にオフセット印刷した場合ではシャープさの度合いは異なります。
そのため仕事で写真を扱っていて絶妙なシャープさで出力する必要があれば、インクジェットプリンターで出力するためのデータとオフセット印刷をするためのデータではシャープネスの度合いは変えます。同じオフセット印刷でも紙が異なれば紙に合わせてシャープネスの度合いを変えます。
しかし仕事でなければオフセット印刷用とインクジェットプリンター用で同じようにシャープネス処理してある程度問題はないでしょう。
データの保存
処理が一通り終わったので、画像を保存します。
TIF(LZW圧縮)形式がおすすめです。
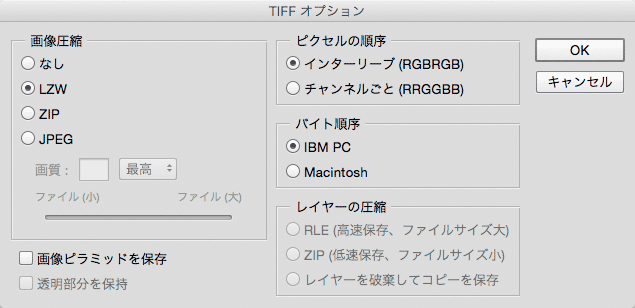
TIFFオプションの画面
これでで出力用データの書き出しは終了です。
以上、写真の最終出力用データの書き出しの手順をご紹介しました。
参考記事




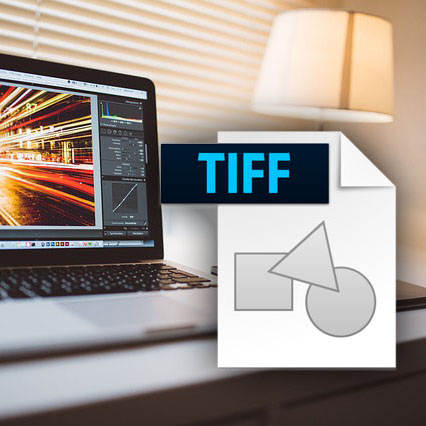




写真編集ソフト
Luminar



