
価格が手頃な写真編集ソフトにCyberLink® PhotoDirector®があります。
PhotoDirectorは価格が手頃ですが、Adobe® Photoshop® Lightroomとほぼ同じような処理ができます。
ここではPhotoDirectorで基本的なフォトレタッチを行う手順の一例を紹介します。
- PhotoDirectorはRAW現像からレタッチ、印刷まで行える写真編集ソフト
- PhotoDirectorによる写真編集の準備
- 写真の明るさ、コントラスト、色の補正
- 画像データの書き出し、シャープネス処理
PhotoDirectorはRAW現像からレタッチ、印刷まで行える写真編集ソフト
PhotoDirectorは写真編集ソフトです。
RAW現像、レタッチ、プリンターからの印刷、など写真を扱う作業を一通り行えます。
手頃な価格ながら、AdobeのLightroomで可能な作業とほぼ同じような作業を行えます。
PhotoDirector
PhotoDirectorによる写真編集の準備
PhotoDirectorでRAW現像や写真のレタッチを行うために、写真のデータの読み込みなどの準備が必要です。
手順1 モードを選ぶ
PhotoDirectorを起動すると「フル モード」「エクスプレス モード」のどちらを使用するかを選択する画面が表示されます。
ここでは基本的な使い方をするため「フル モード」を使用したいので「フル モード」をクリックします。
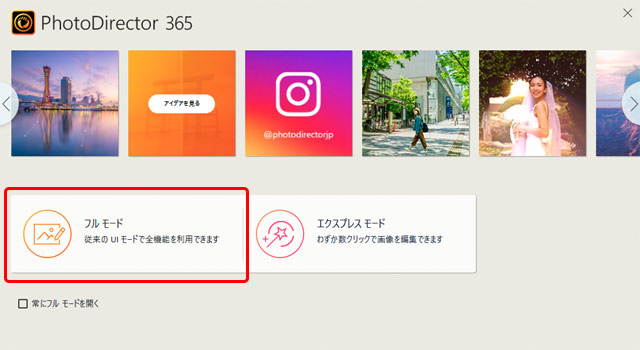
モードの選択画面
「プロジェクト」で大量の写真を管理し、現像やレタッチ等の作業一式を行う
PhotoDirectorでは「プロジェクト」というものを作り、その中で大量の写真のデータの管理をしたり、管理している写真のデータの現像、レタッチ、印刷など作業一式を行います。
「プロジェクト」は、プロジェクト名が付いたフォルダー1個と、その中に拡張子「phd」のプロジェクトファイルとその他の複数の設定ファイルのようなもので構成されています。
初期状態で「プロジェクト」が自動的に1個作成されている
PhotoDirectorをパソコンにインストールして起動すると、すでに「プロジェクト」が1つ作成されています。
その「プロジェクト」にサンプルの写真がいくつか読み込まれた状態になっています。
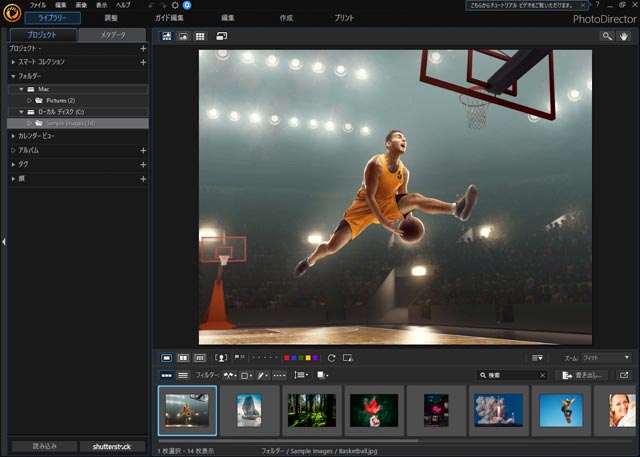
初期状態の画面
初期状態の「プロジェクト」の場所は、メニューから[編集>基本設定]と進んで基本設定のウィンドウを開き、「プロジェクト」のタブで表示される「プロジェクト情報」で確認できます。
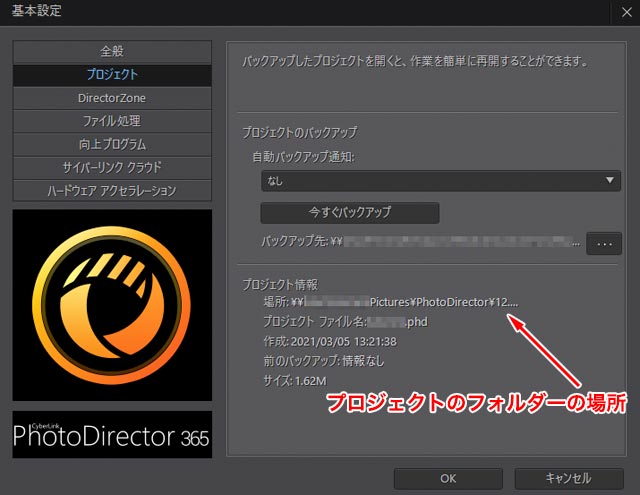
基本設定の画面
手順2 「プロジェクト」の新規作成
初期状態で自動で作成されている「プロジェクト」上で作業を行なっても良いですが、自分の都合の良い場所に都合の良いプロジェクト名で新規プロジェクトを作成することもできます。
メニューから[ファイル>新規プロジェクト]と進み、「新規プロジェクトのフォルダーを作成」の画面を表示します。
好きな場所に、好きなプロジェクト名を付けて保存します。
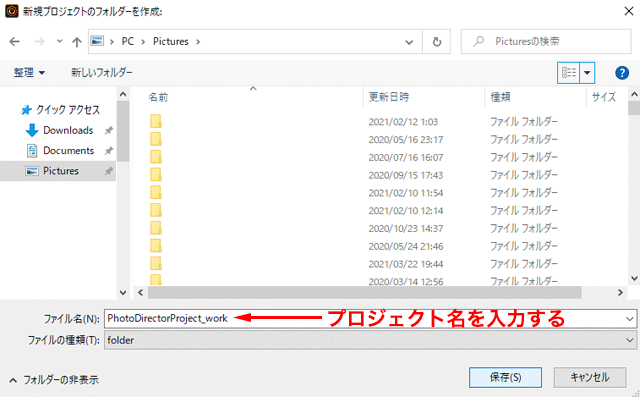
「新規プロジェクトのフォルダーを作成」の画面
この結果、プロジェクト名が付いたフォルダー内にフォルダーと同じプロジェクト名が付いた拡張子「phd」のプロジェクトファイル、その他のファイル一式が作成されます。
新規プロジェクトを作成するとPhotoDirectorの再起動が求められます。
OKをクリックしてPhotoDirectorを再起動します。
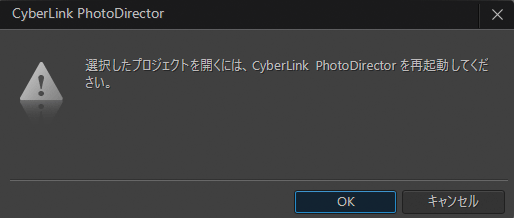
PhotoDirectorの再起動を求めるダイアログ
再起動すると、まだ1枚も写真のデータを読み込んでいない新規プロジェクトが表示されます。
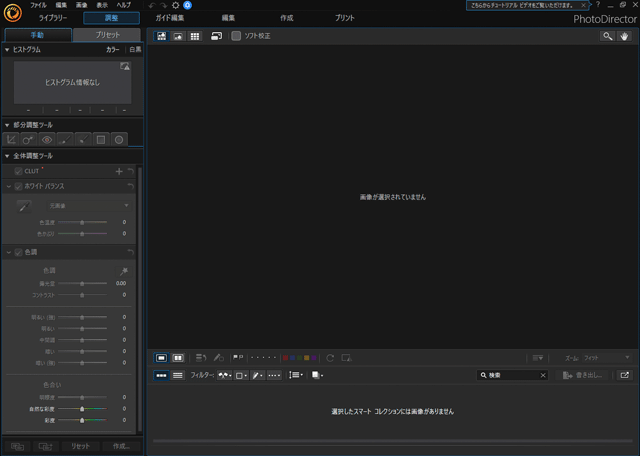
新規作成した、まだ画像を読み込んでいないプロジェクト
手順3 写真のデータの読み込み
「プロジェクト」に写真のデータを読み込むことで、読み込んだ写真を管理したり、その他の作業一式を行えるようになります。
写真のデータは1個ずつ読み込んだり、フォルダごと読み込んだりできます。
ここでは写真のデータを1個ずつ読み込んでみます。
「ライブラリー」タブを選択し、「読み込み」をクリックします。
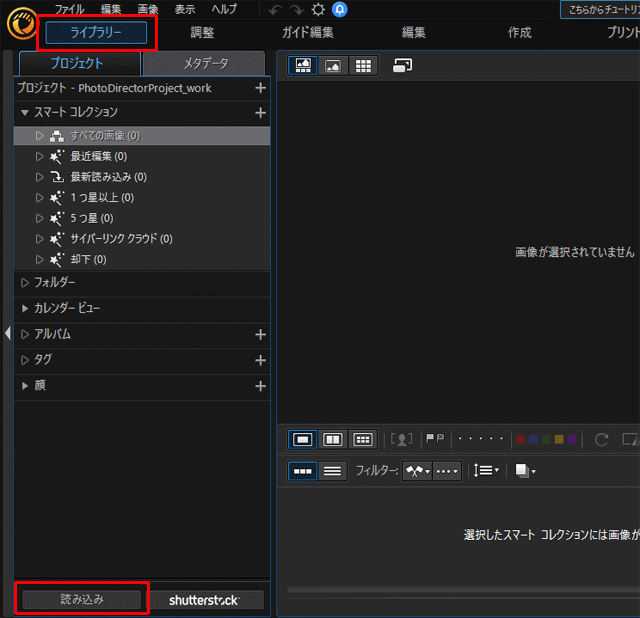
ライブラリーの「読み込み」をクリック
画像の読み込み方法の選択肢が表示されるので、画像データを1個ずつ読み込む場合は「画像」を選択します。
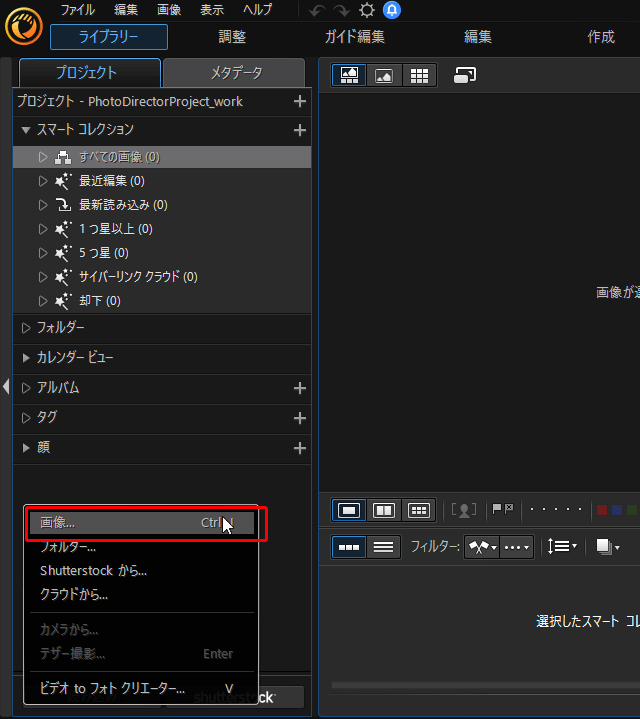
読み込み方法の選択肢の表示
PhotoDirectorが対応している画像形式、RAWデータなどが選択可能です。
CtrlやShiftをクリックしながら複数のファイルを選択して読み込むこともできます。
ファイル選択の画面が表示されるので、読み込みたいファイルを選択して「開く」をクリックします。
「開く」をクリックした結果、「画像の読み込み」の画面が表示されます。
※当ブログ運営者の私が操作してみた限りでは、画像データを1個だけ選択して「開く」を選択した場合、「画像の読み込み」の画面が表示されずにすぐ読み込まれてしまい、以下で説明する「次のパスにコピー」の設定などができませんでした。
なぜ1個だけ読み込む場合は「画像を読み込み」の画面が表示されないのかは不明で、メーカーの人に聞かなければ分かりません。
とりあえず2個以上選択するようにしておけば問題ないでしょう。
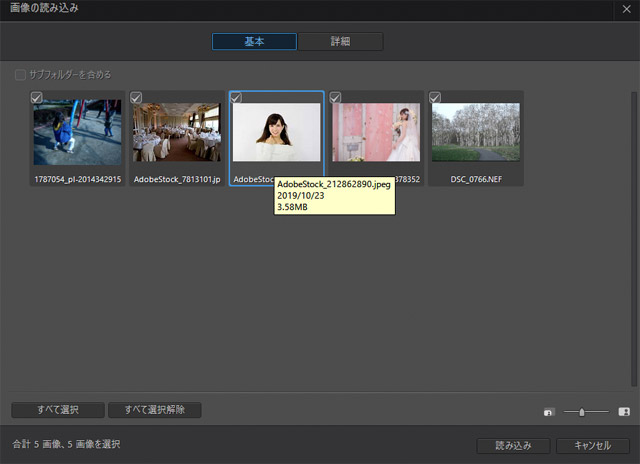
「画像の読み込み」の画面
「画像の読み込み」の画面の「詳細」タブをクリックし、「コピーの作成」の設定欄を表示し、「次のパスにコピー」のチェックを外します。
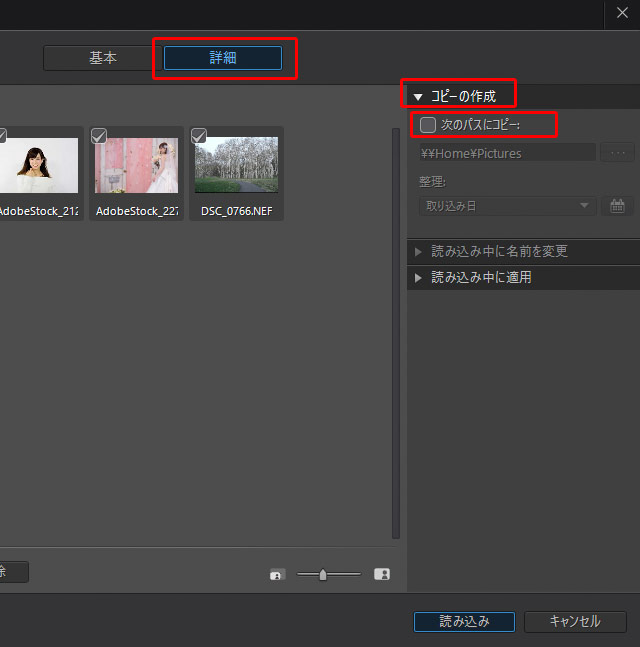
「画像の読み込み」の詳細設定画面
「読み込み」をクリックして画像データを読み込みます。
PhotoDirectorのライブラリーの画面に読み込んだ写真が表示されます。
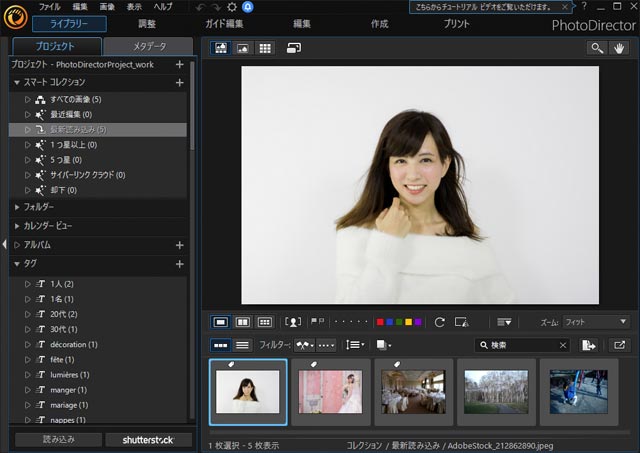
写真を読み込んだ結果
画像データの場所は変わっていない
上記の手順でPhotoDirectorに写真を読み込んだ場合、読み込んだ写真のデータのコピーや移動はしておらず、元あった場所に保存されたままです。
PhotoDirectorが、読み込んだ写真のデータの保存場所などを読み込んでデータベースのようなものを作成し、「ライブラリー」で一覧にして表示しています。
そのため、PhotoDirectorに写真のデータを大量に読み込んでも、写真のデータが複製されてディスク容量が足りなくなるといったことはありません。
一方、もし「画像の読み込み」の画面で「次のパスにコピー」にチェックを入れて読み込むと、読み込んだ画像データが指定したフォルダ内にコピーされます。
どちらを選択するかは作業の都合によりますが、あまりデータの複製を作るとどれが絶対削除してはいけない元データかが分からなくなったりして不便なので、当ブログ運営者の私の場合は、特別な事情がない限りはデータのコピーを作らずに読み込んだ方が管理しやすいです。
読み込んだ画像を削除したいとき
読み込んだ画像をライブラリーから削除したい場合は以下のようにします。
「ライブラリー」で削除したい画像のサムネイル上で右クリックし「削除」をクリックします。
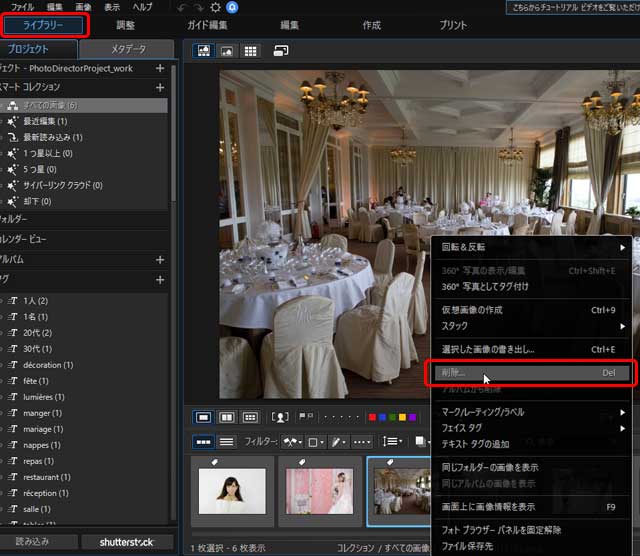
「ライブラリー」の画像サムネイルで右クリックし、削除をクリック
「この画像をコンピューターのハード ドライブから削除、またはライブラリーからのみ削除しますか?」と聞かれるので、「ライブラリーから削除」をクリックします。
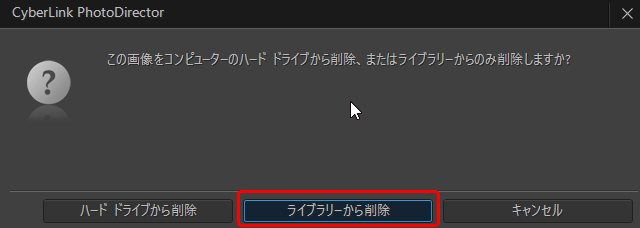
「ライブラリーから削除」をクリック
「ライブラリーから削除」をクリックした結果、PhotoDirectorのライブラリーから画像が削除されますが、元の画像データ自体はパソコンに保存されたままになります。
「ハード ドライブから削除」をクリックしてしまうと、PhotoDirectorのライブラリーから画像が削除されるだけでなく、元の画像データ自体もパソコンから削除されてしまいます。
以上で写真の読み込みが完了し、現像、レタッチ、印刷等の作業を行う準備ができました。
写真の明るさ、コントラスト、色の補正
準備ができたので、写真の明るさ、コントラスト、色の補正の作業に進みます。
RAWデータの現像も、JPG等の画像データのレタッチも似たような作業
デジカメでRAWで撮影してRAWデータから写真を仕上げる場合もあるでしょう。
また、デジカメでJPGで撮影した画像データやスキャンしたTIFデータなどのレタッチをしたい場合もあるでしょう。
RAWデータを処理する場合も、JPG等の画像データを処理する場合も、作業自体はほぼ同じです。
RAWデータを調整する場合とそれ以外の画像データを調整する場合で、表示される調整ツールの内容が多少異なる場合もあります。
表示されているツールを利用して作業を進めます。
手順4 調整したい写真を「調整」モジュールで表示する
PhotoDirectorで基本的な写真編集を行う場合、ほとんどの作業は「調整」モジュールで行うことになります。
「ライブラリー」で、これから現像やレタッチをしたい写真のサムネイルを選択します。
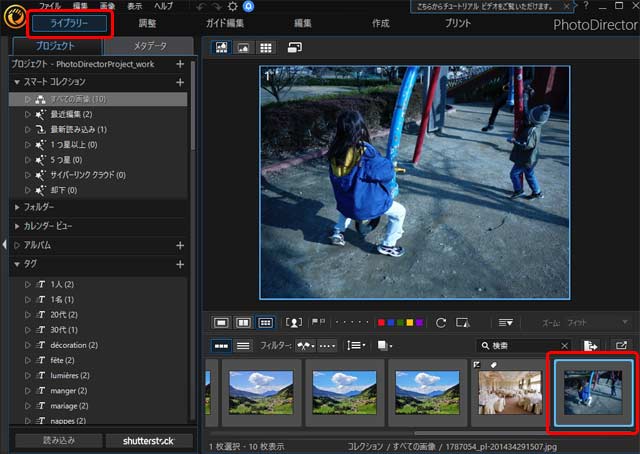
「ライブラリー」で現像・レタッチしたい写真を選択
「調整」をクリックすると、「調整」モジュールで写真を調整できる状態になります。
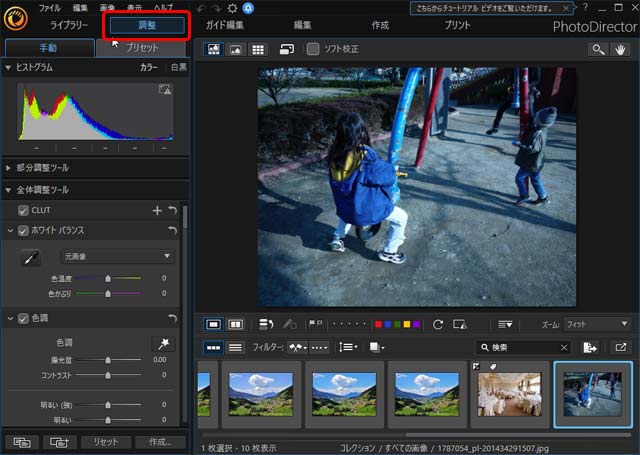
「調整」モジュールで写真が表示された状態
手順5 「ホワイト バランス」で大まかな色の調整
はじめに大まかに色の調整を行います。
「調整」モジュールのメニューにある「全体調整ツール」内の「ホワイト バランス」の「色温度」「色かぶり」のスライダーを調整して、写真が好みの色になるよう調整します。
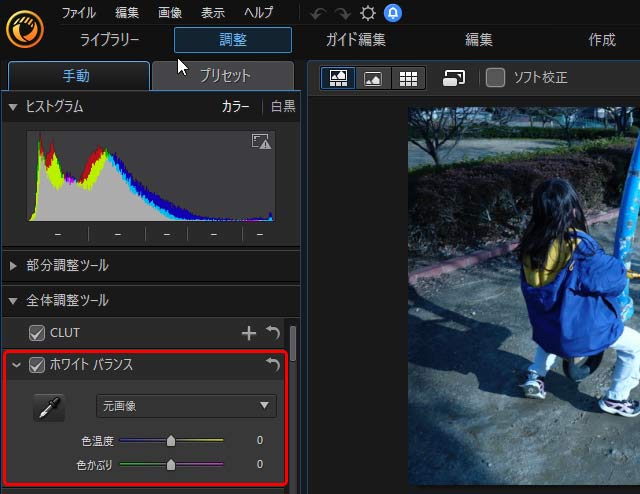
「ホワイトバランス」の調整欄

「ホワイトバランス」で大まかに色を調整した状態
手順6 「色調」「レベル」「カーブ」で明るさ・コントラストの調整
「調整」モジュールのメニューにある「全体調整ツール」内の「色調」「レベル」「カーブ」で写真の明るさ、コントラストを調整します。
「露光量」「コントラスト」で明るさコントラストの大まかな調整
「色調」の「露光量」のスライダーで明るさを調整します。
明るくすると元々明るい場所が白飛びしてしまうので、白飛びし過ぎない範囲で調整します。
「コントラスト」のスライダーでコントラストが好ましい状態になるよう調整します。
あまり激しい調整をすると不自然になるので、やり過ぎないようにします。
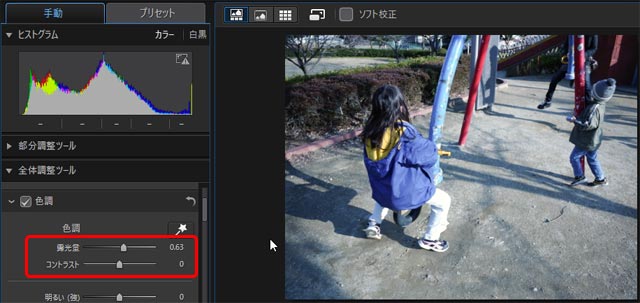
「露光量」「コントラスト」の調整を行なった状態
「明るい」「中間調」「暗い」で明るさ・コントラストをさらに調整
明るくなりすぎている場所がある場合は「明るい」のスライダーを動かして明るさを抑えます。
影の部分が暗すぎる場合は「暗い」のスライダーを動かして少し明るくします。
逆に影の部分が明るくてコントラストが低く感じるようなら「暗い」のスライダーを動かして影の部分を暗くします。
「明るい」「暗い」のスライダーで調整を行うと写真全体の明るさが変化するので、「中間調」のスライダーを動かして写真全体の明るさの雰囲気を微調整します。
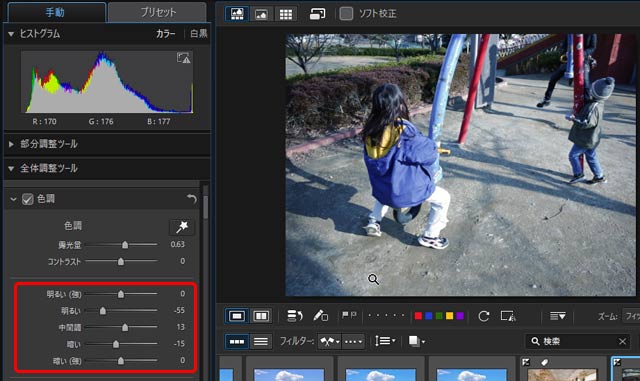
「明るい」「中間調」「暗い」の調整まで行なった状態
「明瞭度」で雰囲気を改善
ここまでの調整で、明るさやコントラストを十分に調整したにもかかわらず見た目がイマイチに思える場合もあるでしょう。
そこで「明瞭度」のスライダーを動かし、写真全体の雰囲気を改善します。
「明瞭度」を上げると、コントラストが上がったような雰囲気になり写っているものがはっきりするようになります。
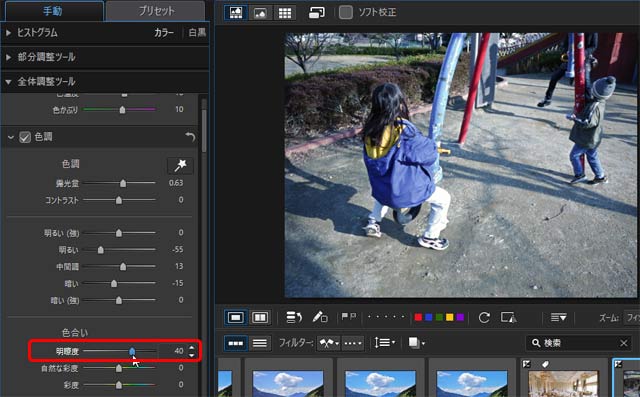
「明瞭度」まで調整した状態
「カーブ」でコントラストの微調整
「カーブ」でコントラストの微調整をします。
ここまでの調整で、もしコントラストが多少低いように感じる場合は、「カーブ」の「ダーク」スライダーを操作して暗い部分をもう少し暗くしてみます。
すると多少コントラストが上がります。
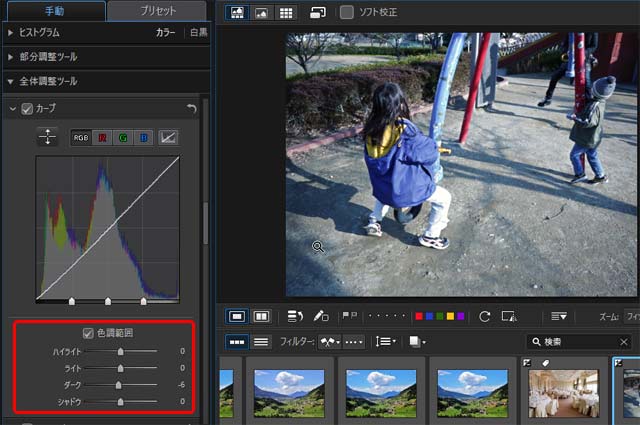
「カーブ」の調整まで行なった状態
「レベル」でレベルの微調整
ここまで調整して、ヒストグラムをみてみます。
ヒストグラムの山の両端に空きがあるかどうか確認します。

ヒストグラムの山の両端のどちらかに空きがある例

ヒストグラムの山の両端のどちらかにほぼ空きがない例
もしヒストグラムの山の両端のどちらかに空きがあるなら、「レベル」でレベルを微調整します。
ただし、ほんの少しの空きがあるだけで、写真の見た目に何も問題がない場合は調整の必要はありません。
「レベル」の調整欄のヒストグラムの下にある左のポイントを動かしてヒストグラムにギリギリ付かないくらいの位置に調整してみます。
右のポイントを動かしてヒストグラムにギリギリ付かないくらいの位置に調整してみます。
左右のポイントを動かすと写真全体の明るさが変化するので、最後に中央のポイントを動かして明るさを微調整します。
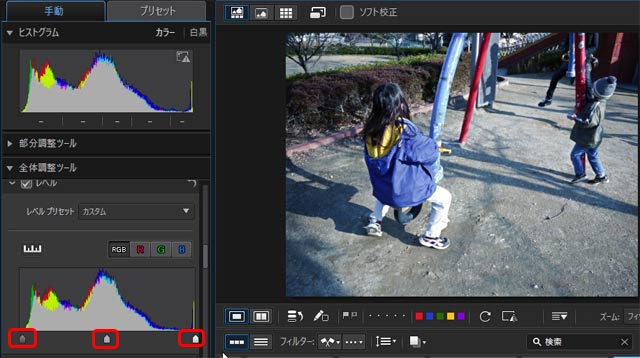
「レベル」の微調整を多なった状態
※レベルの左右のポイントがヒストグラムの山にくっつくと、黒つぶれと白飛びが始まることになるので、無理しないように注意します。
写真の見た目が何も問題がないなら、レベルの微調整は飛ばしても問題ありません。
手順7 「彩度」で彩度を大まかに調整
写真の彩度が低すぎると色の補正作業が行いにくいです。
そこで、写真の彩度がかなり低い場合は「色調」の「色合い」の欄にある「彩度」のスライダーで彩度を調整し、少し彩度を上げます。
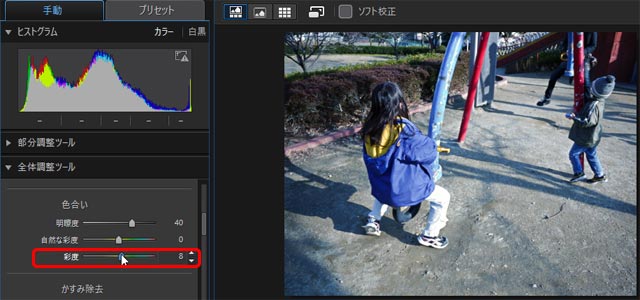
「彩度」で彩度を大まかに調整した状態
手順8 「明暗別色補正」で色の補正
「ホワイトバランス」で大まかに色の調整を行なっていますが、それだけでは絶妙な色にならないことも多いです。
写真の色補正を行うとき、写真全体を一律に調整するだけではうまくいかず、暗い部分と明るい部分でそれぞれに色を調整した方が好みの色に調整できます。
そこで、ハイライトの部分とシャドウの部分でそれぞれに色を操作できる「明暗別色補正」を使ってさらに色の補正を行います。
「ハイライト」の「彩度」を3〜5程度にしてみたうえで、「色相」のスライダーを動かすと、写真の明るい部分の色合いが変化します。
本来白いと思われる場所が白くなり、写真全体が自然な色になるように調整します。
もし元々明るい部分はちょうど良い色合いになっていて調整の必要がない場合は、「彩度」を0のままにしておきます。
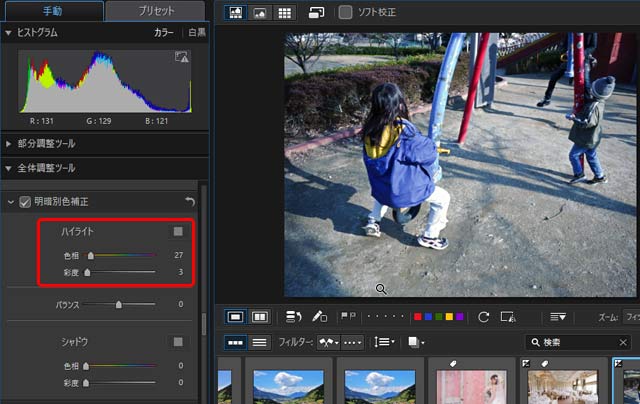
「明暗別色補正」の「ハイライト」の調整まで行なった状態
「シャドウ」の調整欄についても「ハイライト」と同様に操作し、写真の暗い部分と写真全体の色合いが自然に見えるように調整します。
調整の必要がないようなら「彩度」を0のままにしておきます。
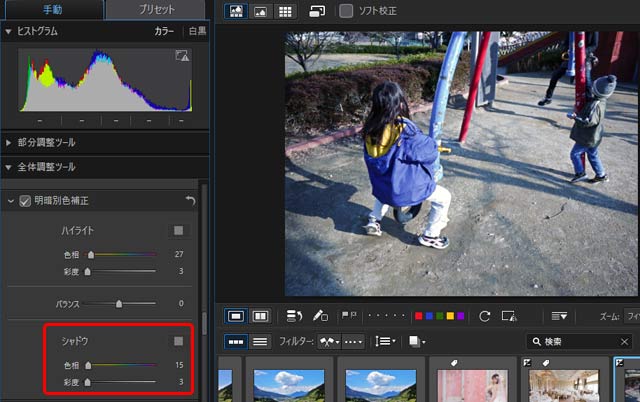
「明暗別色補正」の「シャドウ」の調整まで行なった状態
「バランス」のスライダーを動かすと、ハイライトの調整とシャドウの調整の境目の位置が変化し、その結果多少写真全体の色合いも変化します。
「バランス」を操作して色合いを微調整します。
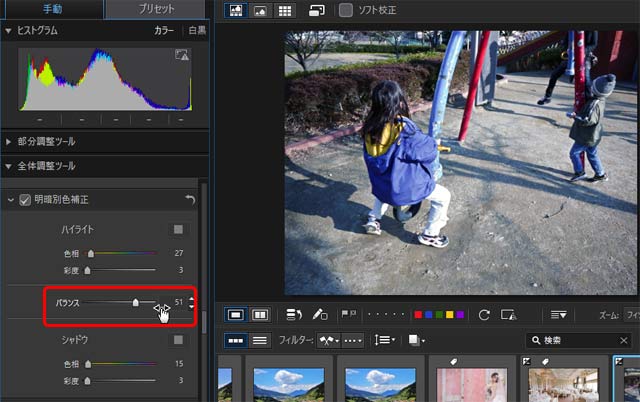
「明暗別色補正」の「バランス」まで調整した状態
手順9 「色調」の「彩度」「自然な彩度」で彩度の調整
以上で写真全体に対する色補正は一通り終わりました。
仕上げに写真全体の彩度をもう一度調整します。
先ほど調整した「色調」の「彩度」に戻り、もう一度微調整します。
写真全体の彩度が高ければ下げ、低ければ上げます。
「自然な彩度」を調整して良い結果になるなら、こちらも操作してみます。
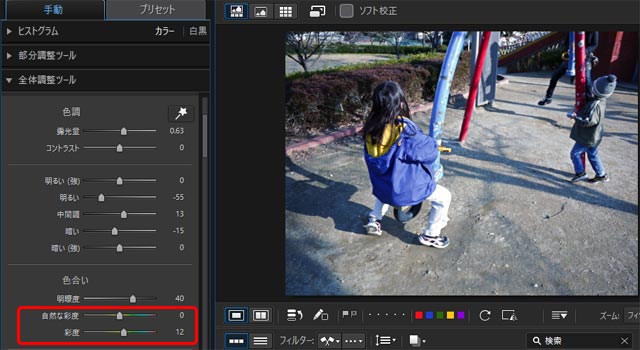
彩度の微調整まで行なった状態
手順10 「調整ブラシ」で部分的な色補正
写真全体に対するレタッチは一通り終わりましたが、まだ部分的に色の補正が不十分なところが残っている場合も多いです。
例えば人の肌、草木の緑などは別途色を好みの色合いに調整したい場合が多いでしょう。
そこで、「調整ブラシ」を使用して部分的な補正を行ないます。
「部分調整ツール」の「調整ブラシ」をクリックして調整ブラシのパネルを表示し、「ブラシ」を選び、ブラシのサイズなどを適当に設定します。
とりあえずは初期状態のままで、ブラシサイズのみ塗る場所に応じて調整すると良いでしょう。
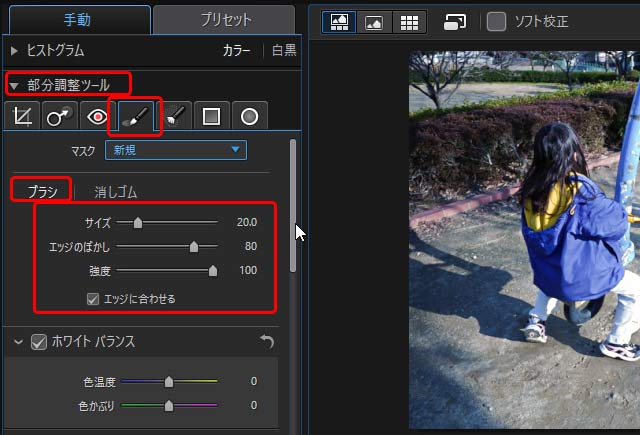
「調整ブラシ」のパネルでブラシの設定
写真上の、色を調整したい場所を今設定したブラシで塗ります。
塗った場所はマスクの色で示されます。
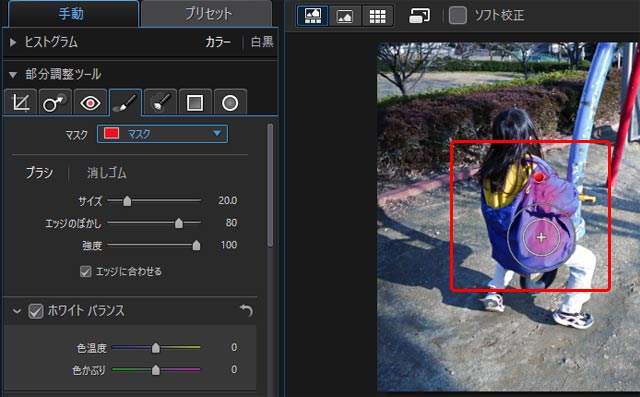
調整ブラシで調整したい場所を塗る
「調整ブラシ」のパネルの「HSL/カラー」の調整欄を表示し、「HSL」を選択し、「色相」を選択し、8つあるスライダーのいずれかを動かして色を調整します。
この例では青い上着の色を調整したいので、青色に近いスライダーである「ブルー」「パープル」あたりのスライダーを動かして調整してみます。
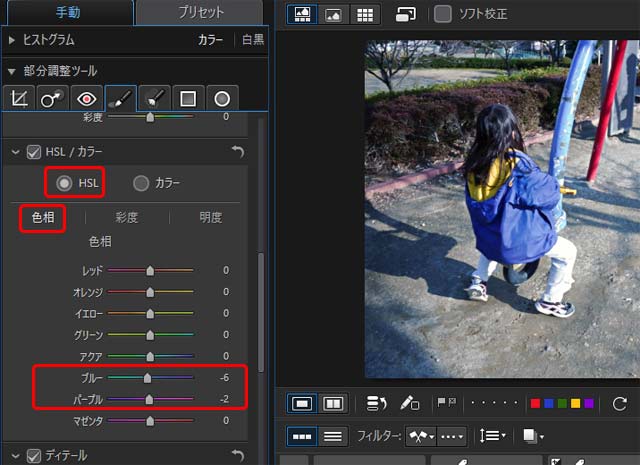
「調整ブラシ」の「HSL/カラー」の調整欄
同様の方法で、「色相」の他に「彩度」「明度」も部分的な調整ができます。
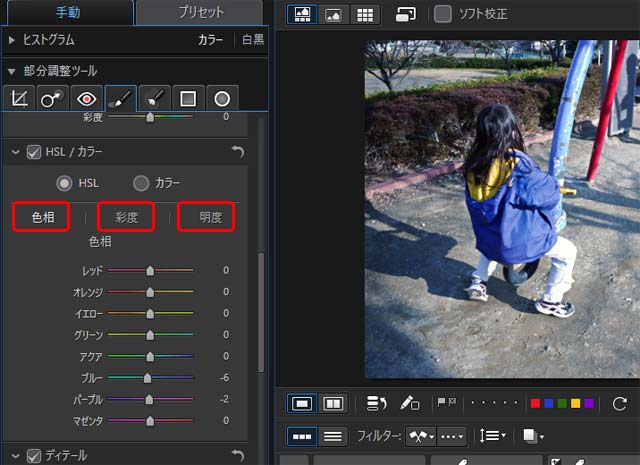
「彩度」「明度」の部分的な調整も可能
マスクはいくつも作れます。
「マスク」の欄で「新規」をクリックすると新たなマスクを作れます。
例えば人の肌に新たなマスクを作って色調補正を行い、さらに草木の葉に新たなマスクを作り好ましい緑になるよう色調補正する、といったことができます。
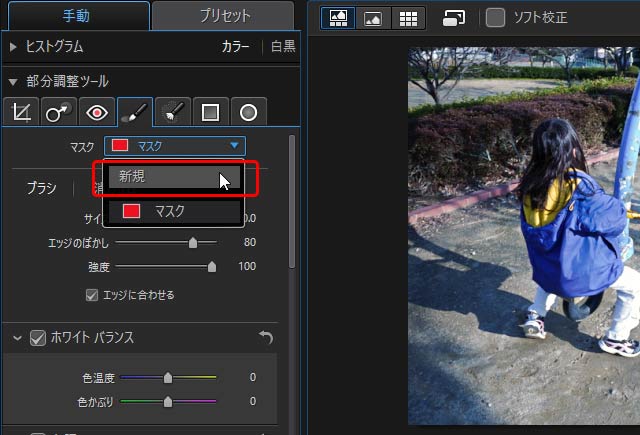
新たなマスクを作れる
とりあえず現像、レタッチの完了
以上で、基本的な現像、レタッチの作業は完了です。
「調整」モジュールで行なった調整内容は自動的にPhotoDirectorに保存されているので、何もせずにPhotoDirectorを終了しても問題ありません。
次回PhotoDirectorを起動すると、今回終了時の「調整」モジュールの各種の数値、調整ブラシで作成したマスクや数値が再現されます。
画像データの書き出し、シャープネス処理
写真のシャープネス処理は、画像データの書き出しと関連させて行う必要があります。
そのため、上記で行なった色調補正の作業とは分けて行います。
手順11 いったん画像データの書き出し
シャープネス処理を行う前に、出力する予定のサイズでいったん画像データを書き出します。
「ライブラリー」で、すでに現像、レタッチ済みで画像データとして書き出したい写真のサムネイルを選択します。
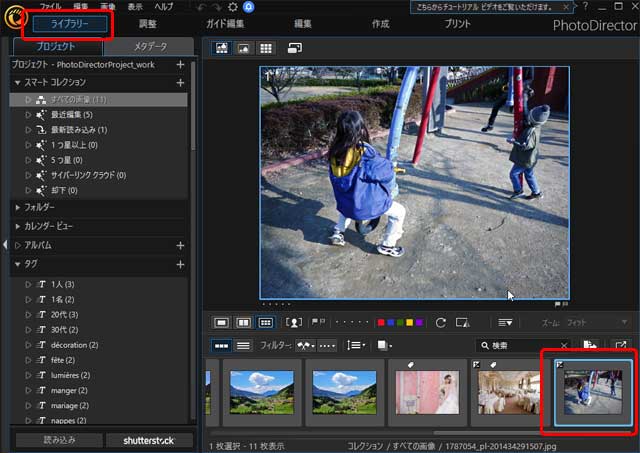
画像データとして書き出したい写真のサムネイルを選択
サムネイル上で右クリックして「選択した画像の書き出し」をクリックします。
または、メニューから[ファイル>選択した画像の書き出し]と進みます。
「画像の書き出し」の画面で「詳細」をクリックします。
「書き出し先」の設定欄で画像を保存する場所を指定します。
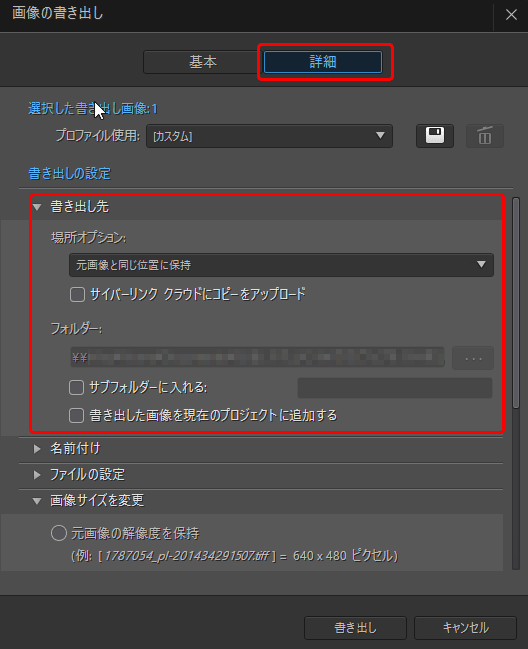
「書き出し先」を指定
「名前付け」の欄で書き出す画像データのファイル名を設定します。
「ファイルの設定」で「形式」に「TIFF」を選び、「圧縮」で「なし」を選びます。
「ビットの深さ」は通常は「8ビット」を選んで問題ありません。
「色空間」で「sRGB」「AdobeRGB」「ProPhotoRGB」のいずれかを選びます。
雰囲気としては、PhotoDirectorの内部の色空間で完成させてある画像を、どの色空間に変換して保存するか、というようなことを決める設定です。
あまりカラーマネジメントシステムに詳しくなく、最も初級者向きの色空間で書き出したい場合は「sRGB」を選びます。
あまりカラーマネジメントシステムに詳しくはないものの、あくまでPhotoDirectorからプリンターに印刷できれば良い場合は、「AdobeRGB」か「ProPhotoRGB」を選んでも良いでしょう。
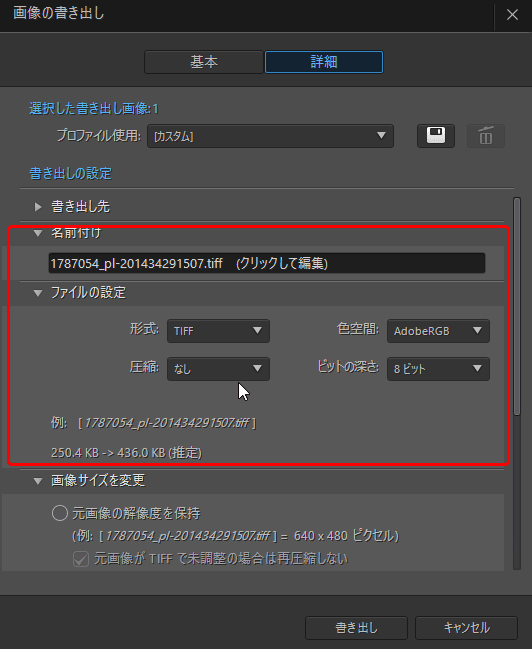
「名前付け」「ファイルの設定」の設定例
「画像サイズを変更」の設定欄で、「サイズ変更して合わせる」を選択します。
「幅と高さ」などを選択し、W・Hの単位に「センチメートル」を選択し、「W」にプリンターで印刷するときの幅、または「H」に高さを指定します。
この例ではL判(12.7×8.9cm)に印刷する想定で「W」に「12.7」を指定しました。
「画像の解像度を上げない」のチェックを外します。
「解像度」の単位を「1インチあたりのピクセル」に設定し、「300」か「350」あたりに設定します。
「サイズ変更後にシャープにする」のチェックを外します。
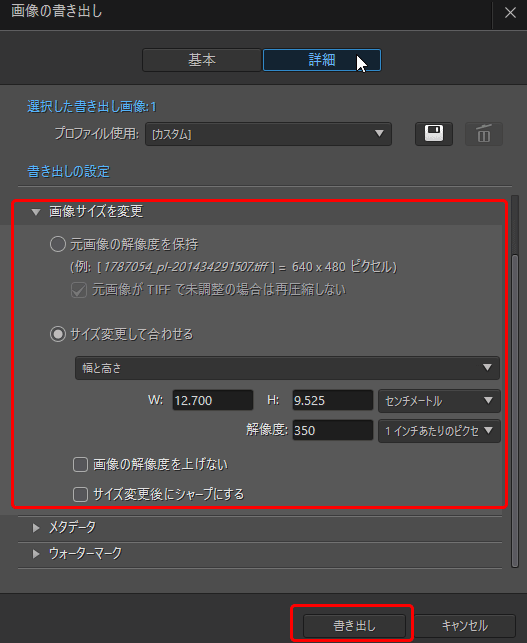
「画像サイズを変更」を設定し、「書き出し」をクリック
これで、プリンターで印刷するサイズに最適なサイズに変更され、まだシャープネス処理は行なっていない画像データが書き出されました。
手順12 シャープネス処理
今書き出したサイズ変更済みのTIFFデータにシャープネス処理を施します。
PhotoDirectorの「ライブラリー」で、今書き出したTIFF画像を読み込みます。
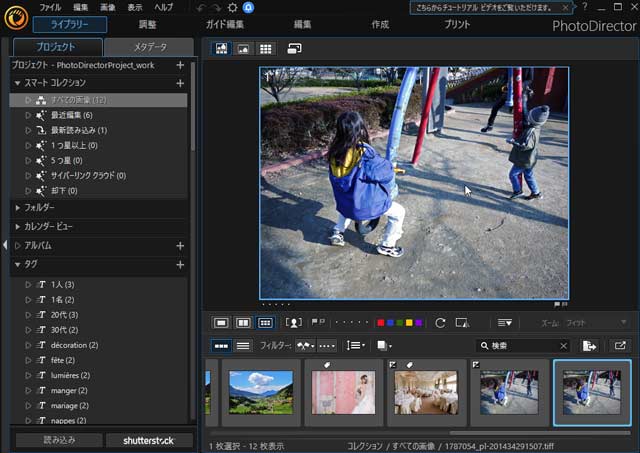
サイズ変更して書き出したTIFF画像を読み込んだ状態
上部の「調整」をクリックして「調整」モジュールに移り、「ズーム」の欄で選択肢から25、33、50%あたりの数値を選び、表示倍率を決めます。
画面に表示された写真が実際の印刷サイズに近い方が作業しやすいので、例えば33%が最も印刷サイズに近い大きさで画面に表示されるなら33%にします。
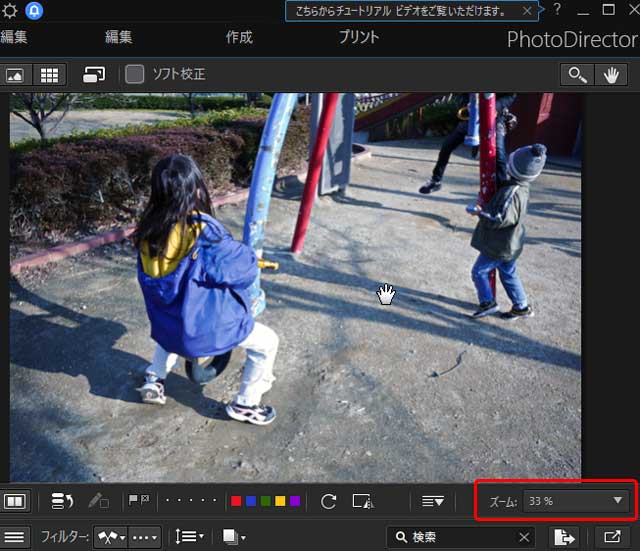
「ズーム」で表示倍率を25、33、50%のいずれかあたりに設定
「全体調整ツール」の「ディテール」の「シャープネス」の設定欄でシャープネス処理を行います。
単純な雰囲気で言うと、シャープネス処理は輪郭の部分に目立たないよう線を描くことで、輪郭がはっきり見えるようにするような処理です。
「半径」で輪郭に描き込む線の太さを決め、「適用量」で線の濃さを決める、というようなイメージで作業するとやりやすいでしょう。
とりあえず「適用量」を50くらいにしてみます。
そのうえで「半径」のスライダーを動かし、写真がシャープになった感じがして、なおかつ不自然にならないよう加減して調整します。
「半径」の調整をしたら、再び「適用量」のスライダーを動かしてシャープネス処理の強さを調節します。
これでも絶妙なシャープさにならなければ、また「半径」と「適用量」を行き来しながらちょうど良い加減を探します。
以下の例は元画像が小さいため印刷サイズに合わせて画像を縮小ではなく拡大しているためぼやけ気味になっており、かなり強めにシャープネス処理を行なっています。
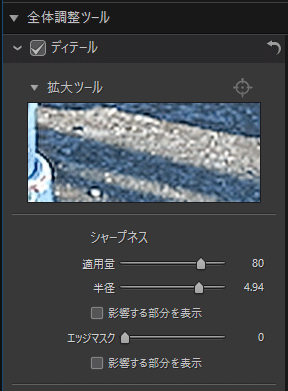
シャープネスの設定例
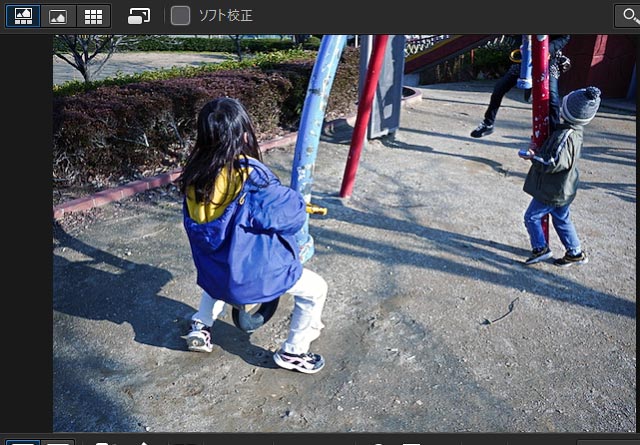
シャープネスをかけた状態
以上で元の写真のデータを現像、レタッチし、プリンターで印刷するサイズに合わせてシャープネス処理を行うまでが完了しました。
以上、PhotoDirectorによる基本的な現像、フォトレタッチの手順の一例でした。
参考記事
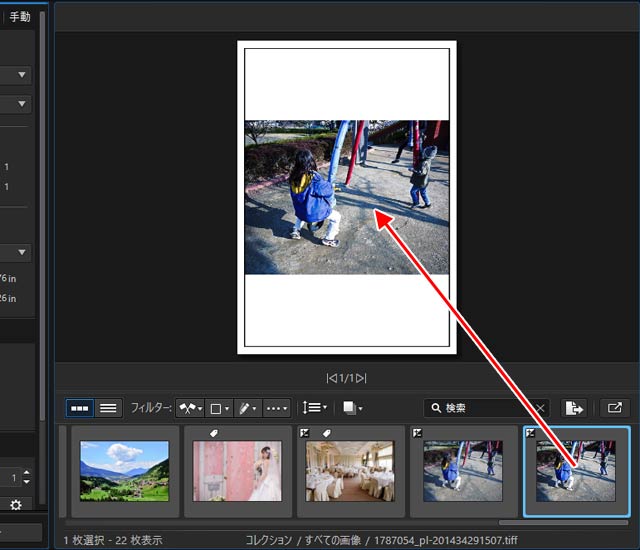


写真編集ソフト PhotoDirector



