
CyberLink®の写真現像、レタッチソフトPhotoDirector®にはAdobe® Photoshop®のような細かいカラーマネジメントの設定欄はないようです。
しかし、写真の作業をするならカラープロファイルがどのように扱われるかは把握しておきたいところです。
ここではPhotoDirectorのカラーマネジメントの仕様をおおまかにみてみます。
PhotoDirectorには詳しいカラーマネジメントの設定欄はないようである
例えばPhotoshopはカラー設定という設定項目があり、プロファイルの扱いなどカラーマネジメントに関する細かい設定が行えます。
設定が行えて便利な一方、カラー設定の設定内容が適切でない場合は色がおかしくなったりします。
サイバーリンクのPhotoDirectorを使う限り、詳しいカラーマネジメントの設定欄はないようです。
カラーマネジメントに関して複雑なことは行えませんが、そのおかげで色管理にあまり詳しくなくても失敗なく使えるようになっています。
PhotoDirector
PhotoDirectorのカラーマネジメントの主な仕様をみてみた結果
JPGなど、RAW以外のRGBデータを扱う場合
写真の画像データについて、色空間を変えたり、またカラープロファイルを埋め込んだデータや埋め込まないデータを作り、PhotoDirectorで開いてみます。
埋め込みプロファイルなしの画像データを開く場合
PhotoDirectorで埋め込みプロファイルなしのRGB画像データを開くと、sRGBのデータとみなされて色が確定され、開かれるようです。
sRGBで作成され、埋め込みプロファイルなしの画像データを開いてみる
今、sRGB色空間で開くと以下のように見える画像データがあります。

この写真の本来の色
このデータをプロファイルの埋め込みなしの状態にしてPhotoDirectorで表示すると以下のようになり、上の画像と同じようにsRGBを指定した色になります。

sRGBの写真を埋め込みプロファイルなしの状態にした画像データを表示した結果
AdobeRGBで作成され、埋め込みプロファイルなしの画像データを開いてみる
次に、同じsRGBの画像データをAdobeRGBにプロファイル変換し、埋め込みプロファイルなしの状態にしてPhotoDirectorで開いてみると、以下のようになります。
AdobeRGBに変換した画像にsRGBが適用されてしまうため、AdobeRGBの画像に無理やりsRGBを指定した時と同じような色になってしまいます。

この写真の本来の色

AdobeRGBの写真を埋め込みプロファイルなしの状態にした画像データを表示した結果
埋め込みプロファイルありの画像データを開く場合
プロファイルが埋め込まれた画像データを開くと、たいていの場合は正しく埋め込みプロファイルが適用されて、開かれます。
埋め込みプロファイルが、一般的なRGBプロファイルであるsRGB、AdobeRGB、ProPhotoRGB、Display P3、などの場合は、正しくプロファイルが認識され、正しい色で表示されます。
一方、プリンタープロファイルのようなRGBカラープロファイルや、AppleRGBなどの場合は、プロファイルを埋め込んでも正常な色では表示されませんでした。
sRGB埋め込みの画像データを開いてみる
sRGB埋め込みの状態の画像データを表示すると、正しくsRGB色空間で表示され、データ本来の色になります。

この写真の本来の色

sRGB埋め込みの画像データを表示した結果。本来の色が正しく表示されている。
AdobeRGB埋め込みの画像データを開いてみる
AdobeRGB埋め込みの状態の画像データを表示すると、正しくAdobeRGB色空間で表示され、データ本来の色になります。

この写真の本来の色

AdobeRGB埋め込みの画像データを表示した結果。本来の色が正しく表示されている。
ProPhotoRGB埋め込みの画像データを開いてみる
ProPhotoRGB埋め込みの状態の画像データを表示すると、正しくProPhotoRGB色空間で表示され、データ本来の色になります。

この写真の本来の色

ProPhotoRGB埋め込みの画像データを表示した結果。本来の色が正しく表示されている。
Display P3 埋め込みの画像データを開いてみる
Display P3 埋め込みの状態の画像データを表示すると、正しくDisplay P3 色空間で表示され、データ本来の色になります。

この写真の本来の色

Display P3 埋め込みの画像データを表示した結果。本来の色が正しく表示されている。
上記以外のRGBプロファイル埋め込みの画像データを開いてみる
当ブログ運営者の私が試してみた限りでは、sRGB、AdobeRGB、ProPhotoRGB、Display P3 以外のRGBプロファイルが埋め込まれた画像データは正確に表示されないようです。
インクジェットプリンターのデバイスプロファイルはRGBカラープロファイルですが、これを埋め込んだ画像データを開いても正常には表示できませんでした。(通常はこのようなことをする必要はないのでほとんど問題はないでしょう。)

プリンターのデバイスプロファイルを埋め込みの画像データを表示した結果。正常に表示されない。
AppleRGBを埋め込んだ画像データを開いた場合も正常には表示できませんでした。

AppleRGBを埋め込みの画像データを表示した結果。正常に表示されない。
RAWデータを扱う場合
RAWデータはまだ色を完成させる前のデータであり、色をカラープロファイルで確定する以前の状態でなので、普通にPhotoDirectorで開いて処理します。
CMYKの画像データを開いた場合
CMYKの画像データを開いた場合は、プロファイルの種類に関わらず正常には表示できません。
CMYKには対応していないようです。

JapanColor2001CoatedのCMYK画像データを開いてみた結果。
データ書き出し時のプロファイルの扱い
データを書き出す時、以下の3種類のプロファイルのいずれかを選べるようになっています。
一般的な用途なら、この3種類のプロファイルのいずれかを選べれば十分でしょう。
- sRGB
- AdobeRGB
- ProPhotoRGB
RGBデータとして書き出すためには何らかの色空間を決めなければならないので、用途に合わせてどれかを選びます。
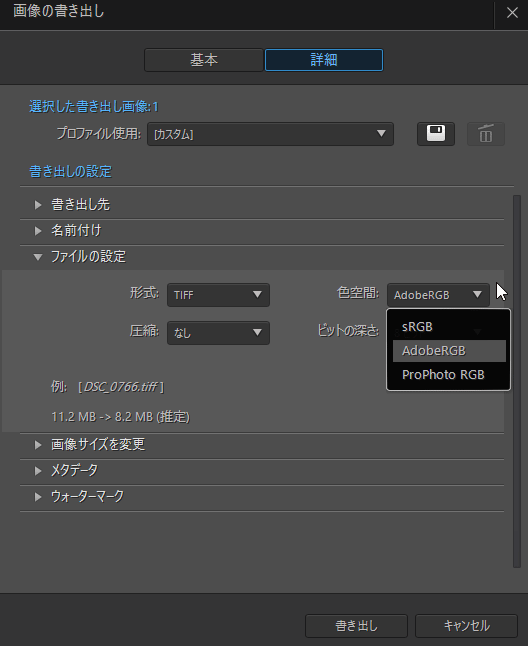
データ書き出し時のプロファイルの選択欄
まとめ
カラーマネジメントの仕様のおおまかなまとめ
- 埋め込みプロファイルがないRGBデータはsRGBとして扱われるようである。
- 少なくともsRGB、AdobeRGB、ProPhotoRGB、Display P3 のプロファイル埋め込みのRGBデータは正常に扱われる。
- 上記以外のRGBデータは正常に表示されない場合が多い。
- CMYKデータには対応していないようである。
デジカメで撮影したデータを扱う限り問題なくうまくいく
デジカメで撮影した画像データのほとんどはsRGBカラープロファイルまたはAdobeRGBカラープロファイルが埋め込まれています。
スマホ等で撮影した写真はsRGBかDisplay P3 が埋め込まれた画像データになっている場合が多いです。
別のソフトでRAW現像して書き出したデータもほとんどの場合sRGB、AdobeRGB、ProPhotoRGBのいずれかのカラープロファイルが埋め込まれています。
よって、PhotoDirectorでデジカメやスマホで撮影した写真のデータを扱う限り、色管理に関してややこしいことは考えなくても問題なくうまくいくでしょう。
PhotoDirectorにはカラーマネジメントに関する細かい設定欄がないため、色管理に詳しくない場合でも失敗せず無難に作業を進めることができます。
以上、PhotoDirectorのカラーマネジメントの仕様をおおまかに確認してみました。
参考記事


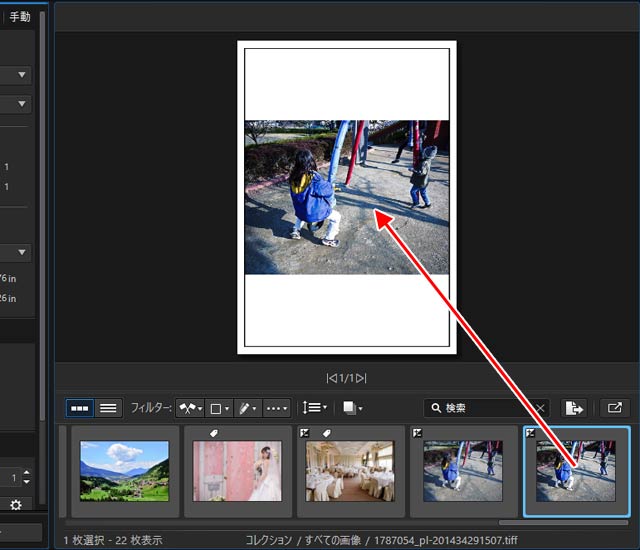
PhotoDirector




