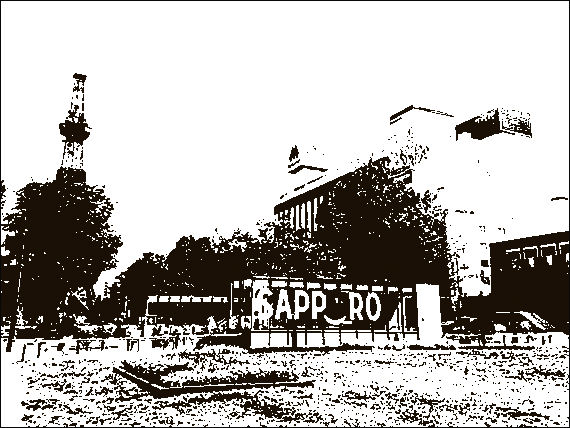
Adobe® Photoshop®の「2階調化」という機能があります。
この機能は例えば線画を作るときに使ったりします。
ここでは「2階調化」の具体化的な使い方の一例をご紹介します。
「2階調化」は画像を2階調にする機能
Photoshopのメニューから[イメージ>色調補正>2階調化]と進むと、「2階調化」のダイアログが表示され、2階調化の処理が行えます。
「2階調化」を使うと真っ白か真っ黒だけでできた2階調の状態にできる
「2階調化」の機能を使うと、画像は真っ白か真っ黒のいずれかのピクセルだけの状態になります。
何かカラーの写真を用意して、「2階調化」の処理を初期値のまま行います。
すると、中間くらいの明るさより明るい部分は真っ白に、暗い部分は真っ黒になります。
しきい値を変更すると2階調化の結果を変えられる
「2階調化」のダイアログに「2階調化する境界のしきい値」という欄があります。
初期状態では128となっています。
一般的な画像データならピクセルの明るさは0〜255の範囲で変えられます。
その中間の明るさを白黒の境目にするということで128になっています。
しきい値を例えば50にしてみます。
50のピクセルは128のピクセルより暗いです。
白黒に分ける境界のしき値を128より暗くすると、同じ画像でもしきい値より明るいピクセルは増えます。
その結果、2階調化した結果の画像は白い部分がより多くなり、白っぽい画像になります。
グレースケール、RGB、CMYKなどでも「2階調化」を使える
「2階調化」の機能は、グレースケール画像、RGB画像、CMYK画像のいずれでも使えます。
2階調化した結果の色の数値はどうなるか
RGB画像を2階調化した場合
RGB画像を2階調化した結果、画像のピクセルはRGB(0,0,0)、RGB(255,255,255)の2種類だけになります。
CMYK画像を2階調化した場合
CMYK画像を2階調化した結果、画像のピクセルはC0M0Y0K100、C0M0Y0K0の2種類だけになります。
グレースケール画像を2階調化した場合
グレースケール画像を2階調化した結果、画像のピクセルは0%か100%の2種類だけになります。
「2階調化」の具体的な使い方の例
RGB画像などから線画を作るときに使う
当ブログ運営者の私の業務としては、RGB画像などからモノクロ2階調の線画を作るときによく「2階調化」を使います。
例えば、カラーのモードでスキャニングした黒い線のイラスト、RGB状態のイラスト素材、などがあるとします。
「レベル補正」を使うなどして大雑把に線をきれいにします。
その他の処理をして、ある程度線をきれいにします。
これをRGBモードあるいはグレースケール等からモノクロ2値画像に変換するとき、単純に変換すると50%の明るさを境目として白黒に変換されます。
しかし、画像の状態によっては白黒の境目にするしきい値を調整した方がよさそうな場合もあります。
そこで、モノクロ2値に変換する前に、RGBやグレースケールの状態のまま「2階調化」を使って2階調にします。
[イメージ>色調補正>2階調化]と進み、2階調化のダイアログを表示します。
スライダーを動かしてしきい値を調整し、2階調化した結果残したい線はきれいに残り、不要なものは白く消えるようなちょうど良いしきい値を探します。
調整できたらOKをクリックして2階調化します。
あとは[イメージ>モード>モノクロ2値]と進み、モノクロ2階調のダイアログで「50%を基準に2階調に分ける」のままOKをクリックします。
これで思い通りに調整してモノクロ2階調の画像を作ることができました。
以上、Photoshopの「2階調化」の具体化的な使い方の一例をご紹介しました。
参考記事
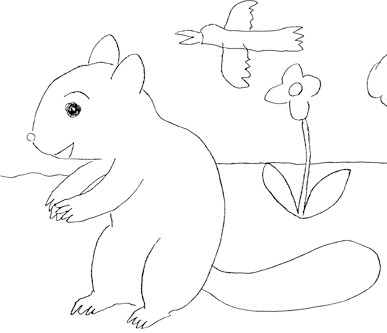
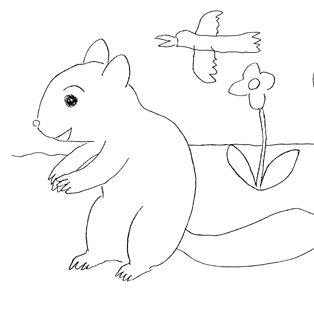
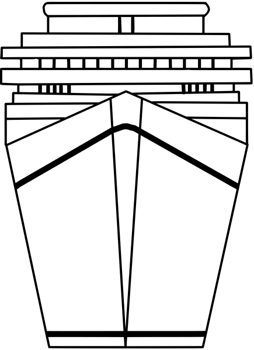
グラフィック関連ソフト

