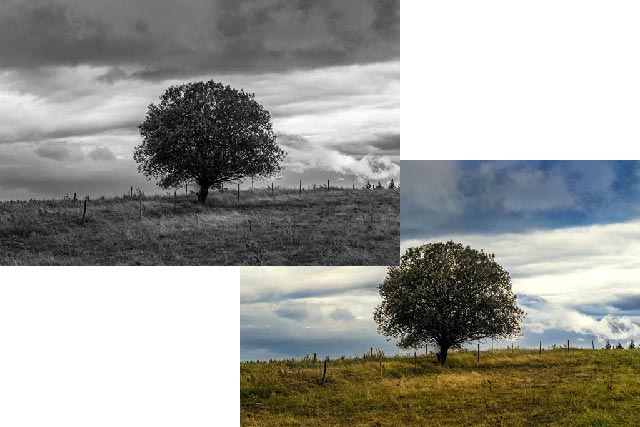
モノクロ写真をカラーにするとしたら、昔ならAdobe® Photoshop®で自分で色を推測しながら色を付けるしかありませんでした。
今ではPhotoshop Elementsでも自動で色を付けられるようになり、めっきり楽になりました。
ここではAdobe® Photoshop® Elementsでモノクロ写真をカラー写真にする方法をご紹介します。
色を付ける写真
このページでは、以下のモノクロの写真素材に色を付けてみます。

元のモノクロ写真
手動で色を付ける場合
モノクロ写真に手動で色を付けるとしたら、一例としては以下のようにします。
1.RGBモードにする
作業する写真がグレースケールモードの画像の場合、そのままでは色が付けられないのでRGBモードに変更します。
[イメージ>モード>RGBカラー]でRGBモードにします。
2.色を付ける
やりやすい方法で色を付けます。
「色相・彩度」の調整レイヤーを乗せて、「色彩の統一」にチェックを入れると、画像に色がつきます。
レイヤーマスクを使って場所を調整して色を付けます。
「色相」「彩度」を調整して自然に見える色合いにします。
別の写真をレイヤーとして乗せて、レイヤーの描画モードを「カラー」などにすると、写真のカラーの成分だけを利用して色を付けられます。
これも、レイヤーマスクで場所を調整して色を付けます。
単純に「カラー」で乗せただけでは彩度が高すぎたりするなら、上に「色相・彩度」調整レイヤーを乗せて、クリッピングマスクにして彩度を調整し、自然に見えるようにします。
空のレイヤーを作成し、描画モードを「カラー」にし、ブラシで色を塗ることでも色を付けられます。
以下の写真は、別の草原の写真を利用して地面に色を付け、「色相・彩度」で「色彩の統一」にチェックを入れて木と空に色を付けてみた例です。

手動で色を付けた例
自動で色を付ける場合
1.ファイルを開く
これからカラー化したいモノクロ写真を開きます。
グレースケール画像でもRGB画像でもどちらも問題ありません。
2.カラー化の操作
メニューから[画質調整>写真をカラーにする]と進むと写真が自動的にカラーになります。
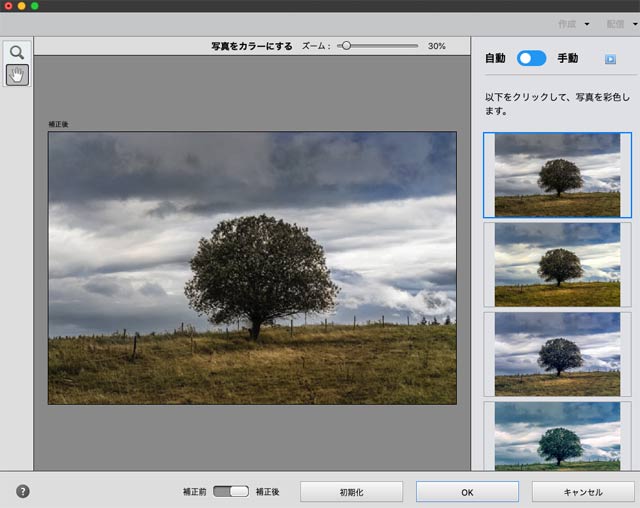
「写真をカラーにする」の作業画面
右に何パターンか表示されるので、好きなものを選びOKをクリックします。
無難な感じにカラー化されました。

Photoshop Elementsで自動でカラー化した結果
3.後処理を行うのも良い
「写真をカラーにする」の作業画面で「自動 手動」の部分をクリックして手動に切り替えると、手動で写真の色合いを調整する画面になり、色合いを好みの状態になるよう調整できます。
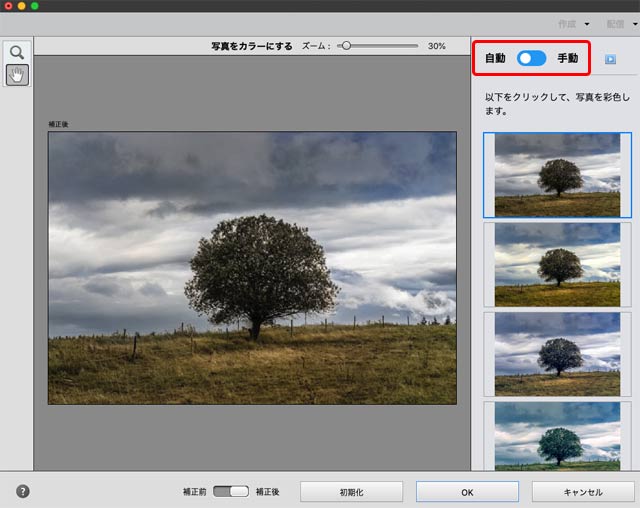
色合いの調整の「自動、手動」の切替
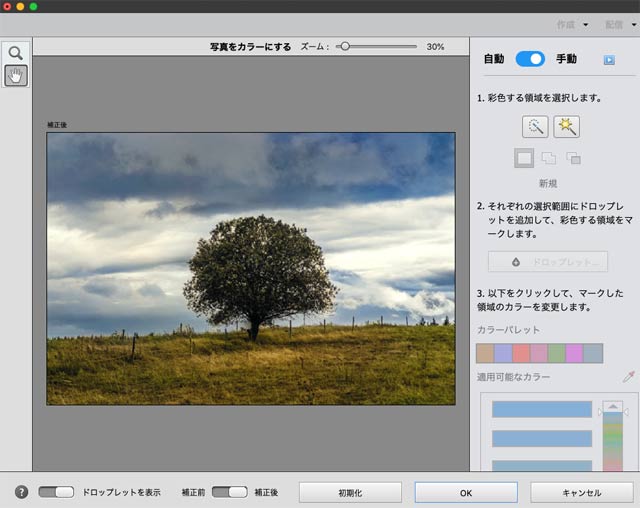
手動で色合いを調整する画面
「写真をカラーにする」の手動調整機能はあまり使いやすくはないかもしれません。
そこで、「写真をカラーにする」の手動調整機能を使わずにとりあえずカラー化してしまった後、Photoshop Elementsの通常の各種色補正機能を使って希望通りの仕上がりになるように調整を加えるのも良いでしょう。
人物のモノクロ写真を自動でカラー化した例
人物のモノクロ写真をカラー化するとき、手動では肌の色を自然に見せるのは結構難易度が高い作業でした。
自動でカラー化すると肌も無難にカラー化されます。
次の写真はカラーの写真素材を一旦モノクロ写真に変えたものです。

モノクロ写真
これをPhotoshop Elementsで自動でカラーにすると以下のような結果になりました。

人物の写真を自動でカラー化した例
ある程度無難な感じにカラー化されました。
以上、Photoshop Elementsでモノクロ写真をカラー写真にする方法をご紹介しました。
参考記事

Photoshop


