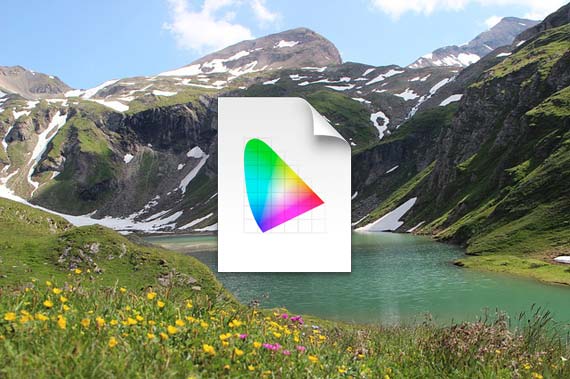
写真などのデータにプロファイルが埋め込まれていない場合もよくあります。
写真の色を細かく扱うなら、プロファイルなしの画像では支障がある場合もあります。
ここではAdobe® Photoshop® Elementsで画像データにカラープロファイルを埋め込む方法の一例をご紹介します。
プロファイルが埋め込まれていない画像データの例
自分でデジカメで撮影した写真のデータなどの場合、たいていは何も意識しなくても適切にカラープロファイルが埋め込まれています。
一方、例えば無料であれ有料であれ、写真素材サイトでダウンロードした写真は埋め込みプロファイルなしの画像データの場合も多いです。
Photoshop Elementsでプロファイルを埋め込む手順の一例
Photoshop Elements14で画像データにプロファイルを埋め込む手順の一例です。
埋め込むカラープロファイルが決まっている場合
[編集>カラー設定]と進み、カラー設定の画面を表示します。
「プロファイル選択画面を表示」を選択してOKをクリックします。
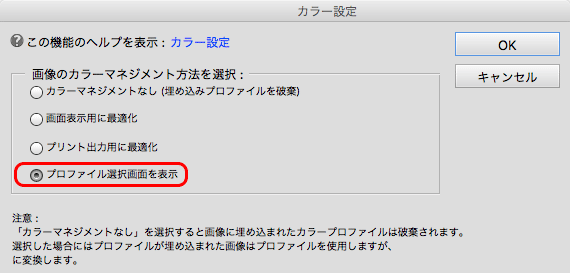
Photoshop Elementsのカラー設定の画面
プロファイルが埋め込まれていない画像データをPhotoshop Elementsで開きます。
「プロファイルなし」のダイアログが表示されます。
以下のように選択肢から処理方法を選び、OKをクリックします。
- sRGBを埋め込む場合は「コンピューター画面の表示用にカラーを最適化(sRGB IEC61922-2.1を使用)」
- AdobeRGBを埋め込む場合は「プリント出力用にカラーを最適化(AdobeRGBを使用)」
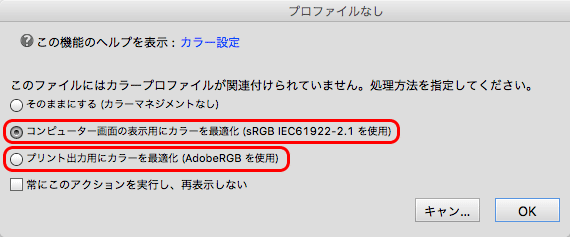
「プロファイルなし」のダイアログ
メニューから[ファイル>別名で保存]と進み、画像データを保存します。
「カラープロファイルの埋め込み」にチェックを入れます。
形式は用途に合わせて選びます。一切画質を下げたくない場合はJPGではなく「PSD」や「TIF」などを選びます。
以上でプロファイルの埋め込みは完了です。
埋め込むべきカラープロファイルが不明な時の手順
[編集>カラー設定]と進み、カラー設定の画面を表示します。
「プロファイル選択画面を表示」を選択してOKをクリックします。
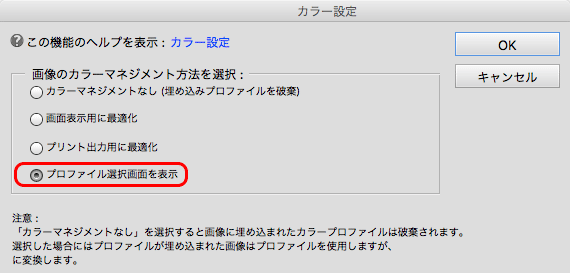
Photoshop Elementsのカラー設定の画面
プロファイルが埋め込まれていない画像データをPhotoshop Elementsで開きます。
「プロファイルなし」のダイアログが表示されます。
以下の二つの選択肢のうちのいづれかを選んでOKをクリックします。
- コンピューター画面の表示用にカラーを最適化(sRGB IEC61922-2.1を使用)
- プリント出力用にカラーを最適化(AdobeRGBを使用)
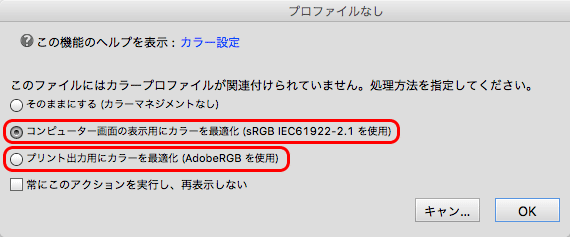
「プロファイルなし」のダイアログ
表示された画像データを見てみて、自然な色をしているかどうか確認します。
もし自然な色合いなら、選んだプロファイルは正しい可能性が高いため、データの保存へ進みます。
もし不自然な色をしていたら、選んだプロファイルは正しくない可能性が高いです。
そこで、一度画像データを閉じてから再度開き、「プロファイルなし」のダイアログで先ほどとは別の選択肢を選びます。
その上で色が自然かどうか確認し、データの保存へ進みます。
sRGB、AdobeRGBのどちらで開いても色が不自然な場合はそれ以外のRGB色空間で作成されたデータである可能性がありますが、Photoshop Elements14では扱えません。
メニューから[ファイル>別名で保存]と進み、画像データを保存します。
「カラープロファイルの埋め込み」にチェックを入れます。
形式は用途に合わせて選びます。一切画質を下げたくない場合はJPGではなく「PSD」や「TIF」などを選びます。
以上でプロファイルの埋め込みは完了です。
以上、Photoshop Elements14で画像データにカラープロファイルを埋め込む方法の一例をご紹介しました。
参考記事

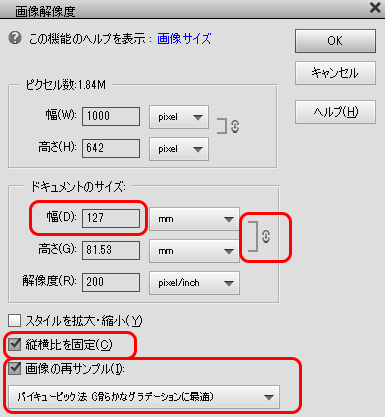

Photoshop Elements

