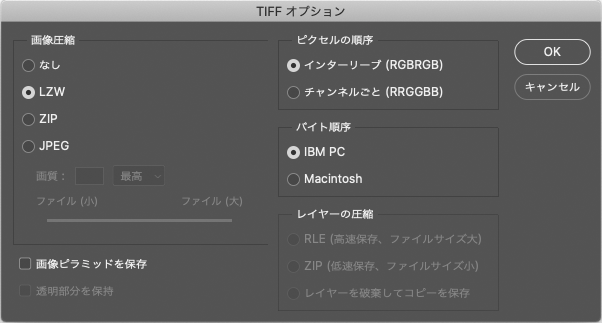
写真などの画像データをパソコンで修正・加工したら、最後は用途に合わせて保存する場合が多いでしょう。
例えばウェブページで使う写真とインクジェットプリンターで印刷する写真なら、同じサイズ、解像度で作ってもうまくいかず、用途に合わせた画像データをそれぞれに書き出す必要があります。
ここではAdobe® Photoshop®で画像データを加工して保存する場合の、用途別の設定と保存形式の例をご紹介します。
Photoshopから画像データを書き出すケース
Photoshopで写真の明るさやコントラストを調整したり、合成したり文字を入れるなどの加工をしたとします。
処理を施した写真を色々な用途で利用するため、画像データを書き出す必要が出てきます。
インクジェットプリンターで印刷する場合
Photoshopから直接インクジェットプリンターで印刷することも一応できますが、処理済みの画像データを一旦保存しておいて、後からまとめてプリンター付属のソフトなどで印刷したいことも多いでしょう。
その場合はインクジェットプリンター出力に適した画像データにして保存しておくことになります。
シャープネス処理をするためにも書き出しが必要
Photoshopから直接インクジェットプリンターで印刷する場合でも、高い品質の写真にするためには出力サイズに合わせて画像データのサイズを変更した上で、シャープネス処理を行う必要があります。
多くの場合、撮影したままのサイズで仕上げた写真は大事に保管しておいて、プリンター出力用に画像データをサイズ変更して別ファイルとして一度書き出し、シャープネス処理を行い、プリンター出力します。
銀塩プリントの店に依頼する場合
デジカメプリントの店に写真のプリントを依頼したい場合は、いったんJPG画像などで書き出して、JPG画像をプリント依頼することになるでしょう。
冊子やチラシで使用する場合
仕上げた写真をレイアウトソフト上に配置して冊子やチラシで使用するなら、レイアウト時のサイズに合わせて画像データをサイズ変更し、シャープネス処理を行い、PSDなどで別ファイルとしていったん書き出し、書き出した画像データをレイアウトソフトでリンク配置することが多いでしょう。
ウェブで利用する場合
仕上げた写真をウェブサイトに掲載するなら、サイト掲載に適したサイズに変更してJPGやPNG等で書き出すことになるでしょう。
オフセット印刷で使用する場合
印刷所に印刷を依頼して写真をオフセット印刷で使用するなら、入稿の方法によってどのような画像データにするかは変わってきます。
印刷所との間で決めた通りの画像データを作って入稿します。
印刷会社で画像データを作っている人なら、レイアウト時のサイズに合わせて画像データのサイズを変更し、予定している印刷条件を示すCMYKプロファイルを使ってプロファイル変換し、シャープネス処理を行い、PSDなどで保存する、などの作業を行います。
用途ごとの画像の保存方法の例
自宅や事務所のインクジェットプリンターで印刷する場合
書き出した画像データを自宅や事務所のインクジェットプリンターで印刷する場合は、例えば以下のような手順が考えられます。
- 画像の統合
- 印刷サイズに合わせてサイズ変更。解像度は300dpiくらいで。
- シャープ処理
- PSDかTIF形式で保存
1.画像の統合
これから行うことは最終出力用にサイズ変更して画像を書き出す作業だけなので、もし文字や図形などを乗せているなら初めに画像を統合して単純な一枚の画像にしてしまいます。
メニューから[レイヤー>画像を統合]と進みます。画像が統合されます。
例えば文字を乗せている画像を拡大する必要があるなら、画像を拡大してから画像を統合するという判断もあるでしょう。
画像を統合した後に画像サイズを拡大すると文字がぼやけてしまいますが、テキストを生かした状態で画像サイズを拡大した後に画像を統合すると文字はきれいなままです。
ただし、画像を統合せずに画像のサイズを拡大すると、レイヤースタイルの効果やスマートオブジェクトにかけている効果など拡大することで状態が変わってしまうおそれがあるものもあります。
そこで、テキストのレイヤーはそのままにして、テキスト以外のレイヤーはレイヤー統合し、画像サイズを拡大し、最後に画像を統合する、という順で作業するのも良いでしょう。ただしその場合もテキストのレイヤーにレイヤースタイルで何か効果をかけているならその効果が変化していないか注意は必要です。
できれば、最終的にサイズが足りなくなって拡大する必要に迫られないよう初めから余裕をみて大きめのドキュメントを作っておくのが良いでしょう。
2.サイズ変更(解像度は300dpiで)
メニューから[イメージ>画像解像度]と進み、「画像解像度」のダイアログを表示します。
各項目を以下のように設定します。
- 幅・高さ間のリンクのマーク:リンクされた状態にする(これにより縦横比を固定する)
- 再サンプル:チェックを入れる。
- 再サンプルの方法の選択欄:バイキュービック法(滑らかなグラデーションに最適)
- 解像度:単位を「pixel/inch」にし、「300」を入力。(これにより解像度が300ppiに設定される)
- ドキュメントのサイズ – 幅(または高さ):印刷予定のサイズを入力【例:L判(89×127mm)用紙全面に印刷するなら長辺を127mmに指定。A4判(210×297mm)用紙全面に印刷するなら長辺を297mmに指定。より正確にプリンターの仕様で入る余白分を引いても良い。】
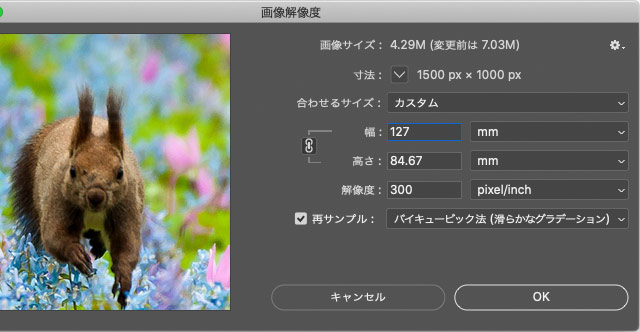
「画像解像度」の画面
OKをクリックしてサイズ変更を実行します。
プリンターの余白を考慮する必要はあるか
インクジェットプリンターで印刷するとき、通常のモードで印刷すると用紙の端に3mmかそれ以上の余白が発生する場合が多いです。余白内に写真を収めるとすれば画像データのサイズを用紙のサイズより余白分小さくする必要があります。
またフチなし印刷をすると用紙のサイズより少し大きくなるように画像のサイズが拡大される場合が多いです。
厳密にプリンター出力サイズに合わせて画像データのサイズを変更するとしたら、こういったプリンターの余白なども考慮する必要があります。
しかし、画像データのサイズより出力サイズが6mmや12mm違ったところで出力結果の品質はあまり変わりません。
よって、プリンター出力を家庭や社内で使用するなら、プリンターの余白を考慮せず単純に用紙サイズで考えて画像データを処理してもたいていは問題ないでしょう。
ただし業務として依頼を受けてプリンター出力を行うような場合なら、シャープネスの加減なども細かく調節しなければならないためプリンターの余白も考慮して厳密に画像データのサイズ変更を行う場合が多いでしょう。
インクジェットプリンターで印刷するときの解像度
今回の例では300ppiに設定しましたが、インクジェットプリンターで印刷するなら画像データの解像度は250〜350ppiくらいにしておけば問題ありません。
350ppiで画像を作った方がシャープネスの処理などがやりやすいなら350ppiにするもよいでしょう。
大判インクジェットプリンターで大サイズで出力する場合など、300ppiではデータが大きすぎて扱いにくいなら250ppiなどにするのも良いでしょう。
テスト用に200ppiや250ppiでデータを作って、画質に特にシビアそうな場所を選んでL判なり2L判なり小さめにトリミングしてテスト出力し、見た目に問題がないなら200ppiや250ppiでデータを作る、といった方法も便利です。
3.シャープ処理
シャープ処理をするならサイズ調整後がふさわしいタイミングです。
メニューから[フィルター>シャープ>アンシャープマスク]と進み、「アンシャープマスク」でシャープ処理ができます。
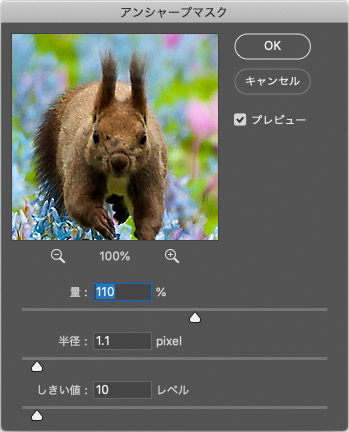
「アンシャープマスク」の画面
参考記事

4.PSDかTIFなどで保存
PSDで保存
保存後のデータもPhotoshopで扱うならPSDで保存するのが簡単です。
メニューから[ファイル>別名で保存]と進みます。
「フォーマット」で「Photoshop」を選びます。
「カラープロファイルの埋め込み」はチェックを入れます。
「名前」でファイル名を決めて、「保存」をクリックします。
TIFで保存
保存後の画像データをPhotoshop以外のソフトでも扱う予定があるならTIFで保存すると良いでしょう。画像は劣化せず、ある程度色々なソフトで開けます。
メニューから[ファイル>別名で保存]と進みます。
「フォーマット」で「TIFF」を選びます。
「カラープロファイルの埋め込み」はチェックを入れます。
「名前」でファイル名を決めて、「保存」をクリックします。
「TIFFオプション」が表示されるので、「画像圧縮」で「なし」か「LZW」を選びOKをクリックします。
※LZW圧縮のTIFはたいてのソフトや機器で扱えますが、もし支障が出るなら圧縮「なし」にしてみます。
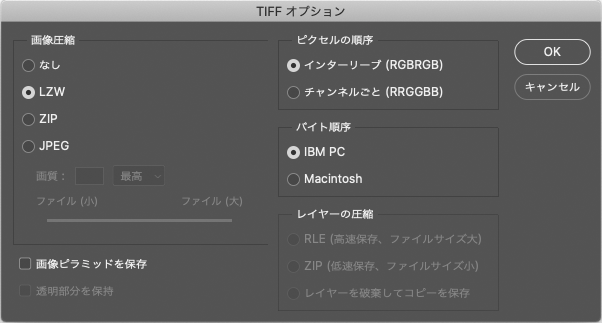
「TIFF オプション」のダイアログ
これでインクジェットプリンター出力向きの画像データの完成です。
デジカメプリントの店にプリントを依頼したい場合
デジカメプリントの店にプリントを依頼したい場合は、以下のような手順が考えられます。
- sRGB以外の画像データの場合は、sRGBにプロファイル変換。
- サイズ、解像度などそのままで高品質(低圧縮率)のJPGで保存。
サイズ、解像度などは店で調整されるので、元画像のサイズのままで依頼すればたいてい問題ありません。
1.sRGB以外の画像データの場合はsRGBにプロファイル変換
例えばデジカメの色空間の設定でAdobeRGBを選んでJPGで撮影した画像データなど、sRGB以外の色空間の画像データの場合はsRGBにプロファイル変換した方が良いでしょう。
画像データを開く前にPhotoshopのカラー設定を行います。
メニューから[編集>カラー設定]と進み、プリセットで「一般用-日本2」に設定します。
※必ずしも「一般用-日本2」でなくても問題ありませんが、「一般用-日本2」にしておけばとりあえずデータを開いた時に知らないうちにプロファイル変換が行われたりせず、データのプロファイルを維持して開かれるようになります。
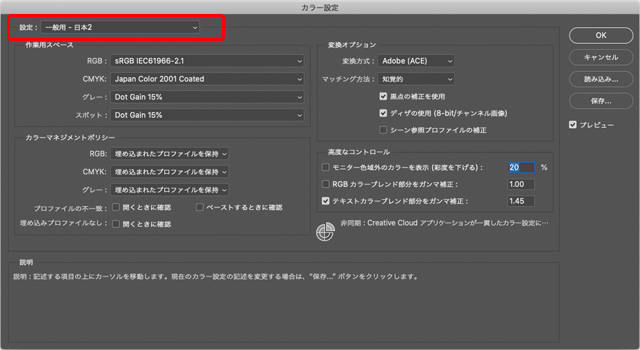
カラー設定
画像データを開きます。画像データの埋め込みプロファイルを適用して画像が開かれます。
メニューから[編集>プロファイル変換>]と進むと、プロファイル変換のダイアログが表示されます。
「プロファイル:」で「sRGB IEC61966-2.1」、「マッチング方法:」は「相対的な色域を維持」か「知覚的」を選び、「OK」をクリックします。
これで画像データがsRGBにプロファイル変換されました。
「情報」のパネルオプションでドキュメントのプロファイルを表示する設定にすると、情報パネルで現在のプロファイルが確認できます。
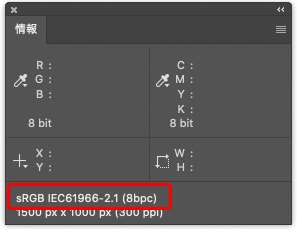
「情報」パネルでsRGBに変換されたことを確認できる
現在は、iPhoneなどでDisplay P3というsRGBより少し広いカラースペースが使われています。
写真のプリントサービスの多くがスマホからのプリント依頼に対応しており、iPhoneで撮影してプリントサービスに写真をアップロードした場合、アップした画像はiPhoneで撮影したままの画像でありカラースペースはDisplay P3の場合が多いと思われます。
これで正常にプリントされるなら、プリントサービスの店はDisplay P3の画像にも対応している可能性がありますが、今のところ私が色々な店の説明をみる限り「カラースペースはsRGBにしてください」という説明しか見たことはありません。
よって、Display P3 プロファイル埋め込みのデータを依頼しても大丈夫なのかどうかは、店の人に聞くか、パソコンからカラースペースDisplay P3で書き出したJPGを試しに依頼してみたりしなければ分かりません。
2.サイズ、解像度などそのままで高品質(低圧縮率)のJPGで保存
メニューから[ファイル>別名で保存]と進みます。
「フォーマット」で「JPEG」を選びます。
「カラープロファイルの埋め込み」はチェックを入れます。
「名前」でファイル名を決めて、「保存」をクリックします。
「JPEGオプション」が表示されるので、「画質」は最高の「12」に、「オプション」は「ベースライン(標準)」を選び、OKをクリックします。
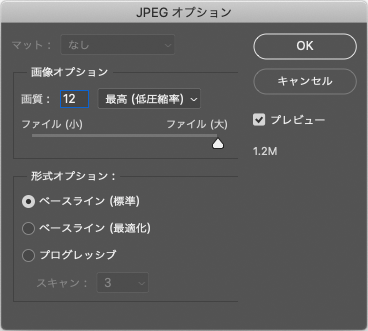
JPEGオプション
これでデジカメプリントの店に依頼するためのデータ書き出しは完了です。
冊子やチラシで使用する場合(インクジェットプリンターで使う例)
画像をレイアウトデータに配置して冊子やチラシを作り、インクジェットプリンター出力で使う場合も結構あるでしょう。
そのような場合は以下のような手順が考えられます。
- レイアウトソフト上で配置するサイズに合わせてサイズ変更。解像度は300dpiで。
- シャープ処理
- JPGかPSDなどで保存
1.サイズ変更(解像度は300dpiで)
メニューから[イメージ>画像解像度]と進み「画像解像度」のダイアログを表示します。
各項目を以下のように設定します。
- スタイルを拡大・縮小:チェックを入れる。
- 縦横比を固定:チェックを入れる。
- 画像の再サンプル:チェックを入れる。
- 解像度:単位を「pixel/inch」にし、「300」を入力。(これにより解像度が300ppiに設定される)
- ドキュメントのサイズ – 幅(または高さ):冊子・チラシ上に配置するときのサイズを入力【例:横向きの写真を幅80mmで配置するなら長辺を80mmに指定。A4判(210×297mm)のチラシ全面に配置して使うなら長辺を297mmに指定。】
- 最下部の選択欄:バイキュービック法(滑らかなグラデーションに最適)
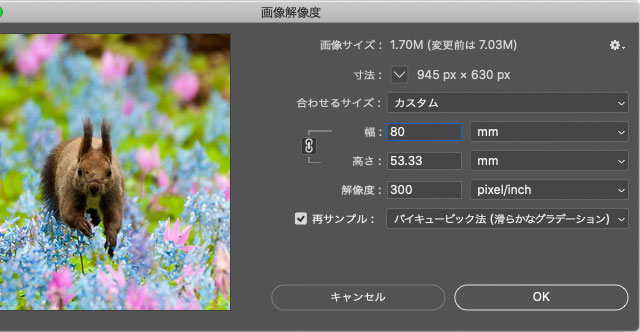
画像解像度の画面
2.シャープ処理
シャープ処理をするならサイズ調整後がふさわしいタイミングです。
メニューから[フィルター>シャープ>アンシャープマスク]と進み、「アンシャープマスク」でシャープ処理ができます。
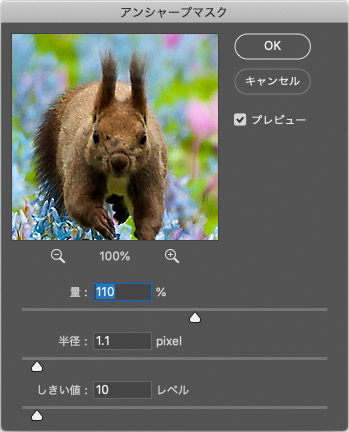
「アンシャープマスク」の画面
参考記事

3.JPGかPSDなどで保存
JPGかPSDなどのうちレイアウトソフトに配置するときに都合の良い方の形式で保存します。
PSDで保存
Adobe® Illustrator®でレイアウト作業を行うならPSDが良いでしょう。
メニューから[ファイル>別名で保存]と進みます。
「フォーマット」で「Photoshop」を選びます。
「カラープロファイルの埋め込み」はチェックを入れます。
「名前」でファイル名を決めて、「保存」をクリックします。
JPGで保存
JPGで保存しておけば色々なソフトでたいてい配置できるでしょう。
メニューから[ファイル>別名で保存]と進みます。
「フォーマット」で「JPEG」を選びます。
「カラープロファイルの埋め込み」はチェックを入れます。
「名前」でファイル名を決めて、「保存」をクリックします。
「JPEGオプション」が表示されるので、「画質」は「10〜12」くらいに、「オプション」は「ベースライン(標準)」を選び、OKをクリックします。
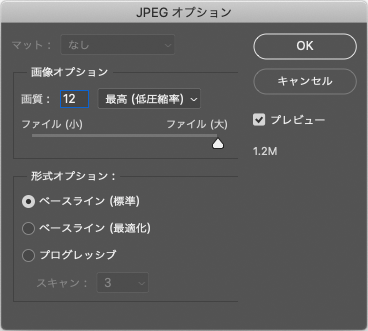
JPEGオプション
以上で冊子やチラシで使用する場合のデータ書き出しは完了です。
ウェブで利用する場合
書き出した画像データをウェブサイトに掲載するなどして利用するなら、例えば以下のような手順が考えられます。
- ウェブページで使用するサイズに合わせてサイズ変更(ピクセルの単位で考える)
- シャープ処理
- JPGで保存(保存時にsRGBにプロファイル変換)
1.ウェブページで使用するサイズに合わせてサイズ変更(ピクセルの単位で考える)
メニューから[イメージ>画像解像度]と進み「画像解像度」のダイアログを表示します。
各項目を以下のように設定します。
- 幅・高さのリンクのマーク:リンクした状態にする。
- 再サンプル:チェックを入れる。
- 再サンプルの方法の選択欄:バイキュービック法(滑らかなグラデーションに最適)
- 解像度:何でも良い(適当に72 pixel/inch などにしておく)
- 幅(または高さ):ウェブページ上で配置するときのサイズ(例:幅640pxで掲載したいなら幅640ピクセルを指定)
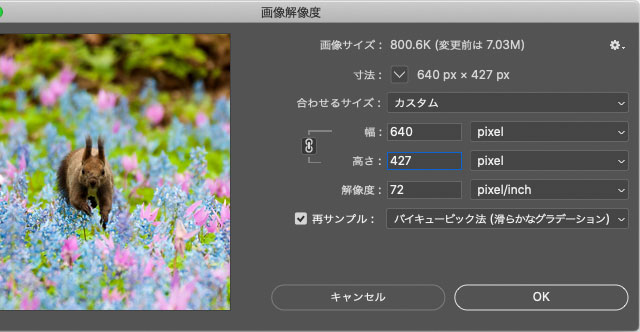
画像解像度でピクセル単位でサイズ変更
2.シャープ処理
シャープ処理をするならサイズ調整後がふさわしいタイミングです。
画像データは100%で表示しておきます。
メニューから[フィルター>シャープ>スマートシャープ]と進み、「スマートシャープ」の画面で「除去」に「ぼかし(レンズ)」を選び、「量」「半径」でシャープの度合いを調整しOKをクリックします。
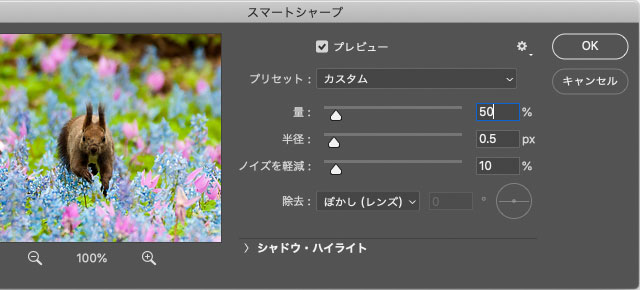
スマートシャープの画面
3.JPGで保存
メニューから[ファイル>書き出し>Web用に保存(従来)]と進み、「Web用に保存(従来)」の画面で以下のように設定し、「保存」をクリックしてJPEG画像を保存します。
- ファイル形式の選択欄で「JPEG」を選択。
- プログレッシブ:判断による。少しでもファイルサイズを小さくして、かつ画像の表示開始直後から全体が粗く表示されて段々精細な表示になる表示方法にしたければチェックしても良いし、ごく普通のJPEG画像にしたければチェックを外す。
- 最適化:判断による。少しでもファイルサイズを小さくするためチェックしても良いし、ごく普通のJPEG画像にしたければチェックを外す。
- sRGBに変換:チェックを入れる。
- カラープロファイルの埋め込み:チェックを入れる。
- 画質:画質と容量のバランスを見て調整する。例えば50kB以下になるように調整してみる、など。

「Web用に保存」の画面
これでウェブ用の画像の書き出しは完了です。
オフセット印刷で使用する場合
オフセット印刷をするなら入稿データの用意の仕方は印刷所との話し合いによります。
レイアウト済みのPDFの完全データで入稿するわけでなく、画像は画像、テキストはテキストで印刷所に入稿するような場合は、画像はサイズや解像度など何も調整しないで大きいままのJPGなどで入稿するのが無難な場合が多いです。
Illustratorでオフセット印刷用のレイアウトデータを作るなら、画像を統合し、350ppiでレイアウト時のサイズに変更し、予定している印刷条件を示すCMYKプロファイルを使ってプロファイル変換し(印刷所独自のCMYKプロファイルがあるならそのプロファイル、コート紙に印刷する場合でJapanColorの条件で印刷する予定ならJapanColor2011Coated、など)、シャープネス処理をし、PSDで保存します。
Illustratorのカラー設定で作業用のCMYKカラースペースは画像データのプロファイルと同じプロファイルを選んでおき、Illustratorのドキュメント上に先ほどのPSDデータをリンク配置し、IllustratorからPDF/X-1aかPDF/X-4などを書き出せば、オフセット印刷で使えます。
細かい仕様は、自分が印刷所に勤めているなら社内の取り決めに従い、外部の印刷所に依頼する場合なら依頼する印刷所の指示に従うことになるでしょう。
以上、Photoshopで画像データを加工して保存する場合の、用途別の設定と保存形式などの例をご紹介しました。
参考記事



