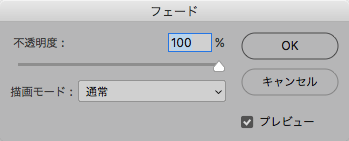
Adobe® Photoshop®にはフィルターの効果などを調整できる「フェード」という機能があります。
「フェード」の使い方の一例をご紹介します。
「フェード」はフィルターなどの効果を、処理後に調整したりできる機能
「フェード」はフィルターの効果などを、処理後に調整したりできる機能です。
例えば、画像に対して何らかのフィルター処理を行います。
その後、「フェード」を使用してフィルター効果を下げる操作をします。
そうすると、先ほどかけたフィルター処理の効果が弱まります。
「フェード」の使用例
使用例1 単純にフィルター効果を弱める使い方
画像を用意します。

元画像
フィルター「ぼかし(ガウス)」を10pxでかけてみます。

ぼかし(ガウス)をかけてみる
メニューから[編集>ぼかし(ガウス)をフェード]と進みます。
(※このメニュー名は直前に行ったフィルター処理の種類によって表示が変わります。今回は直前に「ぼかし(ガウス)」を使用したので「ぼかし(ガウス)をフェード」と表示されています。)
「フェード」のダイアログで下図のように設定してOKをクリックします。
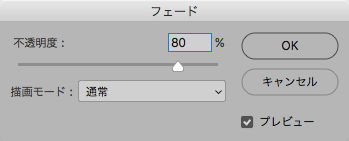
フェードのダイアログ
この結果、ぼかし(ガウス)のフィルター効果が弱まりました。

フェードの処理をした結果
この結果は、複製したレイヤーに「ぼかし(ガウス)」を10pxでかけて、そのレイヤーの不透明度を80%にした結果と同じです。

複製レイヤーにぼかし(ガウス)をかけて不透明度80%にしたもの
使用例2 フィルター効果の描画モードを変える
画像に[フィルター>ピクセレート>ぶれ]で「ぶれ」の効果をかけてみます。

「ぶれ」の効果をかけてみる
メニューから[編集>「ぶれ」をフェード]と進み、「フェード」のダイアログを表示します。
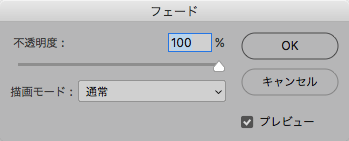
「フェード」のダイアログ
「描画モード」を「覆い焼きカラー」にしてみます。
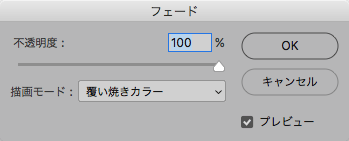
描画モードを変更してみる
その結果、フィルター効果が変化します。

「フェード」で描画モードを変更した結果
この結果は、複製レイヤーに「ぶれ」の効果をかけ、レイヤーの描画モードを「覆い焼きカラー」に設定した結果をほぼ同じです。

複製レイヤーに「ぶれ」をかけて描画モードを「覆い焼きカラー」にした結果
複製レイヤーにフィルターをかけて重ねた場合と同じ結果になるとは限らない
操作の種類によっては、「フェード」で操作した場合と複製レイヤーで重ねた場合では結果が異なることもあります。
画像に「ぼかし(ガウス)」をかけてみます。
「フェード」で不透明度50%、描画モードを「覆い焼き(リニア)-加算」にしてみます。
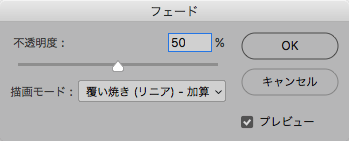
「フェード」のダイアログ
その結果、下図のようになります。

「フェード」の結果
一方、複製レイヤーに「ぼかし(ガウス)」をかけて、レイヤーの描画モードを「覆い焼き(リニア)-加算」に、レイヤーの不透明度を50%にした場合、下図のような結果になります。

複製レイヤーにぼかしをかけて重ねた場合
その他
「フェード」はフィルター操作の直後しか選択できない
メニューにある「フェード」はフィルター操作の直後しか選択することができません。
フィルター操作をした後、もう一種類何らかの操作をします。
その後メニューの「編集」の欄を見ると、「フェード」はグレーアウトになっていて選択できません。
以上、「フェード」の使い方の一例をご紹介しました。
参考記事

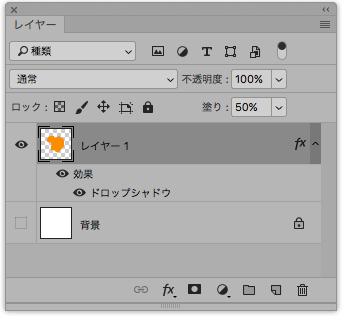
Photoshop



