
Adobe® Photoshop®の「モード」の欄に「グレースケール」の項目があります。
[モード>グレースケール]の機能の使い方の一例をご紹介します。
[モード>グレースケール]を選ぶとどのような処理が行われるか
Photoshopで[イメージ>モード>グレースケール]の操作をするとどういう処理が行われるのか、みてみます。
グレースケールのモードになる
メニューから[イメージ>モード>グレースケール]と進むと、画像データがグレースケールになります。
元の画像がRGB、CMYK、Labカラー、インデックスカラーのいずれかのモードなら、単純にグレースケールに変わります。
元の画像がモノクロ2階調なら、比率の入力欄が表示され、その後グレースケールになります。
グレースケールは、真っ白から真っ黒までの濃さの違いだけで画像を表現するモードです。
カラー設定の「作業用スペース」に設定されているドットゲインに合わせたグレースケール画像に変換される
カラー画像は変換先のカラープロファイルによって数値が変わる
画像をRGBに変換するとき、元画像は同じでも、sRGBに変換したときとAdobeRGBに変換したときでは変換後のRGB値は異なります。
画像をCMYKに変換するとき、元画像は同じでも、Japan Color 2011 Coatedに変換したときとJapan Color 2001 Uncoatedに変換したときでは変換後のCMYK値は異なります。
グレースケール画像も変換先のプロファイルによって数値が変わる
同じように、グレースケールに変換するとき、変換後の網点%は色々な数値になりえます。
例えば、とても濃く印刷されてしまう印刷機で印刷するためのグレースケール画像を作るなら、網点%は少し低めに変換します。
一方、薄めに印刷されてしまう印刷機で印刷するためのグレースケール画像を作るなら、網点%は少し大きめに変換する必要があります。
グレースケールに変換するときどのくらいの網点%に変換するかは、カラー画像のカラープロファイルに相当するようなものでコントロールします。
Photoshopのカラー設定の「作業用スペース」の項目に、グレースケールの作業用スペースの設定欄があります。
ここで、「Dot Gain 15%」「Dot Gain 25%」「GrayGammma2.2」など、グレースケールへの変換後の網点%を決める一種のカラープロファイルのようなものを選びます。
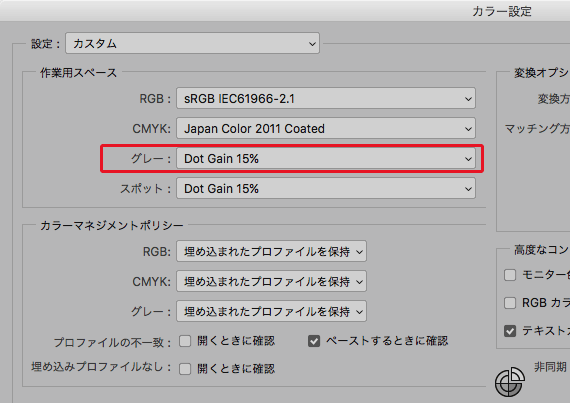
カラー設定の画面
[イメージ>モード>グレースケール」のメニューでグレースケールに変換すると、カラー設定のグレースケールの作業用スペースに設定したドットゲインに合わせて変換が行われます。
例えばカラー設定で「Dot Gain 15%」に設定している場合、[イメージ>モード>グレースケール]のメニューでグレースケールに変換すると、Dot Gain 15%に適したグレースケール画像に変換されます。
「情報」パネルのカラープロファイル表示欄には、「Dot Gain 15%」と表示されます。
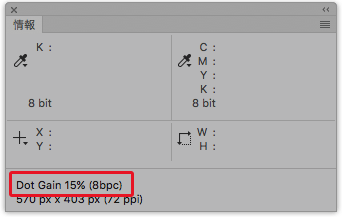
「情報」パネル
色々なカラー設定でグレースケールに変換してみる
カラー設定のグレースケールの作業用スペースの設定を変えて、同じ元画像をグレースケールにしたときの変換結果の違いをみてみます。
以下の元画像を使用します。
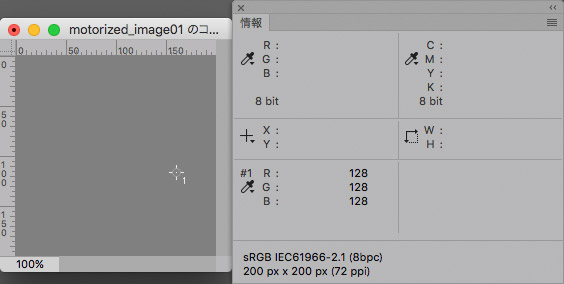
元のRGB画像
カラー設定のグレースケールの作業用スペースを「Dot Gain 15%」「Dot Gain 25%」「Gray Gamma 2.2」にそれぞれ設定して、グレースケールに変換した結果は下図のようになります。
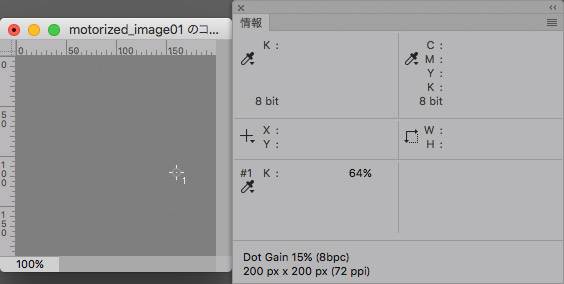
作業用スペースをDot Gain 15%に設定したときの結果
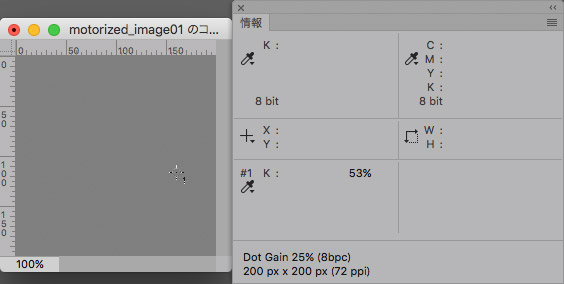
作業用スペースをDot Gain 25%に設定したときの結果
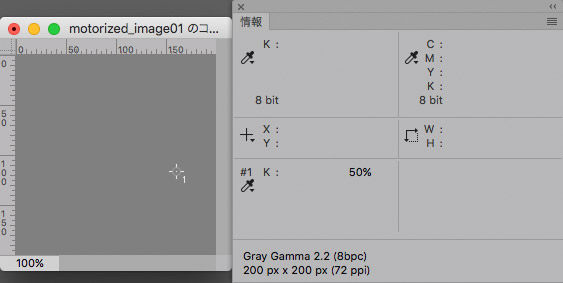
作業用スペースをGray Gamma 2.2に設定したときの結果
このように、カラー設定の作業用スペースの設定によってグレースケール変換後の画像の数値は変わります。
モノクロ2階調をグレースケールに変換するときはサイズ比を決める
モノクロ2階調の画像をグレースケールモードにするとき、「サイズ比」を入力するダイアログが表示されます。
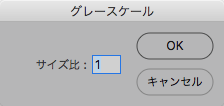
サイズ比を設定するダイアログ
「サイズ比:1」とすると単純にグレースケールに変換されます。
サイズ比を1より大きく設定すると、グレースケールに変換後の画像のサイズが小さくなります。
例えば縦200px横200pxのモノクロ2階調の画像を、「サイズ比:2」としてグレースケールに変換すると、変換後のグレースケール画像の1辺の長さは元画像の半分の100pxになります。
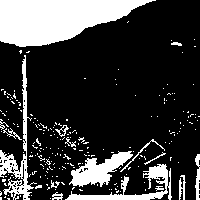
縦横200pxのモノクロ2階調画像

サイズ比:2でグレースケールにした結果。1辺100pxになっている。
[モード>グレースケール]の使い方の一例
カラー画像をグレースケールにする
カラー画像をとにかくグレースケールにできさえすれば良い場合があります。
たとえば黒い文字だけの文書をスキャンしたカラー画像を扱うような場合です。
このような場合は、[イメージ>モード>グレースケール]でグレースケールにし、その後の作業を進めます。
写真の場合は前処理が必要な場合が多い
カラー写真をグレースケールにする場合などは、前処理が必要な場合が多いです。
カラー写真を単純にグレースケールに変換すると、例えば緑色の部分と赤色の部分が同じくらいの濃さになったりします。
そうすると、色の差が分からない見づらい写真になります。
そこで、例えば色調補正の「白黒」の機能などを使い、カラー画像の状態で変換後の仕上がりを調整し、その後グレースケールに変換する、といった流れで作業したりします。
参考記事

カラー画像をモノクロ2階調にしたいとき、一旦グレースケールにする
カラー画像をモノクロ2階調にしたい場合もあります。
ところが、Photoshopの操作でRGB画像やCMYK画像は直接モノクロ2階調にすることができません。
まず、カラー画像をグレースケールのモードに変換します。
次にグレースケールのモードからモノクロ2階調のモードに変換します。
印刷用のグレースケール画像を作成するときは網点%に注意が必要
オフセット印刷用のグレースケール画像を作成するときは、変換後の網点%に注意が必要です。
カラー設定のグレースケールの作業用スペースに適切なプロファイルが設定されていれば、[モード>グレースケール]でグレースケールに変換しても問題ないでしょう。
一方、カラー設定の内容は意識しないままに単純に「モード>グレースケール]でグレースケールに変換した場合は問題が生じます。
どのように設定してグレースケールに変換しても、画面上の見た目は同じです。
しかし、そのグレースケール画像をオフセット印刷すると想像していたものとは異なる濃さで印刷される可能性が高いです。
参考記事

以上、Photoshopの[モード>グレースケール]の機能の使い方の一例をご紹介しました。
参考記事


Photoshop


