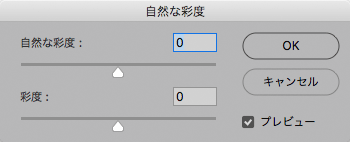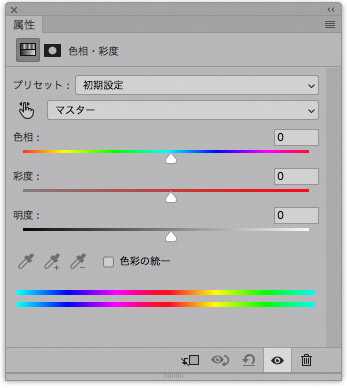
Adobe® Photoshop®の代表的な色調補正の機能に「色相・彩度」があります。
画像の色調補正作業で「色相・彩度」は頻繁に使います。
ここではPhotoshopの「色相・彩度」の使い方の一例をご紹介します。
「色相・彩度」の使用が必要になる例
画像全体の彩度を調整したいとき
写真などの画像の全体について彩度を調整したい時、まずは「色相・彩度」の彩度調整機能を使うことが多いです。
画像全体の色相を少し調整したいとき
一般的な、ハイライト、中間調、シャドウについて行う色調補正は「カラーバランス」などを使います。
一方、画像全体の色相をほんの少し調整したいときがあります。
そういう場合は「色相・彩度」の色相の調整機能を使うこともあります。
特定の色だけに限定して、色相、彩度を調整したいとき
写真全体の色はちょうど良くても、特定の色だけいまいちな状態になることもあります。
例えば、写真全体の色は補正したものの、植物の葉や草など緑っぽい部分は枯れそうな色に見える、などです。
そのようなときは、「色相・彩度」で緑っぽい部分について選択的に色相と彩度を調整することができます。
写真などを一色にしたいとき
「色相・彩度」の「色彩の統一」とう機能を利用して、カラーの画像の色の情報を消して1色の状態にできます。
そういう加工をしたいときに使う場合もあるでしょう。
通常の写真のフォトレタッチにおいては、元写真の色がかなり劣化していて試行錯誤しているようなときに、この「色彩の統一」で特定の場所の色を調整することはあるかもしれません。
Photoshopの「色相・彩度」の使い方の一例
「色相・彩度」を使って緑色を補正する
植物の緑色をきれいにする場合、「色相・彩度」を利用するとうまくいきます。
「色相・彩度」の、特定の色域に対してのみ効果を効かせる機能を使います。
[ レイヤー > 新規調整レイヤー > 色相・彩度 ]と進み、「色相・彩度」の調整レイヤーを作成します。
「グリーン系」を選び、スポイトのマークをクリックします。
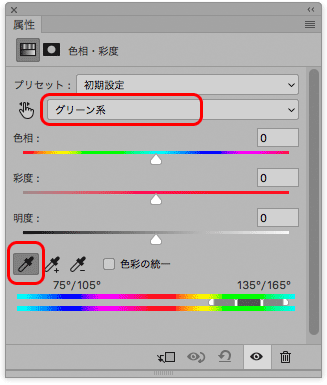
グリーン系を選びスポイトのマークをクリック
開いている写真のデータの植物の部分を1回クリックします。
キーボードで[Shift]を押しながら補正したい植物の部分をまんべんなく何度もクリックします。
この結果、「色相・彩度」の効果が適用される色が「色相・彩度」に設定されていきます。
「色相・彩度」の「彩度:」を少し上げて、緑色が鮮やかになるように調節します。
「色相・彩度」の「色相:」のスライダーを動かして、緑色が理想の色になるように調整します。
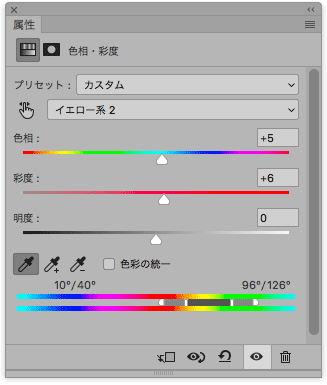
色相と彩度を調整
このままでは写真全体に「色相・彩度」の効果がかかってしまうので、レイヤーマスクを使って補正したい緑色の部分にだけ「色相・彩度」が適用されるようにマスク処理します。
以上で「色相・彩度」を使った植物の緑色の補正は完了です。
写真全体の色相を少し調整する
「色相・彩度」で写真全体の色相を少し調整してみます。
[レイヤー>新規調整レイヤー>色相・彩度]と進み、「色相・彩度」の調整レイヤーを作ります。
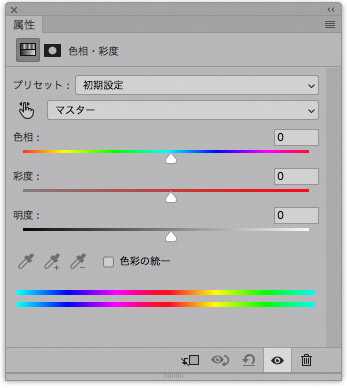
色相・彩度の操作パネル
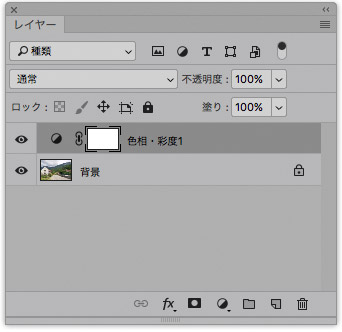
レイヤーパネル 「色相・彩度」の調整レイヤーを乗せた状態
「マスター」を選択している状態で、「色相」の欄に+1や+2、または-1や-2などを入れて、色相を微調整します。
1あるいは-1を入れても変化が大き過ぎる場合もあるでしょう。
その場合は以下の方法で±1より弱い微調整ができます。
「マスター」を選択している状態で、「色相」の欄に+1または-1を入れて、色相を微調整します。
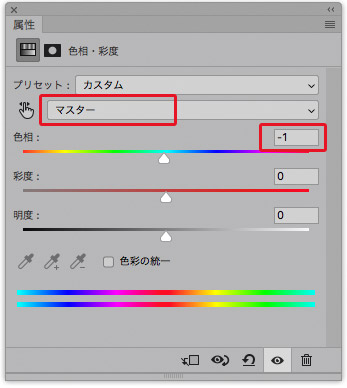
色相を1か-1にする
「色相・彩度」の調整レイヤーの不透明度を下げていくと、効果が弱まります。

「色相・彩度」のレイヤーの不透明度を下げる
写真を一色にする
下図のような写真があります。

[レイヤー>新規調整レイヤー>色相・彩度]と進み「色相・彩度」の調整レイヤーを乗せて、「色彩の統一」にチェックを入れます。
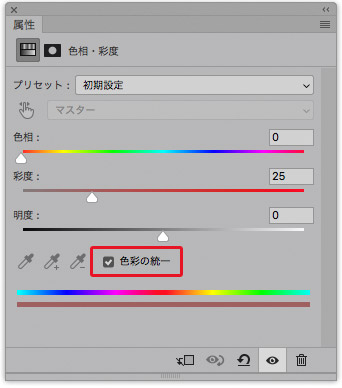
「色彩の統一」にチェックを入れる
その結果、下図のように一色の状態になります。

「色彩の統一」の効果
色相、彩度、明度の各数値をh変更して必要な効果に調整します。
モノクロの写真に色をつける
グレースケール画像であれ、RGBやCMYKであれ、モノクロ写真など色がついていない画像のデータを開きます。

モノクロ写真
[イメージ>モード>RGB]または少し慣れている人なら[編集>プロファイル変換]でカラースペースを選んでRGBに変換します。

RGBモードに変換したモノクロ写真
[レイヤー>新規調整レイヤー>色相・彩度]と進み、色相・彩度の調整レイヤーを乗せます。
「色彩の統一」にチェックを入れると、モノクロ写真に色がつきます。
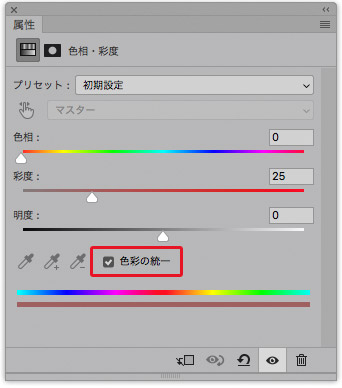
「色彩の統一」にチェックを入れる

モノクロ写真に色がつく
以上、Photoshopの「色相・彩度」の使い方の一例をご紹介しました。
参考記事