
何ページもある会議資料や冊子をスキャナーで取り込んで、PDFにしたい場合は多いでしょう。
Adobe® Photoshop®でも複数ページのPDFファイルが作れます。
ここではPhotoshopで複数ページのPDFを作る手順の一例をご紹介します。
PhotoshopでPDFを作りたい場合の例
スキャナーのユーティリティソフトには、PDFを作成する機能が付いている場合も多いです。
スキャン元の文書が十分濃くてきれいなら、スキャナーのユーティリティソフトでPDFを作成すれば済むでしょう。
一方、スキャンする原稿の種類によっては、スキャン済みの画像に若干処理を加えたい場合もあります。
例えば、スキャン元の文書が濃さにムラがある、部分的に汚れている、文字が薄すぎて濃くスキャンすると用紙の色もスキャンされてしまう、文書中の写真を若干調整したい、といった場合です。
このような場合、複数のスキャン済みデータをPhotoshopで手直しして、Photoshopから複数ページのPDFで保存できると楽です。
Photoshopで複数ページのPDFを作成する手順の一例
手順1 スキャン済みデータを用意する
複数の文書をスキャンして、TIFなどで保存しておきます。
Photoshopで開いて、修正・加工が必要なら処理を行い、またTIFなどで保存しておきます。
サイズは揃っていなくても大丈夫
サイズは揃っていなくても大丈夫です。
例えば、A4判とB5判の文書が混ざっていたり、A4判のデータの中に小さいメモ紙のスキャン画像が混ざっていたりしても問題ありません。
手順2 完成した画像データを1個のフォルダに入れておく
必要な修正・加工などを加えて完成した画像データを、すべて1個のフォルダに入れておきます。
このフォルダに入れた画像を、この後の操作ですべて1個のPDFファイルにまとめます。
手順3 「PDFスライドショー」の設定
Photoshopのメニューから[ファイル>自動処理>PDFスライドショー]と進み、PDF作成用のダイアログを表示します。
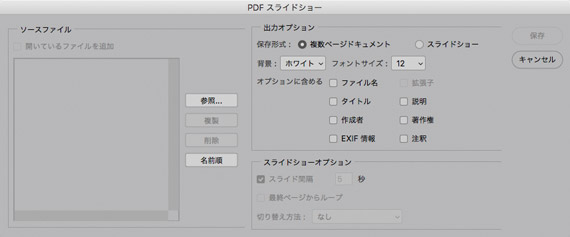
PDFスライドショーの画面
「参照」をクリックします。
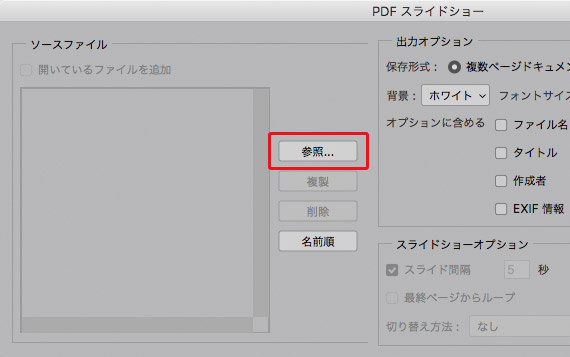
参照をクリック
ファイル選択用の画面で先ほど画像を保存したフォルダ内のすべての画像を選択し、「開く」をクリックします。
その結果、「ソースファイル」の欄に画像が追加されます。
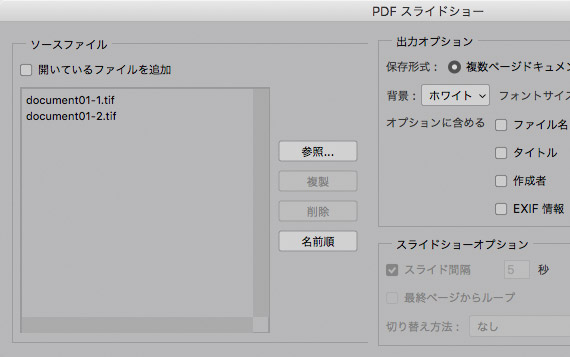
ファイル選択後の状態
もしさらにPDFに追加したいデータがれば、同じ操作でソースファイルの欄に追加します。
完成するPDFの頁順は、ソースファイルの欄に表示されている順番と同じになります。
もし頁順を変更したい場合は、ソースファイルの欄のファイル名をドラッグして順番を入れ替えます。
出力オプションの欄で「複数ページドキュメント」を選択します。
それ以外のオプションは必要に応じて設定しますが、とにかく文書を見れれば良いという場合は下図のようにチェックをすべて外してよいでしょう。
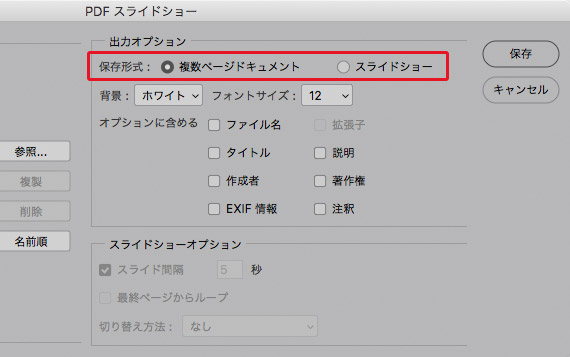
出力オプションの設定
「保存」をクリックします。
ファイル名の入力画面が出るので、好きなファイル名を付けて「保存」をクリックします。
手順4 PDFの保存設定
「Adobe PDF を保存」の画面が表示されます。
用途に合わせて設定を行います。
「一般」の項目の例です。
自分用のPDFデータなら下図のような感じで問題ないでしょう。
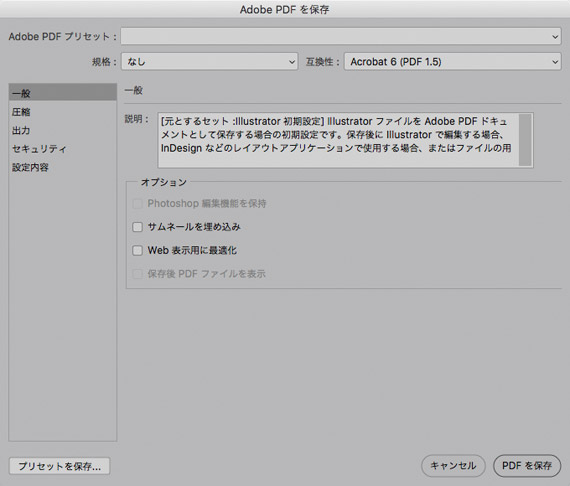
一般の項目の設定例
「圧縮」の項目の例です。
真っ黒な文字だけの文書ではなく、写真や灰色の絵柄などがある文書の場合は下図のような感じにしても良いでしょう。
もしファイルサイズが大きくなりすぎるなら、「画質:」の設定を最高より下げてみます。
「画質:」を下げてもファイルサイズが大きすぎれば、二つある「pixel/inch」の数値を両方同じ数値にして、さらに下げてみます。
「画質:」を下げたり「pixel/inch」の数値を下げたりするにつれて、完成するPDFの画質は下がります。
そのため、画質も下がり過ぎずファイルサイズも大き過ぎないような、画質とファイルサイズのバランスが良いところを探します。
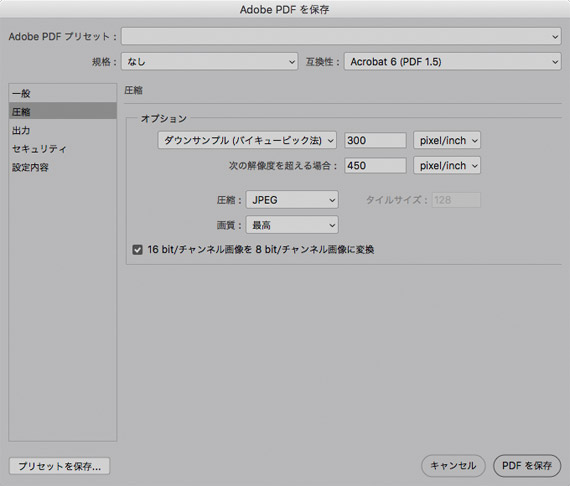
「圧縮」の項目の設定例
何らかのソフトウェアで書き出した画像データをPDF化するような場合は、下図のような設定を試しても良いかもしれません。
この設定でかなりファイルサイズが小さくなる場合もあります。
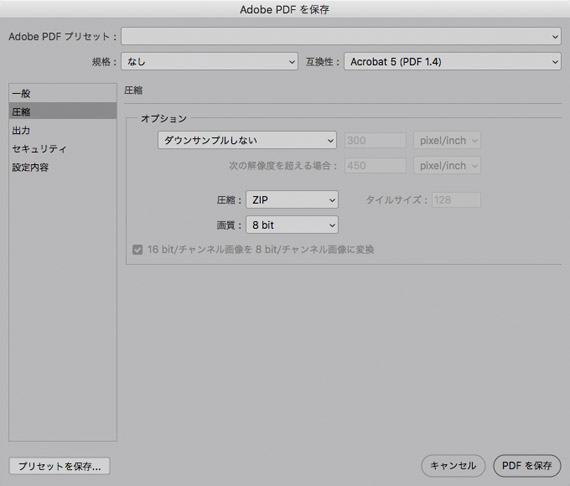
「圧縮」の項目の設定例2
「出力」の項目の例です。
とりあえず下図の設定で問題ないでしょう。
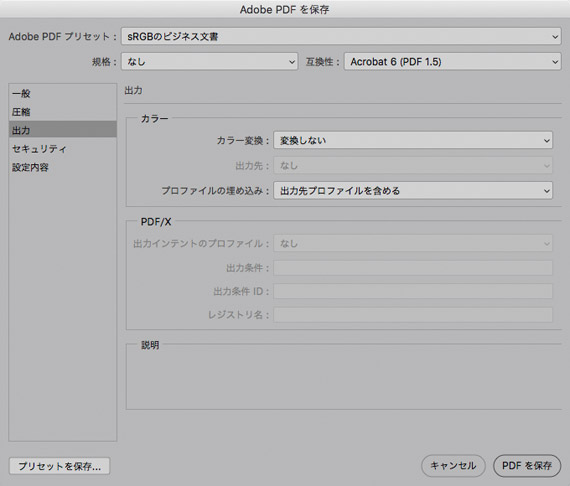
「出力」の項目の設定例
「PDFを保存」をクリックします。
手順5 完成したPDFの確認
完成したPDFファイルをAdobe® Acrobat®などで開き、画質などに問題がないか確認します。
以上でPDFは完成です。
テキスト情報を含ませたい場合
上記で作成したPDFは、画像をまとめてPDFにしただけなので、テキスト情報はありません。
そのため、文字検索等ができません。
Acrobatのテキスト認識の機能を使うと、文字検索などを行えるPDFにすることができます。
参考記事
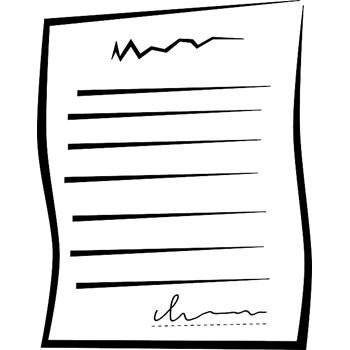
以上、Photoshopで複数ページのPDFを作る手順の一例をご紹介しました。
参考記事

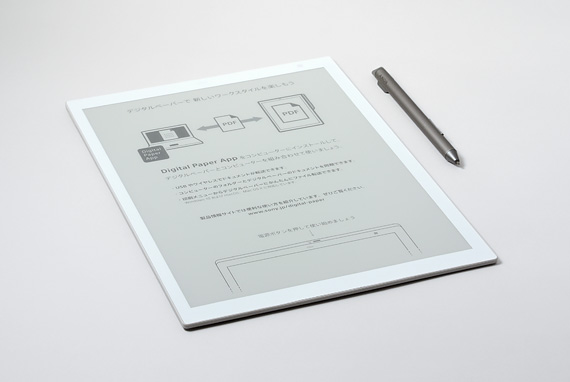
Acrobat



