
Adobe® Photoshop®からプリンターで印刷するケースはよくあります。
しかし、Photoshopで印刷するときの設定項目は多く、迷うかもしれません。
ここでは、最も初歩的な方法でPhotoshopから印刷を行うときの手順の一例をご紹介します。
色管理をプリンターに任せて印刷するのが最も簡単
Photoshopからデータを印刷する場合、色の管理の方法が複数あります。
どの方法をとるかによって印刷の手順は変わります。
通常のインクジェットプリンターは、たいていプリンターが勝手に色を管理してくれる機能が付いています。
色の管理をプリンターに任せて印刷するのが、最も初歩的で簡単な印刷方法です。
プリンターに色管理を任せてPhotoshopから印刷する手順の一例
以下の説明では、OSはMac、プリンターはEPSON®のプリンターを使用しています。
画像データの準備
プリンターの用紙はたいてい縦方向にセットします。
そのため、画像データが横向きの場合、印刷する時に頭が混乱します。
そこで、横向きの画像データをプリンターで印刷する時は、印刷する時だけ画像を縦方向に回転すると作業しやすいです。
印刷後は保存せずにファイルを閉じれば、元の画像データの向きが変わることもありません。
Photoshopで画像データを開きます。

画像データを開く
メニューから[イメージ>画像の回転>90°(時計回り)または(反時計回り)]と進み、画像を90度回転します。

画像を縦方向になるよう回転
当然ながら、画像データが元々縦向きならそのままで大丈夫です。
印刷設定
Photoshop プリント設定
メニューから[ファイル>プリント]と進み、「Photoshop プリント設定」の画面を表示します。
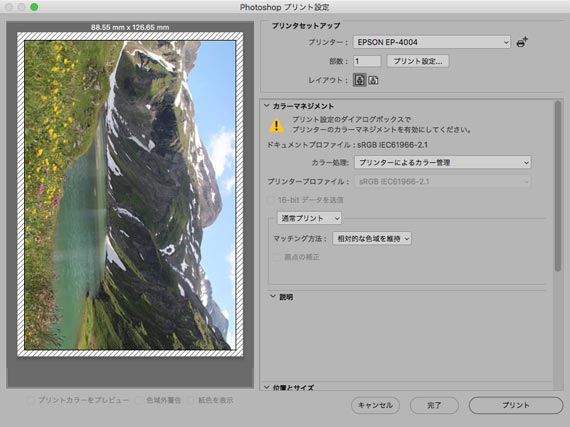
「Photoshop プリント設定」の画面
「カラー処理」の欄で「プリンターによるカラー管理」を選択します。
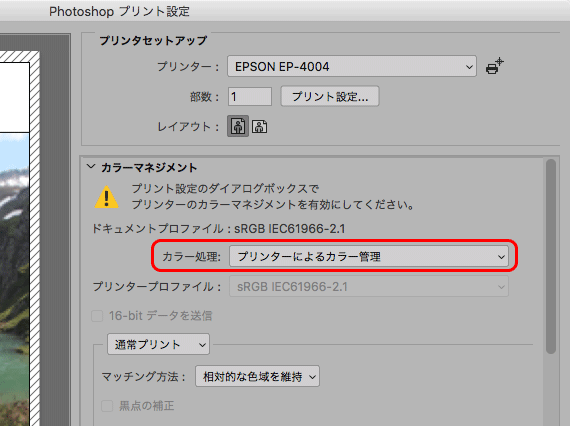
「プリンターによるカラー管理」を選択
「プリント設定」からプリンタードライバーの設定
「プリント設定」をクリックします。
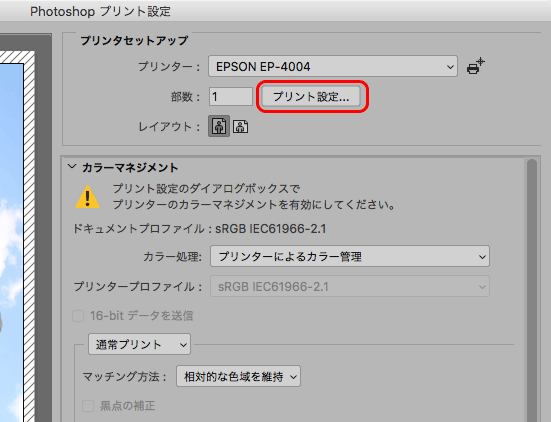
「プリント設定」をクリック
印刷に使用する用紙のサイズを選択します。
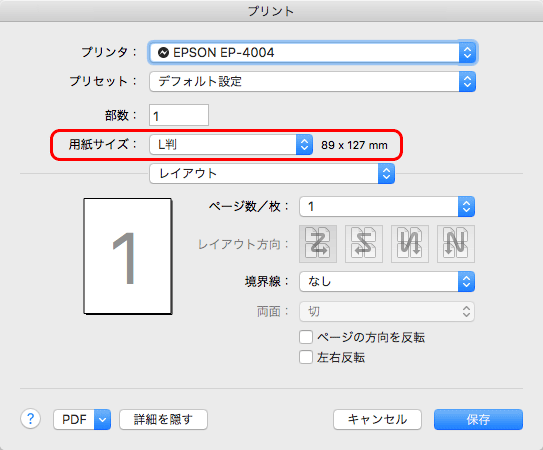
使用する用紙のサイズを選択
「カラーマッチング」の設定欄で「EPSON Color Controls」を選びます。
※「ColorSync」はMacのOSの色管理の機能です。「EPSON Color Controls」を選ぶことでEPSONプリンターの色管理の機能を使用することになります。
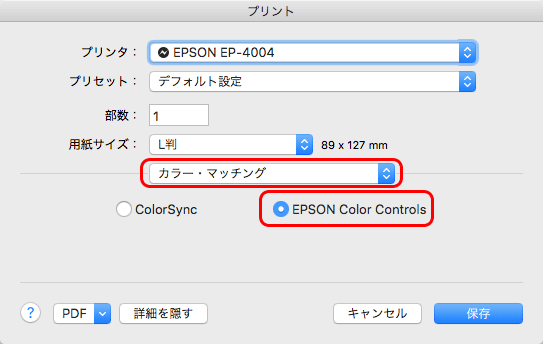
EPSON Color Controlsを選択
「印刷設定」の設定欄で用紙種類を選択します。
使用する用紙の説明書に、どの用紙種類を選べば良いか書いてありますので、それに従って選択します。
例えばEPSON「写真用紙ライト 薄手光沢」のパッケージに以下のような説明が書かれています。
用紙種類:写真用紙ライト(写真用紙ライトがない場合はEPSON写真用紙)
このページの例で使用しているプリンターEPSON EP-4004のプリンタードライバーの用紙種類の選択欄には「写真用紙ライト」はないため、EPSON写真用紙を選んでいます。
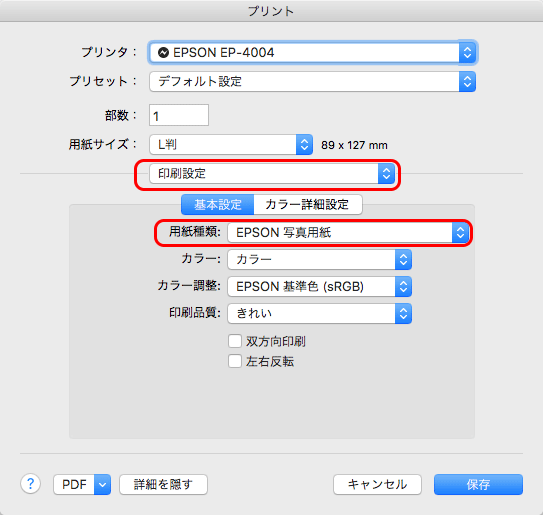
用紙種類を選択
用紙の説明書に用紙種類の設定に関する説明がない場合は、用紙の雰囲気に近そうなものを選びます。
例えば光沢の写真用紙なら「EPSON写真用紙」を選んでみたり、コピー用紙のような紙なら「普通紙」を選ぶ、などしてみます。
「カラー」の欄は、カラーの画像を印刷するなら「カラー」を選びます。
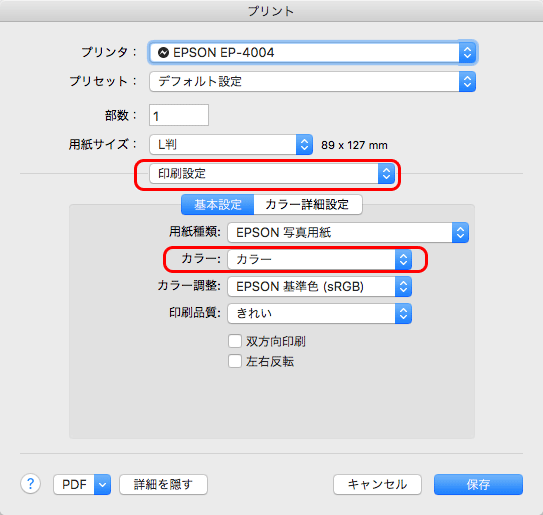
「カラー」を選択
「カラー調整」の欄で、最も無難にそのまま印刷してくれそうな設定を選びます。
EPSONプリンターなら「EPSON基準色(sRGB)」などを選びます。
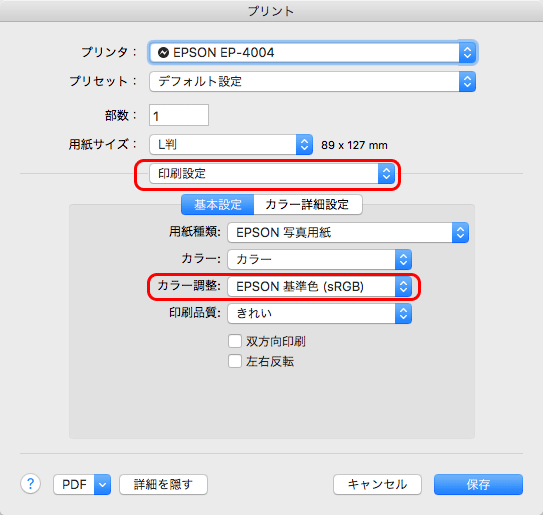
「カラー調整」で「EPSON基準色(sRGB)」あたりを選択
「印刷品質」「双方向印刷」は好みで選びます。
「印刷品質」が高いほどインクの使用量は多く、印刷速度は遅いです。
「双方向印刷」は、チェックを入れない方が印刷精度は高く、印刷速度は遅いです。チェックを入れればその逆です。
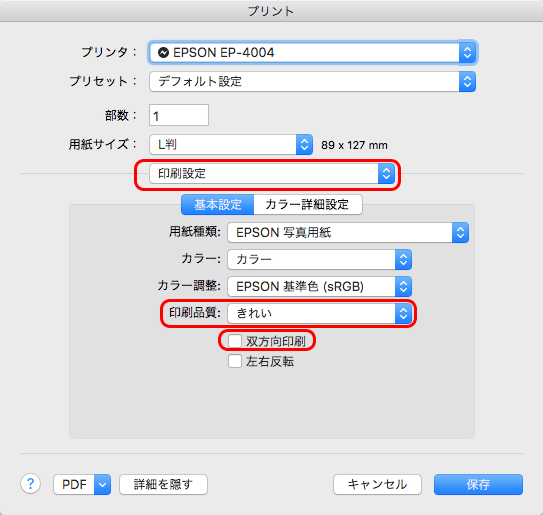
「印刷品質」「双方向印刷」の設定
OKをクリックして「プリント設定」を完了します。
再び「Photoshop プリント設定」の設定
「Photoshop プリント設定」で、「通常プリント」を選びます。
「マッチング方法」の欄が選択できる場合は、「相対的な色域を維持」を選んでおきます。
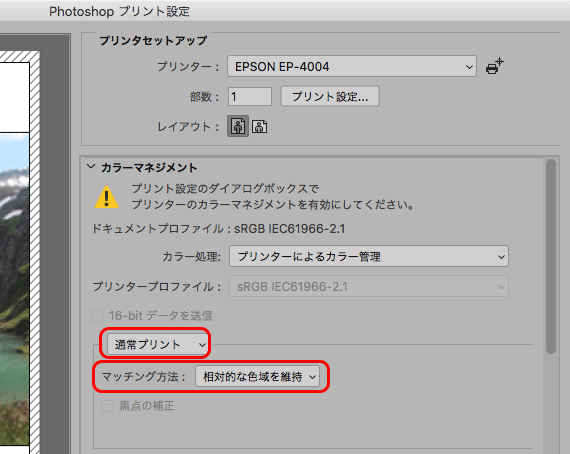
「通常プリント」を選択
「位置」の欄は、普通に用紙の中央に印刷するなら「中央」にチェックを入れます。
「拡大・縮小したプリントサイズ」の欄は、画像データのサイズをあらかじめ用紙に合わせて調整してあるなら「メディアサイズに合わせて拡大・縮小」のチェックを外します。
画像データのサイズに関係なく用紙サイズに合うように印刷したい場合は、「メディアサイズに合わせて拡大・縮小」にチェックを入れます。
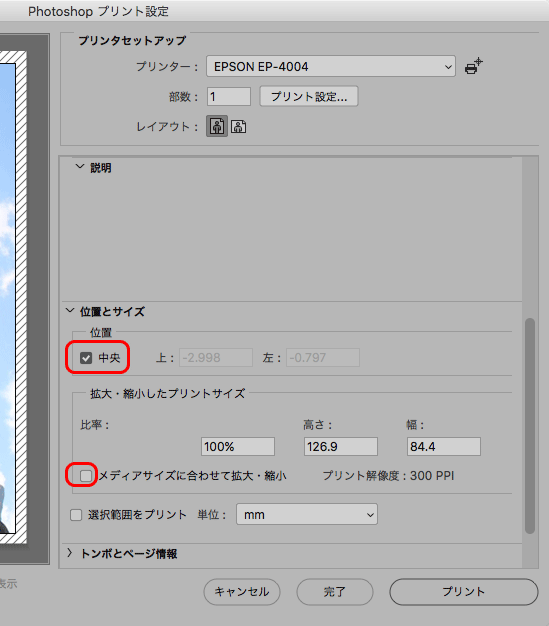
位置とサイズに関する設定
「プリント」をクリックして印刷します。
以上、最も初歩的な方法でPhotoshopから印刷を行うときの手順の一例をご紹介しました。
参考記事





