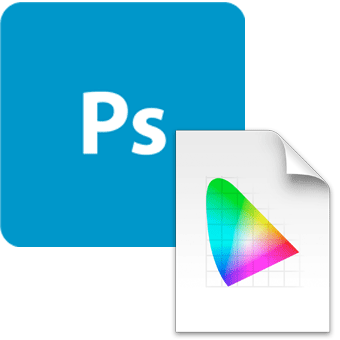
画像データを作って保存するとき、データの色を明確に示すために画像データに適正なカラープロファイルを埋め込むことが多いです。
ここではAdobe® Photoshop®で画像データにカラープロファイルを埋め込む方法をご紹介します。
プロファイルを埋め込む必要がある場合の例
RGBのプロファイル埋め込みなしの画像データの例
写真素材のサイトで写真を購入した場合、プロファイル埋め込みなしの画像データの場合もよくあります。
その場合、写真のデータを作成した人が使用した色空間を示すプロファイルを埋め込みます。
その後、自分の作業用の色空間に変換するなどして作業を進める必要があります。
CMYKのプロファイル埋め込みなしの画像データの例
CMYKのデータを外部から受け取った場合、プロファイルが埋め込まれていない場合もよくあります。
CMYKのデータにはプロファイルは埋め込まないようにしましょう、と説明されている場合も多いです。
しかし、印刷関連業界で働いているのでなければ、最終的な印刷条件を考慮してCMYKデータを作成するのは難しく、多くのCMYKデータは最終的な印刷条件をあまり考慮せずに作成されています。
そこで、データを作成した人が作業した色空間を推測してCMYKプロファイルを埋め込むなどして、その後の作業に進む必要が出てきます。
Photoshopでプロファイルを埋め込む手順の一例
埋め込むカラープロファイルが決まっている場合
プロファイルが埋め込まれていない画像データを開きます。
もし「プロファイルなし」のダイアログが表示された場合は、「そのままにする(カラーマネジメントしない)」を選んでOKをクリックします。
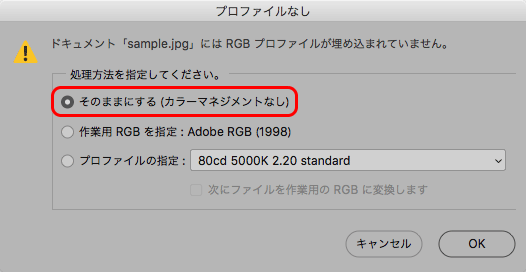
「プロファイルなし」のダイアログ
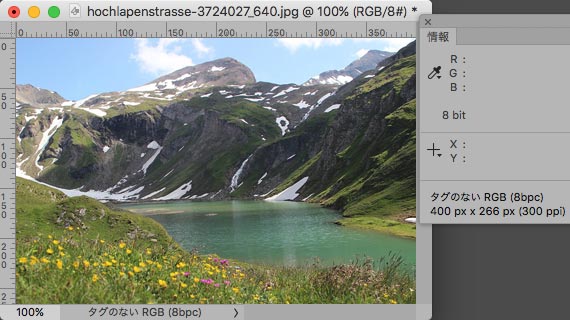
プロファイル埋め込みなしの画像データを開く
メニューから[編集>プロファイルの指定]と進み、プロファイルの指定のダイアログを表示します。
埋め込むプロファイルを指定し、OKをクリックします。
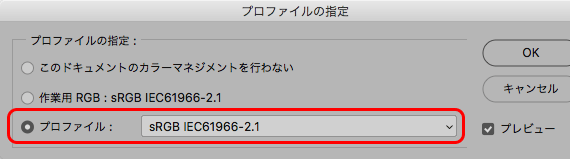
「プロファイルの指定」で埋め込むプロファイルを指定
「情報」パネルを確認すると、プロファイルが指定されたことが分かります。
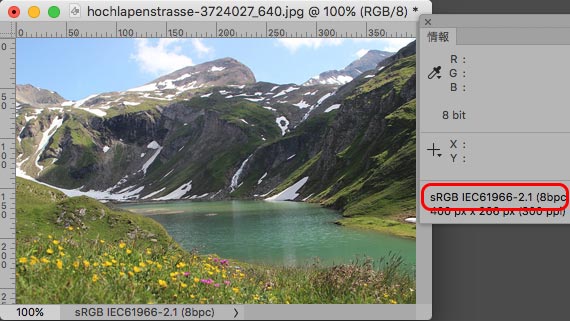
「情報」パネルでプロファイルが指定されたことを確認
メニューから[ファイル>別名で保存]と進みます。
「カラープロファイルの埋め込み」にチェックを入れて、保存します。
JPGで保存すると、ただプロファイルを埋め込んだだけでも画像が少し劣化したりデータの容量が増えたりしてしまいます。
それを避けたい場合は画像が劣化しないようにとりあえずTIFやPSDなどで保存しておきます。
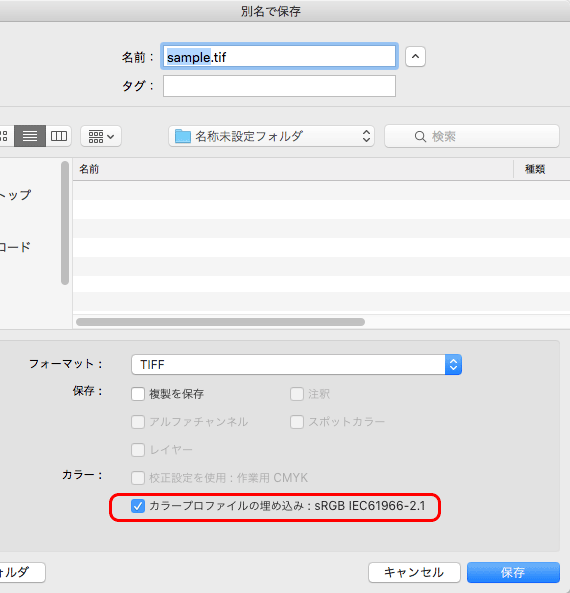
「カラープロファイルの埋め込み」にチェックを入れて保存
以上でプロファイルの埋め込みは完了です。
埋め込むべきカラープロファイルが不明な時
プロファイルが埋め込まれていない画像データを開きます。
もし「プロファイルなし」のダイアログが表示された場合は、「そのままにする(カラーマネジメントしない)」を選んでOKをクリックします。
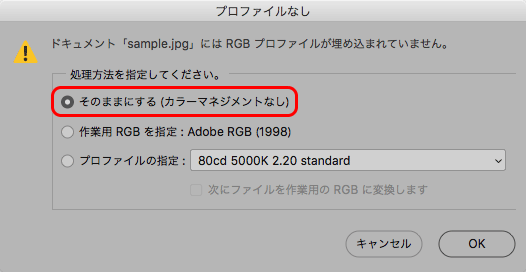
「プロファイルなし」のダイアログ
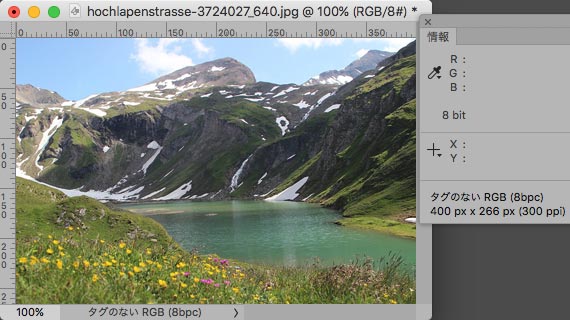
プロファイル埋め込みなしの画像データを開く
メニューから[編集>プロファイルの指定]と進み、プロファイルの指定のダイアログを表示します。
画像データが作られた色空間を推測し、プロファイルを指定してみます。
見た目が自然がどうか見てみます。不自然なら別のプロファイルを試してみます。
自然に見えるプロファイルが見つかったら、それを埋め込むプロファイルとして指定し、OKをクリックします。
※RGB画像データなら多くの場合sRGBかAdobeRGB、CMYK画像データなら多くの場合JapanColor2001Coatedで作られています。よってこれらのプロファイルを指定してみると自然に見える場合が多いです。
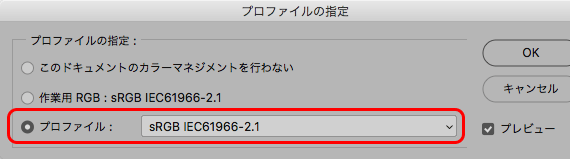
「プロファイルの指定」で埋め込むプロファイルを指定
「情報」パネルを確認すると、プロファイルが指定されたことが分かります。
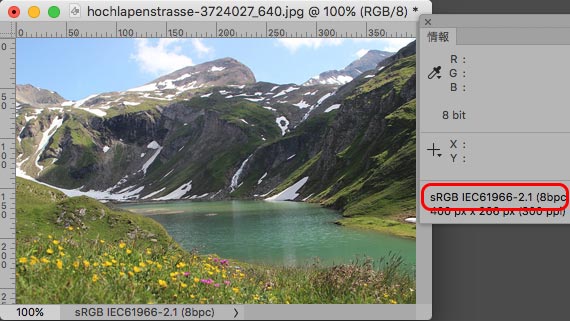
「情報」パネルでプロファイルが指定されたことを確認
メニューから[ファイル>別名で保存]と進みます。
「カラープロファイルの埋め込み」にチェックを入れて、保存します。
JPGで保存すると、ただプロファイルを埋め込んだだけでも画像が少し劣化したりデータの容量が増えたりしてしまいます。それを避けたい場合は画像が劣化しないようにとりあえずTIFやPSDなどで保存しておきます。
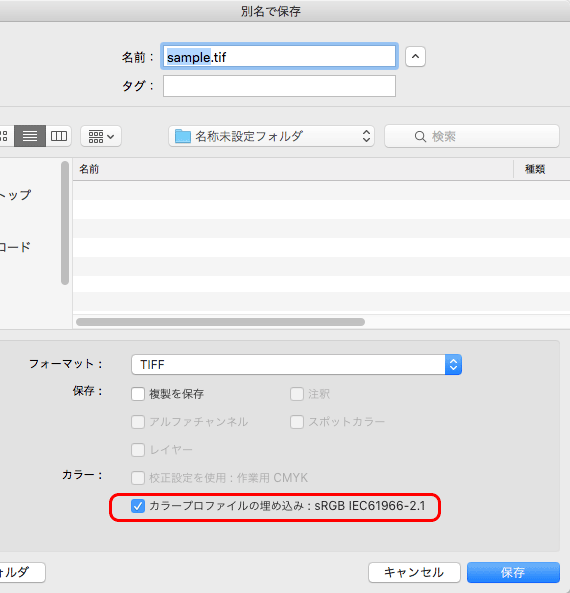
「カラープロファイルの埋め込み」にチェックを入れて保存
以上でプロファイルの埋め込みは完了です。
以上、Adobe® Photoshop®で画像データにカラープロファイルを埋め込む方法の一例をご紹介しました。
参考記事

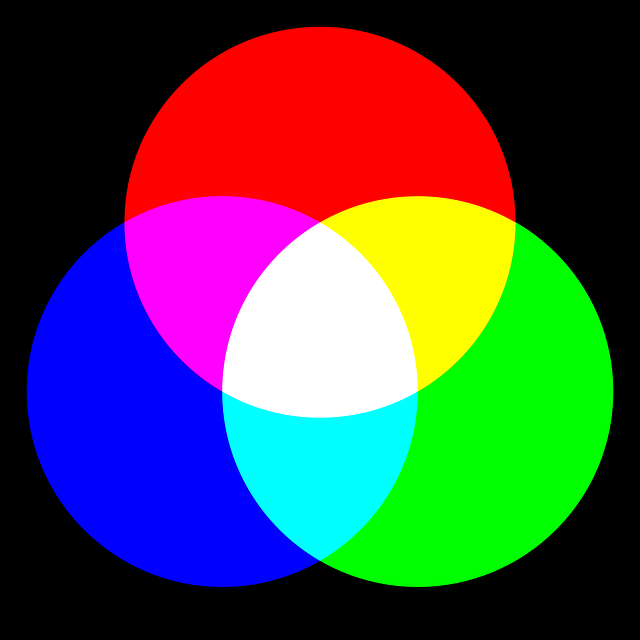

Photoshop



