
Adobe® Photoshop®で選択範囲を作るためのツールの一つに「選択とマスク」があります。
「選択とマスク」は説明通りに使ってもいまいち使いにくいかもしれません。
また、各設定項目などの意味がわかりにくい面もあります。
ここでは「選択とマスク」のおおまかな使い方と各設定項目の意味などをご紹介します。
「選択とマスク」は境界が複雑なものの選択範囲を作成する時に使う
写真に写ったただの四角い箱など、単純な形の被写体を選択するなら、多角形選択ツールなどを使えば済みます。
一方、風になびく人の髪の毛のようなものは境界線が複雑すぎて、多角形選択ツールなどの普通の選択ツールでは選択しきれません。
そのような時に、通常の選択ツールと「選択とマスク」という機能を合わせて使うと、境界が複雑なものでもある程度きれいに選択することができます。
「選択とマスク」の設定やツールの概要
ここでは例として、髪の長い人物の写真の選択範囲を作ってみます。
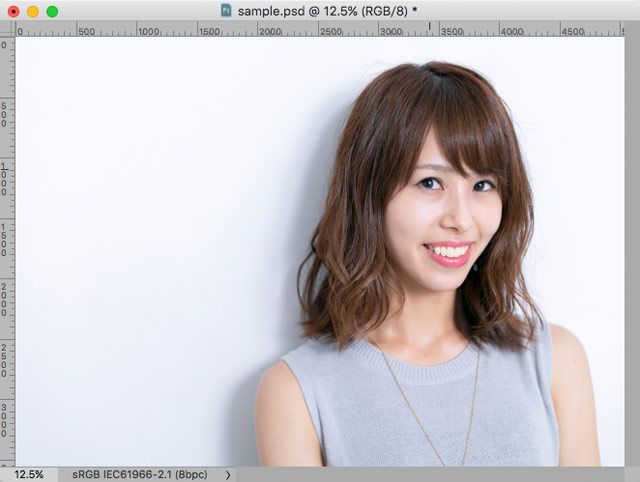
作業例で使う写真
1.通常の選択ツールで大まかに選択範囲を作る
これから選択範囲を作りたい対象を、自動選択ツールや多角形選択ツールなど一般的なツールを使っておおまかに選択します。
もし髪の毛がバサバサなっていれば、それらの髪の毛も含むように選択範囲を作成します。
下図の例では自動選択ツールで背景を選択し、選択範囲を反転し、多角形選択ツールやなげなわツールで手直しをしました。

一般的な選択ツール類でおおまかに選択した状態
2.「選択とマスク」の基本的な設定を決める
メニューから[選択範囲>選択とマスク]と進んで、「選択とマスク」の操作画面を開きます。
下図のような設定画面が表示されます。
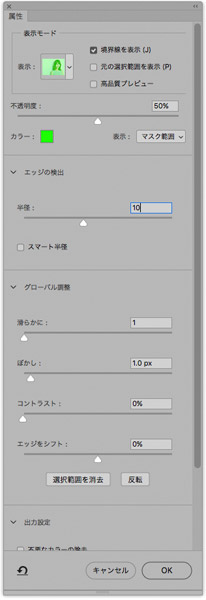
「選択とマスク」の設定画面
「表示モード」と「不透明度」の設定欄
表示モードの欄はプレビュー画面の表示内容を設定したり変更したりする欄です。
不透明度はプレビュー画面に表示されるマスクの色の不透明度を変更する欄です。
「エッジの検出」の設定欄
エッジの検出は選択範囲の状態に直接関係する重要な設定欄です。
以下のように設定してみます。
- 表示:オーバーレイ
- 不透明度:50%
- エッジの検出:10px
境界線調整ブラシツールを選択し、「境界線を表示」にチェックを入れます。
境界線調整ブラシツール
その結果、下図のように表示されます。
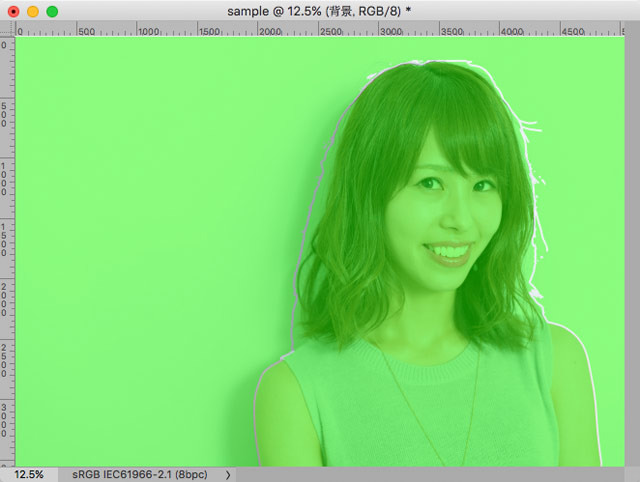
エッジの検出10pxに設定し選択範囲をプレビューした状態
はじめにおおまかに作成した選択範囲に沿って、10pxの線が出来ています。
この設定にすると、この10pxの線の範囲でPhotoshopが自動的に境界線を検出して選択範囲を作ってくれます。
写真を見れば、10pxの線では腕や肩の境界はちょうど含まれていますが、髪の毛の境界などが含まれていません。
そのため、これだけではうまく選択範囲が作成されません。
次にエッジの検出を100pxに設定してみると、下図のようになります。
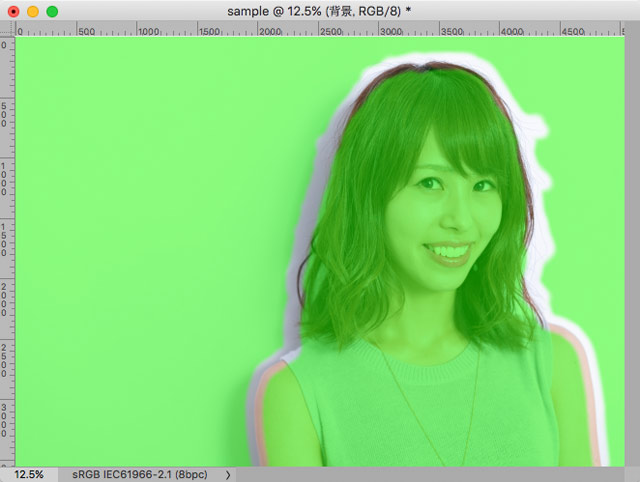
エッジの検出を100pxに設定したときのプレビュー表示
この100pxの線の範囲でPhotoshopが自動的に境界線を検出して選択範囲を作ってくれます。
10pxのときより十分太い線になり、バサバサした髪の毛もまあまあ含まれています。
しかし、左側の髪の毛の境界は少し含まれていません。
次にエッジの検出を200pxに設定してみると下図のようになります。
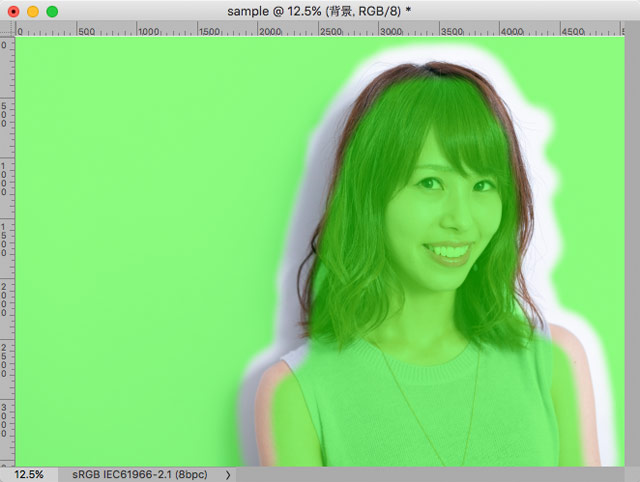
エッジの検出を200pxに設定したときのプレビュー表示
髪の毛の境界もほぼ含まれました。
髪の毛の境界がエッジの検出範囲に含まれることで、Photoshopは指定された検出範囲で境界線を探してくれて、バサバサした髪の毛の境界線が作成されます。
一方、この状態では腕や肩など境界線が単純な場所も200pxの検出範囲ができてしまいます。
腕や肩は10pxの範囲に十分収まるにもかかわらず200pxにして無駄にエッジの検出範囲を広げると、Photoshopは指定されたエッジの検出範囲全体で境界線を探してしまうため、きれいな線状の選択範囲になりません。
エッジの検出のスマート半径
そこで、エッジの検出を100pxに設定し、スマート半径にチェックを入れてみます。
その結果下図のような状態になります。

エッジの検出100pxで、スマート半径にチェックを入れたときのプレビュー表示
スマート半径にチェックを入れたことで、選択対象の境界の複雑さに合わせてエッジの検出の半径が変わりました。
腕などは比較的単純な境界をしているので半径が小さめに、髪の毛の部分は境界が複雑なので半径が大きめになっています。
このように、スマート半径にチェックを入れることでPhotoshopが選択対象に合わせてエッジの検出の半径を変化させてくれます。
滑らかに、ぼかし
滑らかにを大きくすると選択範囲が滑らかになります。
あまり大きくすると細かい部分を正確に選択できなくなるので、1pxなど小さめに設定してみたりします。
ぼかしを大きくすると境界線にぼかしがかかります。
ぼかしが0では境界線が不自然に目立つ場合が多いので、1pxなど小さめに設定してみたりします。
絶妙な数字に設定する
選択とマスクの各設定欄の数値は主に上記のような意味合いです。
境界線の表示はしないでプレビュー画面を確認するなどして、絶妙な数値に設定します。
例えば、エッジの検出の半径は腕などの輪郭が無難に選択されるくらいの狭い数値に設定しておき、髪の毛などエッジの検出の範囲が適正に設定されない場所は後ほど手動で修正する方針で進む、などします。
3.境界線調整ブラシツールで境界線を調整
基本的な数値が設定できたら、境界線調整ブラシツールで選択状態を調整します。
スマート半径の機能を使っても、絶妙な境界線はできません。
希望通りの選択範囲が作成されていない場所を「境界線調整ブラシツール」でなぞってみます。
境界線調整ブラシツールで塗ると、それに合わせてPhotoshopが自動的に選択範囲を調整し、選択範囲の状態が変化します。
「境界線調整ブラシツール」で塗る前の状態に戻したい場合は、普通のブラシで言えば消すような操作をします。
境界線調整ブラシツール
境界線調整ブラシツールの半径はどのような意味があるか
境界線調整ブラシツールは半径を調整できます。
細かい部分の境界線を調整する場合は半径を小さくすると望ましい選択結果になりやすいです。
Photoshopの内部の処理はよく分かりませんが、経験上、同じような境界線を作るにも境界線調整ブラシツールの半径を小さくしたときと大きくしたときで作成される選択範囲が違ってきます。
4.ブラシツールで選択範囲を調整
境界線調整ブラシツールで境界線を手動で調整すると、かなり選択範囲が理想の状態に近づきます。
しかし、完璧にはならないため、ブラシツールで選択範囲を修正します。
「選択とマスク」のブラシツール
選択したくない場所はブラシツールをマイナスで塗って除外し、選択したい場所はプラスで塗って選択範囲に含めます。
5.出力先を選んで選択範囲を出力
「出力先:」で選択範囲の出力方法を選びます。
「レイヤーマスク」を選べば、現在選択中のレイヤーのレイヤーマスクとして選択範囲が出力されます。
「新規レイヤー(マスクあり)」を選ぶと、現在選択中のレイヤーが複製され、その複製レイヤーのレイヤーマスクとして選択範囲が出力されます。
「選択範囲」を選ぶと、普通の選択範囲として出力されます。
作成した選択範囲を見てみる
作成した選択範囲をレイヤーマスクとして出力し、背景を白や黒にするなどして状態を見てみます。
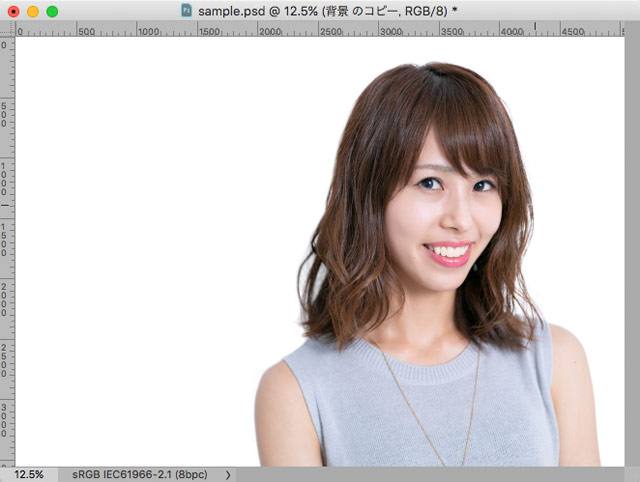
白のレイヤーに乗せてみた状態
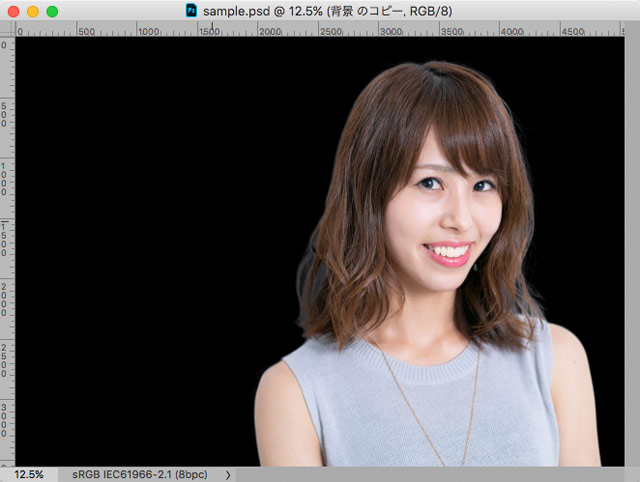
黒のレイヤーに乗せてみた状態
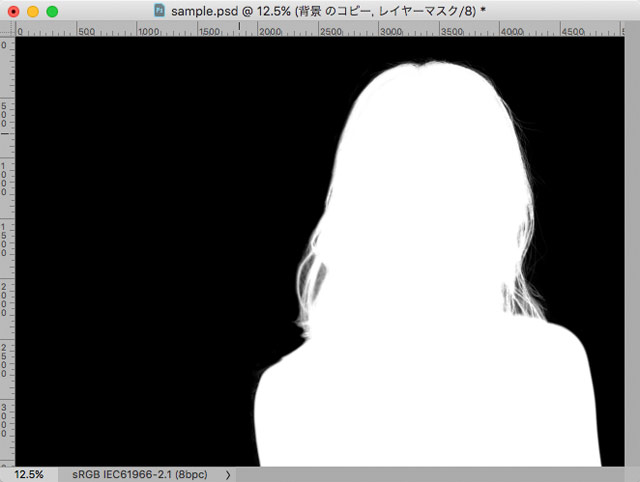
レイヤーマスクの状態
白や黒の背景に乗せて見ると、選択範囲の境界に不要な色が出たりしています。
レイヤーマスクを直接見た場合も、髪の毛の細かい部分の選択が多少不十分な感じもします。
「選択とマスク」を使って作成した選択範囲を十分きれいな仕上がりにもっていくには追加の処理が必要です。
「選択とマスク」の具体的な使い方の例
一部上記の機能の説明と重複してしまいますが、実際に仕事で「選択とマスク」を利用して切り抜き作業を行う場合の作業手順の一例を示してみます。
手順1.自動と手動で選択範囲の作成し、「選択とマスク」に入る
まず選択する対象全体を大まかに選択します。
スタジオで撮影された人物写真など背景が均一な写真なら、背景を自動選択ツールで選択してから選択範囲を反転するなどします。
自動選択ツールを使っただけでは不十分です。例えば背景が白っぽければ白い服との境界はうまく選択されません。
そこで、多角形選択ツールなどを使って手動で選択範囲を手直しします。
街中や部屋で撮影したような写真で背景が複雑なら、自動ツールはほとんど使えないので初めから多角形選択ツールなどで手動で選択します。
髪の毛は自動選択ツールと多角形選択ツールで可能な範囲で選択します。
選択し終わったら「選択とマスク」に入ります。
手順2.設定欄の数値の設定
「選択とマスク」に入ったら、各設定欄の数値を決めます。
例えば、「エッジの検出」の「半径」、「滑らかに」、「ぼかし」に適切な数値を入れます。
不要な項目は0のままにしておきます。
手順3.「境界線調整ブラシツール」で境界をなぞる
「境界線調整ブラシツール」の半径を境界の複雑さに合わせて調整し、境界をなぞります。
なぞった部分が、複雑な選択対象を正確に選択するように変化します。
体の輪郭など、元々境界が単純で何もしなくても自然な選択状態になっている場所は無理に「境界線調整ブラシツール」でなぞらずにそのままにします。
不要な場所を「境界線調整ブラシツール」でなぞると選択状態が逆に不正確になってしまいます。
手順4.「ブラシツール」で手直し
「境界線調整ブラシツール」でなぞることによって、複雑な選択対象がより正確に選択された状態になりますが、本来選択範囲に含めなければならない場所にもかかわらず選択範囲から外れてしまう場所が出てきます。
例えば髪の毛の輪郭を「境界線調整ブラシツール」でなぞった結果、頭の部分も選択から外れる部分が出てきて、そのまま処理を確定すると頭が透けてしまいます。
そこで「ブラシツール」で頭の輪郭をなぞるなどして手直しします。
手順5.「選択とマスク」の終了
作業が終わったら、「出力設定」で選択範囲として書き出すかレイヤーマスクとして書き出すかを決めて、「選択とマスク」を終了します。
選択範囲作成後の調整
基本的な使い方に従って「選択とマスク」を使っただけでは完璧な仕上がりにはなりません。
色々と後調整が必要です。
再度「選択とマスク」を実行
レイヤーマスクを選択するなどしてメニューから「選択とマスク」を実行すると、再び「選択とマスク」の操作画面に入ります。
選択範囲を微調整して、出力先にレイヤーマスクを選んでOKをクリックすることで、現在のレイヤーマスクに調整を加えることができます。
その他、各種の操作を組み合わせる
「選択とマスク」を単純に使うだけではなかなか絶妙な選択範囲は作れません。
「選択とマスク」を頻繁に使っていると、うまく選択範囲が作れるコツや自分なりの方法が色々分かってきます。
いくら「選択とマスク」を巧みに使用したとしても、「選択とマスク」を一度使って選択範囲を作成するだけでは境界線に白いふちが残ったり、黒いふちが残ったりもするでしょう。
境界線に不要な色がついてしまうこともあるでしょう。
ここから先はPhotoshopの各種の機能を組み合わせて追加の処理を行う必要があります。
以下の記事で「選択とマスク」を使って全身が映った人物の写真を切り抜く作業例を紹介しています。
参考記事

以上、「選択とマスク」のおおまかな使い方と各設定項目の意味などをご紹介しました。
参考記事

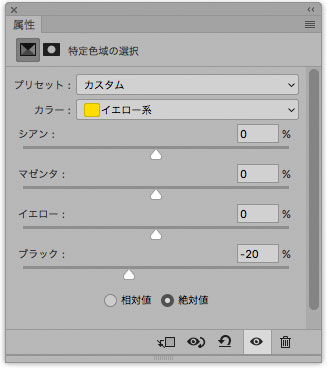
Photoshop

