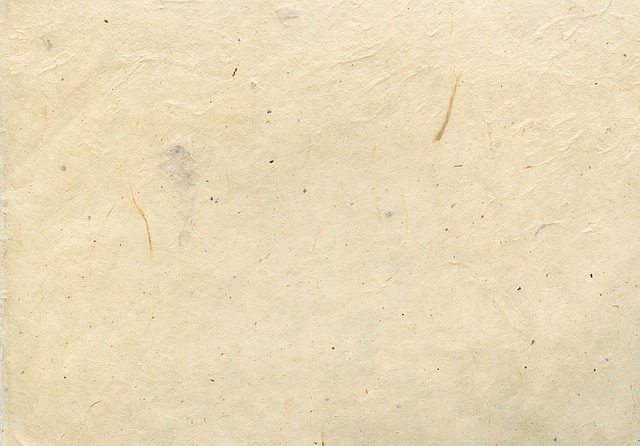ピクトリコ(PICTORICO®)のピクトリコプロ®や月光 GEKKOなどのインクジェットプリンター用紙を使う時、自分でプリンタープロファイルや印刷設定を作るのが困難な場合は用紙メーカーから提供されているプリンタープロファイルと印刷設定を利用することもできます。
ピクトリコから提供されているプリンタープロファイルと印刷設定を自分のパソコンに追加、登録して印刷する方法をご紹介します。
インクジェット用紙に正確に色管理して正常に印刷するため、プロファイルと印刷設定が必要
インクジェットプリンターで正確に色管理してなおかつ用紙にヘッドが接触して汚れるようなことなく正常に印刷するためには、プリンタープロファイルと、インクの出し方や用紙の厚さや用紙とプリントヘッドの距離などに関する印刷設定が必要です。
プリンターメーカー純正紙を使う場合、たいていはプリンターに初めからメーカー純正紙用のプリンタープロファイルや印刷設定が内蔵されており、それらを使ってある程度正常に印刷できます。
一方、プリンターメーカー純正紙以外の用紙を使いたい場合、使う用紙に対応するプロファイルも印刷設定もプリンターに内蔵されていないため、プロファイルと印刷設定を何らかの方法で用意する必要があります。
プリンタープロファイルと印刷設定は自分で作ることもできる
必要な機器を持っていれば、プリンタープロファイルを自分で作ることができます。
また、プリンターに内蔵されている印刷設定を土台にして、使う用紙専用の印刷設定を自分で作れる機種のプリンターもあります。
プリンタープロファイルと印刷設定を自分で作ると精度の高い色管理をしてプリンター出力を行えます。
自分で作れなければ用紙メーカー提供のプロファイルと印刷設定を使える場合もある
高級インクジェット用紙等では、用紙メーカーがプリンタープロファイルや印刷設定を提供している場合があります。
それらを自分のパソコンやプリンターに取り込んで、ある程度の精度で色管理して正常に印刷できます。
ピクトリコの用紙のプロファイルと印刷設定を入手する手順の一例
ピクトリコのインクジェットプリンター用紙を使う時に、ピクトリコが提供するプリンタープロファイルと印刷設定を入手して印刷する手順の一例です。
1.プリンタープロファイルの入手
1−1.ICCプロファイルのダウンロード
ピクトリコのサイトの「ダウンロード」のページから「ICCプロファイルダウンロードページ」へ進みます。
使用するプリンターと使用する用紙の組み合わせに対するICCプロファイルをダウンロードします。
参考リンク
1−2.ICCプロファイルをパソコン内のプロファイル保存場所にコピー
ダウンロードしたICCプロファイルを、パソコン内のカラープロファイル保存用のフォルダにコピーします。
ピクトリコのサイトの「ダウンロード」のページの「保存場所・設定方法」に進むと保存場所の説明があります。
Macなら、とりあえず
にコピーしますが、Mac内に
に該当するフォルダは複数あります。
もし
MacintoshHD/ライブラリ/ColorSync/Profiles
にプロファイルをコピーしても自分が使いたいアプリケーションソフトのプリンタープロファイル選択欄でプロファイルが表示されない場合は、他の
ライブラリ/ColorSync/Profiles
に該当するフォルダを探してコピーしてみてアプリケーションソフトを再起動すると、表示されるようになるかもしれません。
2.印刷設定の入手
ピクトリコのサイトの説明書きで印刷設定を確認する
ピクトリコのサイトの「ダウンロード」のページから「ICCプロファイルダウンロードページ」へ進み、「ICCプロファイル用紙設定一覧」へ進むと印刷設定を説明した文書をダウンロードできます。
ダウンロードした文書で、使用する用紙と使用するプリンターの組み合わせに対する印刷設定を確認します。
例えばSC-PX3Vとピクトリコプロ・フォトペーパーの組み合わせなら以下のように書かれています。
- 用紙設定:EPSON写真用紙
- 印刷品質:詳細設定 スーパーフォト 2880x1440dpi
- 双方向印刷:OFF
- カラー調整:色補正なし
ICCプロファイルを使用したカラーマネジメントシステムを利用してプリンター出力を行う場合、まずインクの出方、用紙の厚さ、印刷解像度、双方向印刷をするかどうか、などを含む印刷設定を決めます。
決めた印刷設定を使ってプリンタープロファイル作成用のテストチャートをプリンター出力し、出力結果を測定してプリンタープロファイルを作成します。
そして、本番の印刷をテストチャート出力時と全く同じ印刷設定で行うことで、精度の高いカラーマネジメントができます。
上記の例で言えば、ピクトリコの人がピクトリコプロ・フォトペーパーとSC-PX3Vの組み合わせに対するプリンタープロファイルを作るためにテストチャートを出力するときに、EPSON写真用紙、詳細設定 スーパーフォト 2880x1440dpi、双方向印刷なし、といった印刷設定で出力したということです。(細かい設定をどのようにしかたは分かりませんが、理屈の上ではそのような意味です。)
用紙設定のファイルをダウンロードして使う
プリンターの機種によっては、ピクトリコのサイトのダウンロードのページでICCプロファイルと共に用紙設定のファイルなどが提供されている場合があります。
その場合はプリンターに内蔵されているプリンターメーカー純正紙用の用紙設定の代用ではなくピクトリコのサイトが提供する用紙設定を使用できます。
例としてピクトリコプロ・スムーズフォトペーパーとEPSON SC-PX1Vの組み合わせをみてみます。
ピクトリコのサイトのICCプロファイルダウンロードページで、ピクトリコプロ・スムーズフォトペーパーとEPSON SC-PX1Vの組み合わせに対するICCプロファイルの他にEMXファイルがダウンロードできます。
プリンターを起動して、パソコンで「Epson Media Installer」を起動し、「メディアの管理」の画面で「ファイルから読み込み」をクリックし、ダウンロードしたEMXファイルを読み込みます。
この結果、プリンターとパソコンに「ピクトリコプロ_スムーズフォトペーパー」という用紙設定が追加されます。
用紙設定については今追加した「ピクトリコプロ_スムーズフォトペーパー」を使えますが、印刷品質や双方向印刷などその他の印刷設定は自分で設定する必要があるので、前出のピクトリコのサイトで説明されている印刷設定に関する文書の内容に従って設定することになります。
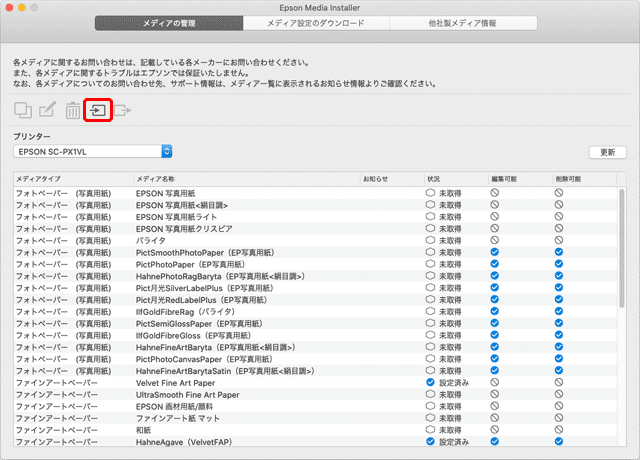
「Epson Media Installer」で用紙設定を取り込む
プリンター出力作業
以下のようにして、取り込んだICCプロファイルと印刷設定を使ってプリンター出力ができます。
1.プリンターに用紙をセット
プリンターに用紙をセットします。
プリンター本体の用紙設定で、ピクトリコのサイトの「ICCプロファイル用紙設定一覧」で確認した用紙種類を選択します。
「Epson Media Installer」で用紙設定を登録した場合は、プリンター本体に用紙種類が追加されているのでそれを選択します。
2.アプリケーションソフトから印刷
Adobe® Photoshop®などのカラーマネジメント対応アプリケーションソフトで写真やグラフィックのデータを開き、印刷へ進みます。
アプリケーションソフトの「印刷設定」の画面で、色管理の方法として「アプリケーションソフトによる色管理」を意味する選択肢を選びます。
例えばPhotoshopなら「カラー処理:」の欄で「Photoshopによる色管理」を選びます。
プリンタープロファイルの選択欄で先ほどピクトリコのサイトからダウンロードしてパソコンに保存したICCプロファイルを選択します。
例えばPhotoshopなら「プリンタープロファイル」の欄で先ほどピクトリコのサイトからダウンロードしてパソコンにコピーしたICCプロファイルを選択します。
Photoshopの例でその他の設定項目については、通常の印刷をするなら「通常プリント」を選択します。
「マッチング方法:」は普通の写真なら「相対的な色域を維持」か「知覚的」で大抵問題ありません。
「黒点の補正:」は特に事情がなければ基本的にONにしておきます。
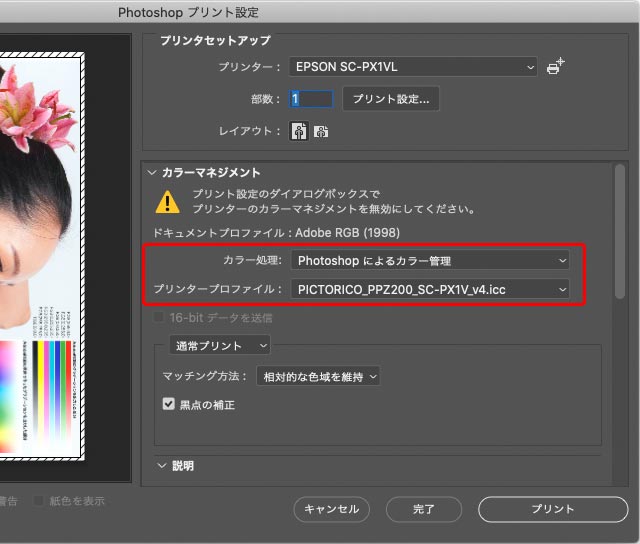
ピクトリコからダウンロードしたプロファイルを使い、SC-PX1VLでピクトリコプロ・スムーズフォトペーパーに印刷する設定の例
アプリケーションソフトの印刷設定の画面からプリンタードライバーの設定画面へ進みます。
例えばPhotoshopなら「プリント設定」へ進むとプリンタードライバーの設定画面が表示されます。
用紙種類の選択欄で、先ほどピクトリコのサイトの「ICCプロファイル用紙設定一覧」で確認した印刷設定に記載されている用紙種類を選択します。
例えばSC-PX1VLでピクトリコプロ・スムーズフォトペーパーに印刷するなら、「EPSON写真用紙」を選択します。
または、ピクトリコのサイトからダウンロードしたEMXファイルなどの用紙設定を使用する場合は、EMXファイルなどを読み込んで追加した用紙種類を選択します。
例えばSC-PX1VLでピクトリコプロ・スムーズフォトペーパーに印刷する場合で、「Epson Media Installer」でEMXファイルを読み込んで用紙種類を追加したなら、新たに追加された「ピクトリコプロ_スムーズフォトペーパー」という用紙種類を選択します。
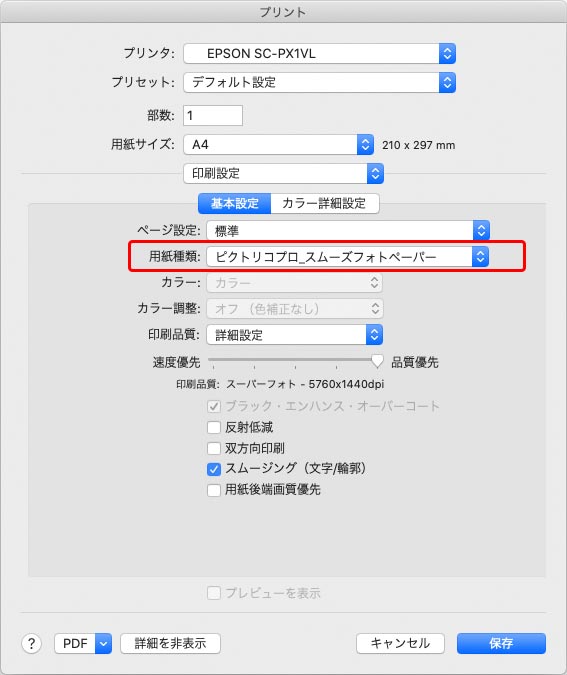
プリンタードライバーで用紙種類を指定
「印刷品質」をピクトリコのサイトの「ICCプロファイル用紙設定一覧」で確認した印刷設定と同じ設定にします。
例えばSC-PX1VLでピクトリコプロ・スムーズフォトペーパーに印刷するなら「印刷品質」で「超高精細(漆黒)」を選択します。さらに、「ICCプロファイル用紙設定一覧」に「双方向印刷:OFF」と記載されているので、印刷品質で「超高精細(漆黒)」を選択した後「詳細設定」を選択し、「双方向印刷」をOFFに設定します。
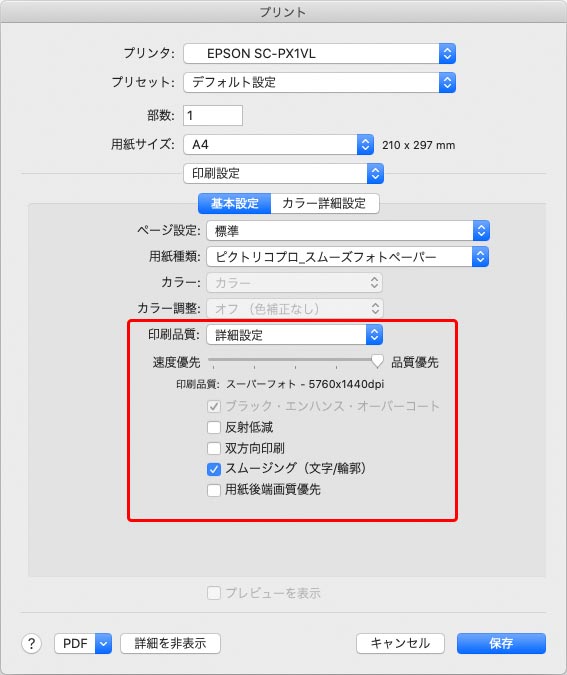
SC-PX1VLでピクトリコプロ・スムーズフォトペーパーに印刷するためにピクトリコのサイトの説明に従って印刷設定を行った例
※もし「印刷品質」の設定を変えたとしても、それほど極端に色が変わったりはしない場合が多いです。
あとは印刷を実行します。
出力結果の確認
出力に使った写真やグラフィックのデータを正確にキャリブレーションされたモニターで表示し、ある程度演色性の高い照明の下でプリンター出力結果を見て、比較します。
その際、モニターと照明の白色点の色は同じにしておいた方がカラーマッチングがしやすいので、部屋の照明が昼白色ならモニターの色温度は5000K前後、部屋の照明が昼光色ならモニターの色温度は6500K前後にします。
ピクトリコプロ・フォトペーパーなど広い色域で出力できる用紙なら、モニター表示とプリンター出力結果はかなり近い色になるでしょう。
一方、ピクトリコプロ・コットンペーパーなどそれほど広色域の出力はできない用紙なら、彩度の高い色などはモニター表示よりプリンター出力結果の方がしずみますが、元々彩度が低めの色の部分などを比較して十分近い色でプリンター出力できていれば正確にカラーマネジメントが行えていると判断できます。
参考記事


高い精度のカラーマネジメントが必要ならプロファイル等を自分で用意する
同じプリンターでも100台作ればそれぞれにごくわずかには特性に差が出ます。また同じプリンターでも買ったばかりのときと使用開始して2年経過したときなら、特性に差が出ます。
そのため仕事として取引先のデータをデータの色に忠実にプリンター出力したり、1年前の出力時と全く同じ条件でプリンター出力したりする必要があれば、できるだけ誤差の小さい高精度のカラーマネジメントを行う必要があるので、自分で印刷設定を決めて自前でプリンタープロファイルを定期的に作る必要があります。
プリンターによっては用紙設定を自分で作れる機種もあるので、既存の用紙設定を土台にして設定変更を加えて使用する用紙に適した用紙設定を作り、その他の印刷設定を決め、プリンタープロファイル作成機器でプリンタープロファイルを作ってプリンター出力します。
一定の期間が経過するごとにプリンタープロファイルを作り直せば、常に正確なプリンター出力が行えます。
参考記事

以上、ピクトリコから提供されているプリンタープロファイルと印刷設定を自分のパソコンに取り込んで印刷する方法をご紹介しました。
参考記事
主な用紙ごとの出力方法をご紹介しています。