
ポートレートなどの人物写真の現像、フォトレタッチ作業の手順の一例です。
人により作業の手順は異なります。この記事の手順はあくまで一例です。
写真の現像、レタッチ用のソフトは色々ありますが、ここでは現像ソフトはPhotoshopのプラグインのCamera Raw、レタッチ用の画像編集ソフトはAdobe® Photoshop®を使います。
Camera RawとLightroom Classicの現像モジュールはほとんど同じようなものです。
現像とレタッチ全体の流れ
この記事では以下のような流れで現像とフォトレタッチをします。
- Camera RawでRAWデータを読み込みカメラプロファイルの確認と適用
- Camera Rawでホワイトバランスの調整
- Camera Rawで明るさ、コントラストの調整
- Camera Rawで彩度の調整
- Camera Rawでノイズ軽減
- Camera Rawでレンズ補正
- Camera RawからPSDファイルの書き出し
- Photoshopで肌のレタッチなど
- Photoshopで陰影の調整など
- Photoshopで明るさ、コントラストの微調整
- Photoshopで写真全体の色調補正
- Photoshopで目や口のレタッチ
- Photoshopで部分ごとの色調補正
- Photoshopで部分ごとの色の演出
Camera Rawによる現像作業
AdobeのCamera Rawを使ってRAW現像をします。
操作方法はLightroom Classicの現像モジュールもほとんど同じです。
RAW現像ソフトでデータを開く
撮影したRAWデータをRAW現像ソフトで開きます。
RAWデータでなくJPEGやTIFFもCamera RawやLightroom®などのRAW現像ソフトで開けます。
例として、Camera Rawを使う場合は以下のようにします。
RAWデータをAdobe Photoshopで開くとたいていの場合Camera Rawで開かれます。
RAWデータを保存してあるフォルダをAdobe Bridgeで表示し、現像するRAWデータを選択してcommand+Rキーを押すか右クリックしてメニューで「Camera Rawで開く」を選ぶとCamera Rawで開かれます。
※このページでは実際に撮影したRAWデータではなく写真素材の画像データをdngに変換したものを使用します。実際に撮影したままの各カメラメーカーのRAWデータをCamera RawやLightroom Classicで直接現像する場合も手順はほぼ似たようなものです。

RAWデータをCamera Rawで開いた例
作業用の色空間の設定
Camera Rawの画面の下部に作業用の色空間が表示されています。
クリックすると「Camera Raw 環境設定」の「ワークフロー」の設定画面が表示されます。
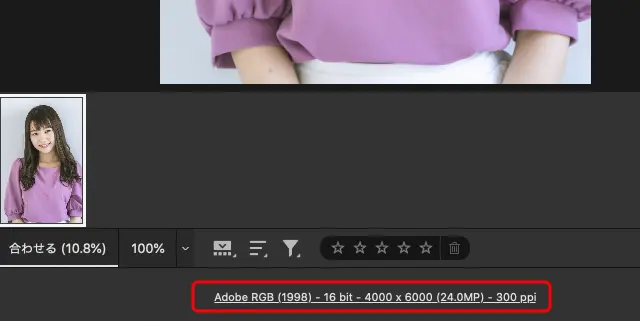
Camera Rawの画面の下部にある色空間の表示
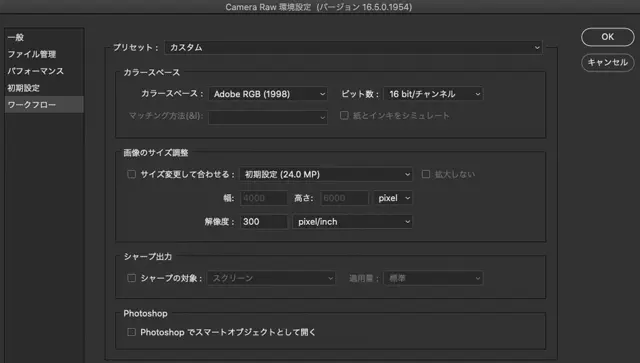
「Camera Raw 環境設定」の「ワークフロー」の設定画面
現像作業後のデータの使い方に合わせて「カラースペース」を設定します。
現像ソフトからAdobeRGBのデータを書き出す予定で、現像ソフトでもAdobeRGBの色空間内でデータを扱えば足りると思う場合は「Adobe RGB(1998)」にします。
AdobeRGBより十分に広い色空間で現像した上でAdobeRGBのデータを書き出したい場合は「ProPhoto RGB」あたりを選びます。
現像ソフトからProPhoto RGBのデータを書き出す予定なら「ProPhoto RGB」を選びます。
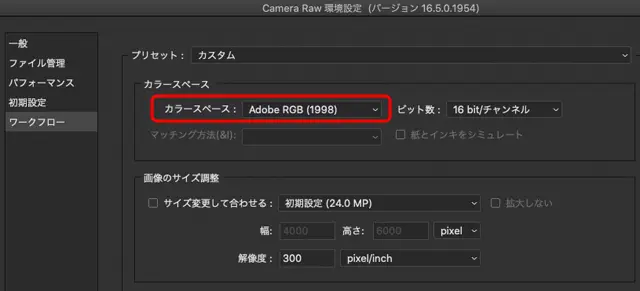
Camera Raw 環境設定のカラースペースの設定欄
ビット数はたいていは16bit/チャンネルで進めて問題ありません。
サイズと解像度は特別な理由がなければそのままで進んでたいてい問題ありません。
今回の例ではAdobeRGB、16bit、に設定し、AdobeRGBで画像データを書き出す予定て進めます。
カメラプロファイルの確認や適用
カメラプロファイルの確認や適用をします。
「プロファイル」の欄に初期状態で適用されているカメラプロファイルが表示されています。
表示されるカメラプロファイルの種類は使用したカメラの種類などにより異なります。
初期状態のままで特に問題がなければそのまま進みます。
「ColorChecker Classic」などのカラーターゲットを使って自分でカメラプロファイルを作った場合は「プロファイル」の欄で目的のプロファイルを適用します。
「プロファイル」の欄では基本的なカメラプロファイルの他に演出用のプロファイルのようなものも選択できます。
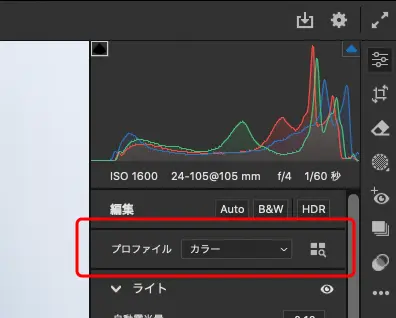
カメラプロファイルの設定欄
参考記事
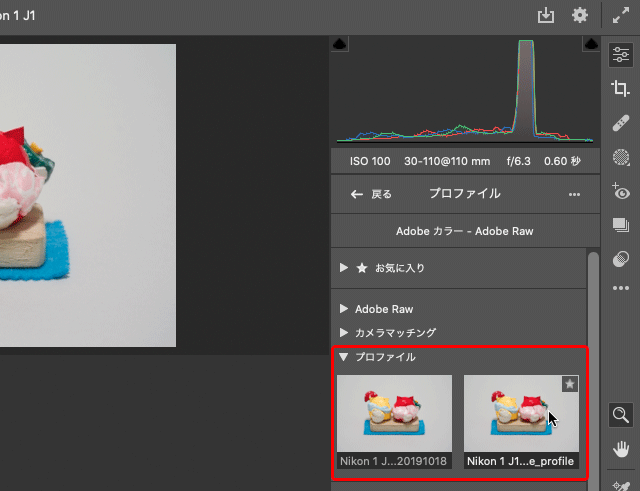
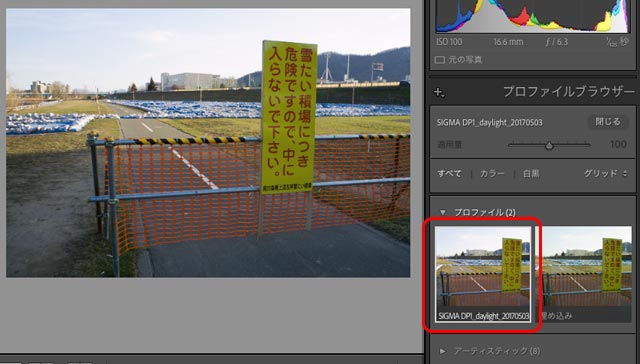
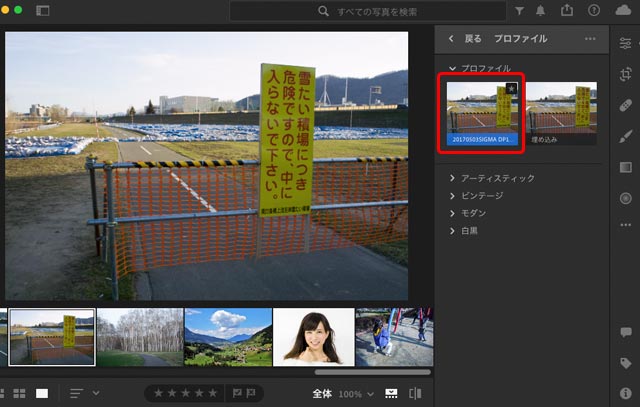
トリミングが必要な場合はトリミングする
右上に表示されているヒストグラムはトリミングの結果に含まれるピクセルをもとにして表示されます。
そのため、現像の段階でトリミングをする場合は明るさ、コントラストの調整に進む前に行うことで、その後の明るさ、コントラストの調整などをヒストグラムを見ながら行う際に適正に作業できます。
切り抜き、回転、ジオメトリ、のアイコンをクリックします。
トリミングや歪み補正などの操作をします。
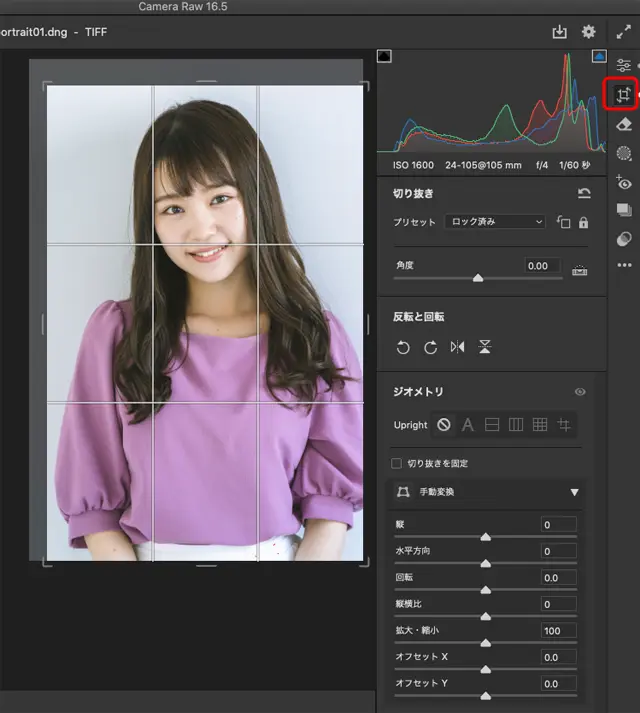
トリミング関連のメニューのアイコンと、トリミング作業の様子
ホワイトバランスの調整
詳細な色調補正はPhotoshopに進んでからできますが、Camera Rawでホワイトバランスをおおまかに調整しておきます。
24パッチくらいのカラーターゲットやホイワイトバランス用のカラーターゲットを写し込んでいれば、「カラー」の「ホワイトバランス」のスポイトで画像中のニュートラルな無彩色のパッチをクリックすることでニュートラルなホワイトバランスの状態に調整できます。
手動で「色温度」「色かぶり補正」のスライダーを調整して好みのホイワイトバランスに調整できます。
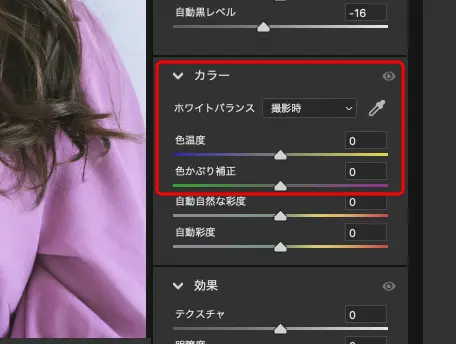
ホワイトバランスの調整欄
明るさ、コントラストの調整
ヒストグラムの「シャドウクリッピング警告」「ハイライトクリッピング警告」のマークをクリックしてオンにしておきます。写真に黒つぶれした部分があれば青色で、白飛びした部分があれば赤色が表示され、黒つぶれや白飛びが起こっていることを知らせてくれます。
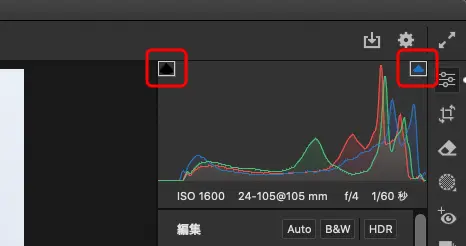
ヒストグラムの「シャドウクリッピング警告」「ハイライトクリッピング警告」のマーク
「ライト」の「露光量」で明るさを調整します。
写真の明るい部分が明るすぎるなら「ハイライト」で明るさを抑えるなどの調整をします。
写真の暗い部分が暗すぎるなら「シャドウ」で少し明るくするなどの調整をします。
写真に真っ白に近い部分や真っ黒に近い部分がない場合は「白レベル」を上げて真っ白に近い部分を作ったり「黒レベル」を下げて真っ黒に近い部分を作ったりできます。
写真の中に真っ白に近い部分と真っ黒に近い部分が存在すると自然な見た目になります。
ただし、「白レベル」を操作すると白飛びしやすく、「黒レベル」を操作すると黒つぶれしやすいので注意します。
なお、日中の風景写真や屋外で撮影した人物の写真ならほぼ真っ白と真っ黒に近い部分があると自然に見えやすいですが、スタジオ内で撮影した人物の写真などの場合は無理に真っ白、真っ黒に近い部分を作ると不自然になる場合もあるため、写真を見て加減します。
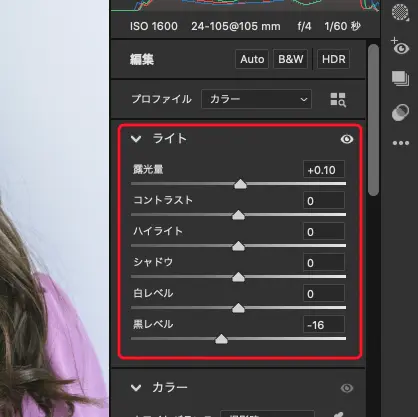
「ライト」の操作パネル
「黒レベル」を使うのが難しい場合は「カーブ」の「シャドウ」を下げることでも「黒レベル」を下げるのと近い効果が得られます。
「カーブ」の「ダーク」を操作してコントラストを調整します。
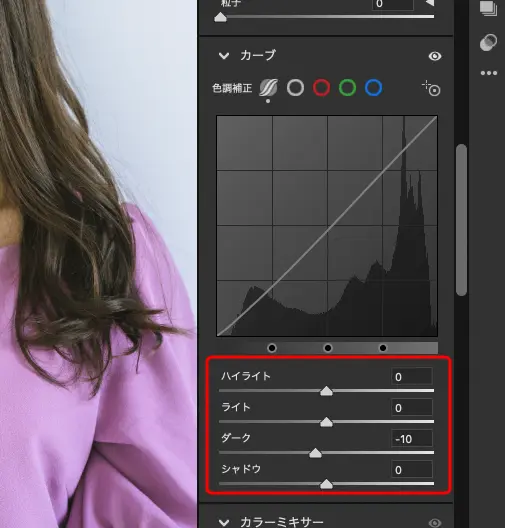
「カーブ」の操作パネル
「ライト」の「ハイライト」「シャドウ」「白レベル」「黒レベル」、「カーブ」の「シャドウ」「ダーク」などの操作を繰り返してちょうど良い明るさ、コントラストになるよう調整します。

明るさ、コントラストの調整の結果(この写真は元々ちょうど良い状態なのでわずかしか調整していません)
以上の操作でまだ不十分な場合は「効果」の「明瞭度」を20や30あたりまで上げてみます。少しコントラストが上がって好ましい見た目になります。
すでに良い見た目になっているなら「明瞭度」は使いません。無理に使うと逆に不自然になります。
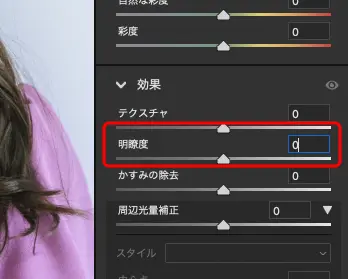
「明瞭度」の操作パネル

明瞭度をかけすぎている例
「コントラスト」のスライダーについて
「ライト」の「コントラスト」のスライダーを使って良い結果が得られるなら使うのも良いでしょう。
私の経験上「コントラスト」は良い結果になりにくいです。「コントラスト」を使わず「ライト」の「ハイライト」「シャドウ」「白レベル」「黒レベル」、「カーブ」の「シャドウ」「ダーク」、さらに「効果」の「明瞭度」を使うことで好ましい明るさ、コントラストの状態にできる場合がほとんどです。
彩度の調整
「カラー」の「彩度」で彩度を調整します。
「彩度」だけで好ましい状態にならなければ「自然な彩度」も操作してみます。
ただし、細かい彩度の調整はPhotoshopに進んでからできるので、ここではおおまかな調整で問題ありません。

「彩度」「自然な彩度」の操作パネル

今回の例では彩度はちょうど良いので操作は不要です
ノイズ軽減
ノイズを軽減したい場合は、「ディテール」の「ノイズ軽減」の「手動ノイズ軽減」でノイズを軽減します。
ノイズの状態を確認できるくらいまでズームして表示を拡大し、「輝度」のスライダーを上げて輝度ノイズを軽減します。「ディテール」と「コントラスト」は使った方が良い結果になるなら動かしてみます。
「カラー」のスライダーを上げてカラーノイズを軽減します。「ディテール」と「滑らかさ」は使った方が良い結果になるなら動かしてみます。
カラーノイズ軽減を強くかけると写真の色合いに少し影響が出る場合もあるため、写真自体の色が変化しないよう加減します。
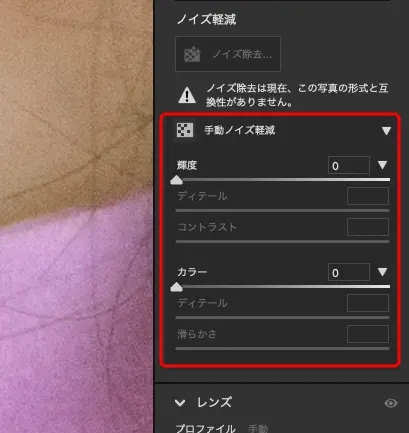
手動のノイズ軽減の操作パネル
たいていの写真は手動のノイズ軽減で足ります。

今回の例ではノイズは多くないので操作は不要です
AIによる「ノイズ除去」
AIによりノイズを軽減する「ノイズ除去」という機能があります。使ってみて良い結果になるなら使うのも良いでしょう。
私の経験上、あまりにノイズが激しい写真の場合はAIによる「ノイズ除去」を使うと余計に異常な色になることもあります。
AIによる「ノイズ除去」を使うと処理結果がDNG形式の別ファイルで保存されるため、これを使うなら初めに使ってDNGファイルを作っておいて、そのDNGに対して改めて現像作業をした方がよいかもしれません。
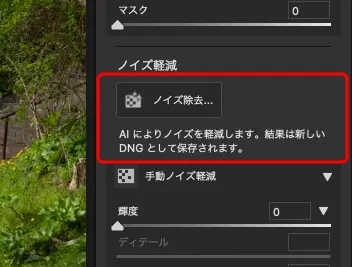
AIによるノイズ除去
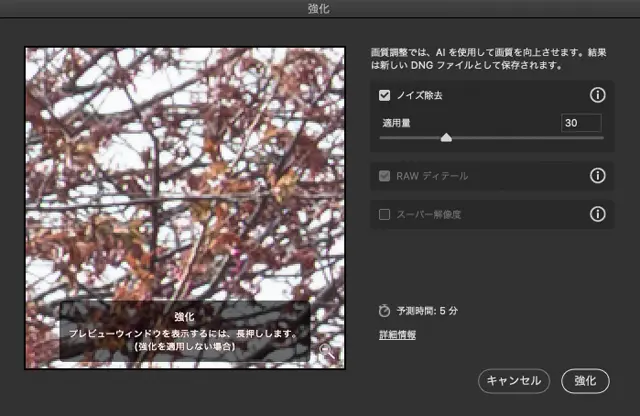
AIによる「ノイズ除去」の操作パネル
レンズ補正
「レンズ」でレンズの影響の補正をできます。
「プロファイル」を選び、「色収差を除去」「プロファイル補正を使用」にチェックを入れると、カメラやレンズが自動的に認識されればレンズの補正用のプロファイルが適用されます。
RAWデータによってはレンズプロファイルが内蔵されていて「内蔵」と表示され、すでにレンズプロファイルが適用された状態になっている場合もあります。
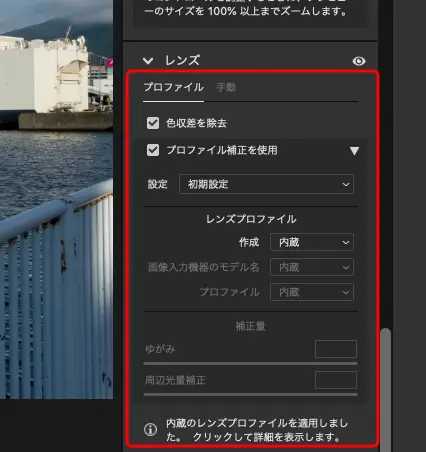
レンズプロファイルの適用欄(RAWデータ内蔵のプロファイルが適用された例)
「手動」を選んで歪みや周辺光量を調整することもできます。
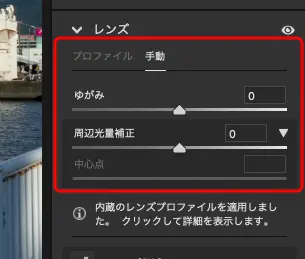
手動のレンズ補正の操作パネル
紫や緑の目立つフリンジがあれば「フリンジ軽減」で軽減できます。
「フリンジを抽出」のスポイトで紫や緑のフリンジをクリックするとフリンジが軽減されます。
スライダーを操作してフリンジ軽減の状態を調整できます。
あまり強力にフリンジ軽減をかけると写真の色自体が変化してしまうので、色が変わらないよう加減します。
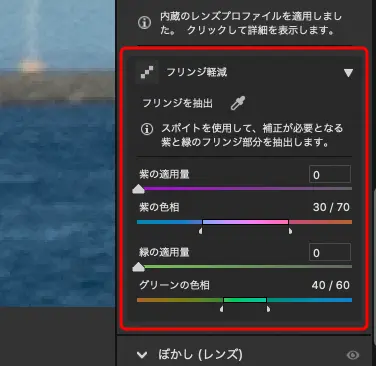
「フリンジ軽減」の操作パネル
現像ソフトでの調整は完了
以上で現像ソフトを使った写真の調整作業は完了です。
この他にCamera Rawの機能で色の調整なども可能ですが、Photoshopで作業した方が細かい操作ができるので、今回はCamera Rawでは明るさ、コントラストとノイズなどの操作だけにとどめます。

現像結果
PSDファイルの書き出し
Camera Rawで操作したRAWデータからPSDファイルを書き出します。
command+Sキーを押すか、右上のデータ書き出しのアイコンボタンをクリックし、「保存オプション」の画面を表示します。
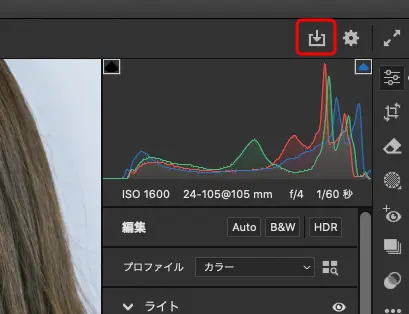
データ書き出しのアイコンボタン
「保存オプション」で以下のように設定します。
「保存先」でPSDファイルを保存する場所を指定します。
「ファイル形式」で「Photoshop」を選びます。「メタデータ」は「すべて」にしておきます。
「カラースペース」は自分の用途に合わせて選びます。今回はAdobeRGBにします。
「ビット数」は自分の用途に合わせて選びます。今回は16bit/チャンネルにします。
「画像のサイズ」の「サイズ変更して合わせる」をオフのままにします。
「解像度」はどのように設定しても画像自体は同じです。今回はとりあえず350pixel/inchにしておきます。
「保存」をクリックするとPSDファイルが保存されます。
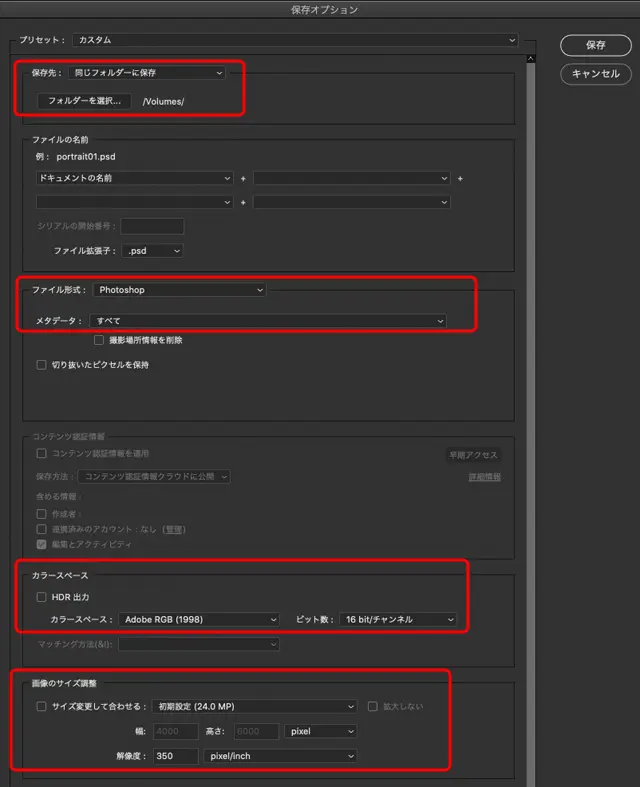
保存オプション
以上で現像ソフトでの作業は終了です。

書き出したPSDファイル
参考記事
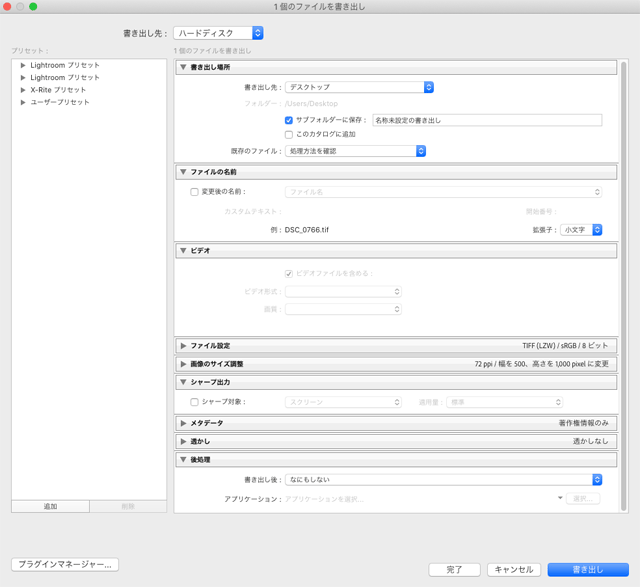
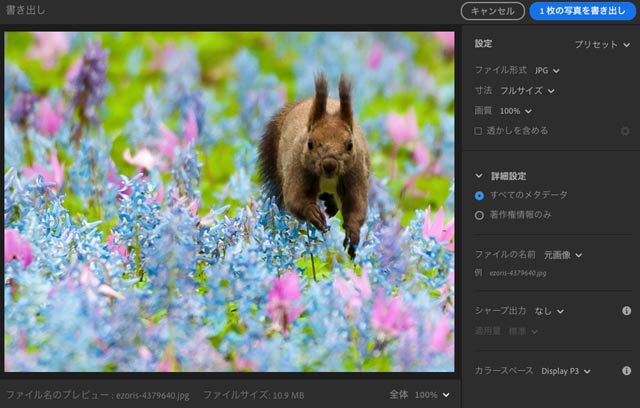
この手順はあくまで一例
以上の現像作業の手順はあくまで一例です。
現像作業で色々と処理を施さなければならない写真なら、場合によっては先にノイズやフリンジを軽減してからその他の作業をするなど、作業の順番を変えた方が都合が良い場合もあります。
レタッチ作業へ進む
現像ソフトでは細かい明るさコントラストの調整や色の調整などが困難なため、ここから先は画像編集ソフトを使ってフォトレタッチ作業を行います。


