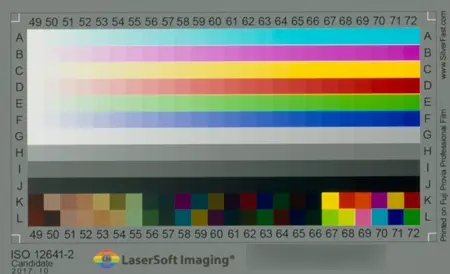
スキャナーのカラープロファイルを使ってカラーマネジメントを行ない、ポジフィルムを正確な色でスキャンする方法の一例です。
※このページではEPSONのスキャナー付属のソフト「Epson Scan2」を使用します。
スキャナープロファイルを使ってポジフィルムを正確な色でスキャンできる
自動色補正を使ってスキャンすると原稿と同じ色にはならない
スキャナードライバーの自動色補正機能を使ってポジフィルムをスキャンすると、スキャナードライバーが自動で色を調整して無難な見た目の画像データができます。
自動で色が調整されてある程度きれいにスキャンされますが、元のフィルムの色とスキャン結果の画像の色には違いが出ます。
カラープロファイルを使用したカラーマネジメントを行なって原稿と同じ色でスキャンできる
スキャナー用のカラープロファイルを使ってカラーマネジメントを行なうと、元のフィルムと同じ色でスキャンできます。
スキャナーにはたいていスキャナー用のカラープロファイルが付属しており、そのプロファイルを使ってカラーマネジメントを行うこともできます。
付属プロファイルを使わず、スキャナープロファイルを自分で作ってカラーマネジメントを行うこともできます。
このページでは自作したスキャナープロファイルを使ってカラーマネジメントを行い、ポジフィルムをスキャンしてみます。
スキャナープロファイルを使ってポジフィルムをスキャンする手順(色補正なしでスキャンした後に手動でプロファイルの指定を行う場合)
スキャナープロファイルを使ってカラーマネジメントを行い、ポジフィルムを正確な色でスキャンする手順の一例です。
色補正なしの設定でスキャンした後、Photoshopなどの画像編集ソフトでスキャナープロファイルを指定することで正確な色の画像データを作成できます。
※以下ではEPSON GT-X980を使っていますが、EPSONの他の機種のスキャナーを使う場合もスキャナーソフトの操作はほとんど同じです。
1.スキャナープロファイルの作成
スキャナー用のカラープロファイルを作成できるツールでスキャナープロファイルを作成します。
スキャナープロファイルを作る手順はいずれのツールでもほぼ似ています。
ここでは例としてX-Riteのソフト「i1Profiler」でカラーターゲット「X-Rite透過4×5」を使ってスキャナープロファイルを作ってみます。
参考記事

カラーターゲットをスキャン
自分が使用するスキャナープロファイル作成ツールに対応しているカラーターゲットを確認します。
「i1Profiler」でスキャナープロファイルの作成のメニューへ進んでカラーターゲットの読み込み画面に行くとカラーターゲットの選択欄があります。この選択肢にあるカラーターゲットが利用できます。
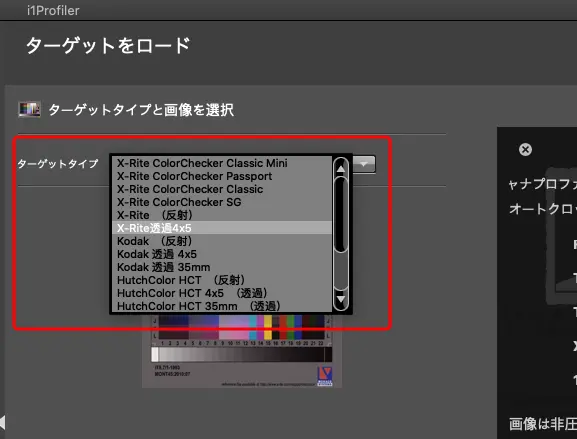
スキャナープロファイル作成ソフトのカラーターゲットの選択欄(i1Profilerの例)
ポジフィルムをスキャンするときと同じように透過原稿用カラーターゲットをスキャナーにセットします。
スキャン解像度はスキャナープロファイル作成ソフトの指示に従います。「i1Profiler」でカラーターゲット「X-Rite透過4×5」を使う場合は「i1Profiler」の画面に「Transparency 4×5 = 300ppi」という表示があるので、スキャン解像度を300dpiに設定します。
スキャナーソフトの色補正の設定は「色補正なし」に設定します。
保存形式もスキャナープロファイル作成ソフトの指示に従います。「i1Profiler」の場合は画面に「画像は非圧縮TIFF形式でなければいけません」と表示があるので非圧縮のTIFFにします。
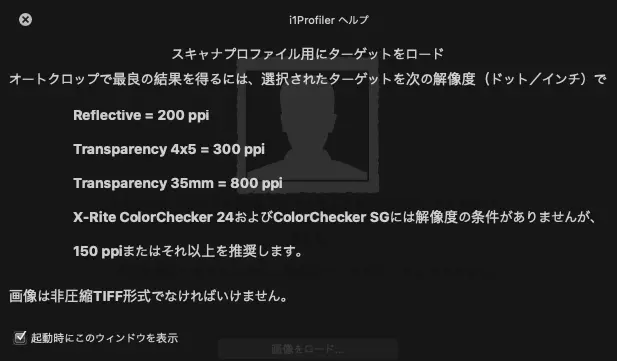
スキャナープロファイル作成ソフトのカラーターゲットのスキャン解像度、保存形式に関する説明(i1Profilerの例)
以上の内容を確認したら実際に Epson Scan2 の設定をします。
「モード:フォトモード」「取り込み装置:透過原稿ユニット」「原稿種:カラーポジフィルム」「イメージタイプ:24bitカラー(または48bitカラー)」「解像度:300dpi(プロファイル作成ツールとカラーターゲットの組み合わせにより判断)」にします。
※「イメージタイプ」で24bitカラーを選べば一般的な約1677万色のカラー画像、48bitを選ぶと24bitの場合よりはるかに色数の多い16bit/チャンネルのカラー画像になります。どちらを選んでも完成するスキャナープロファイルにほとんど差は出ません。
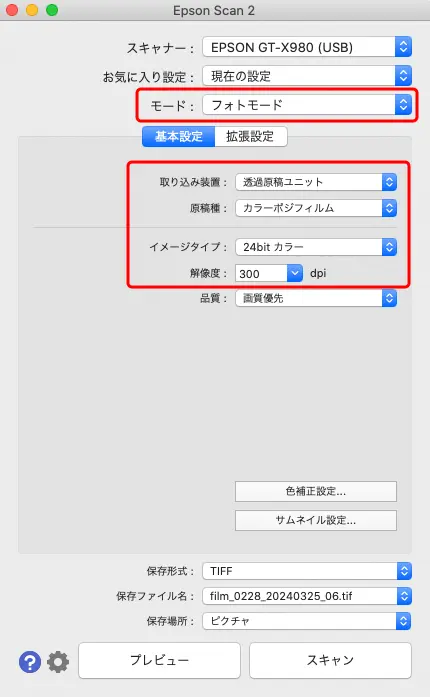
スキャナーソフトの設定(EpsonScan2)
「色補正設定」に進み「色補正:なし」を選びます。
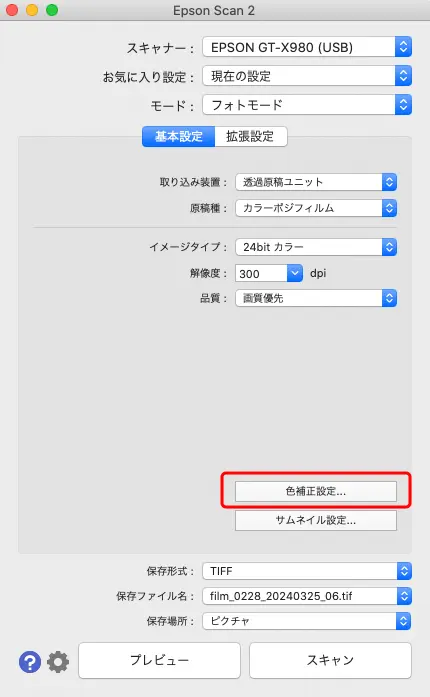
「色補正設定」に進む
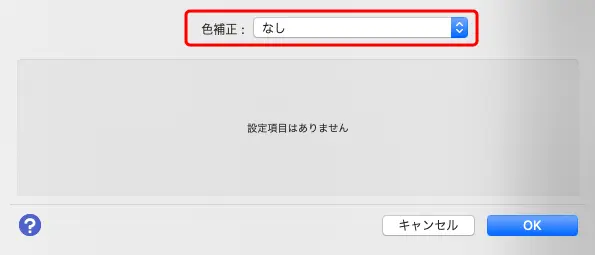
「色補正:なし」を選択
「保存形式」で「詳細設定」に進みます。
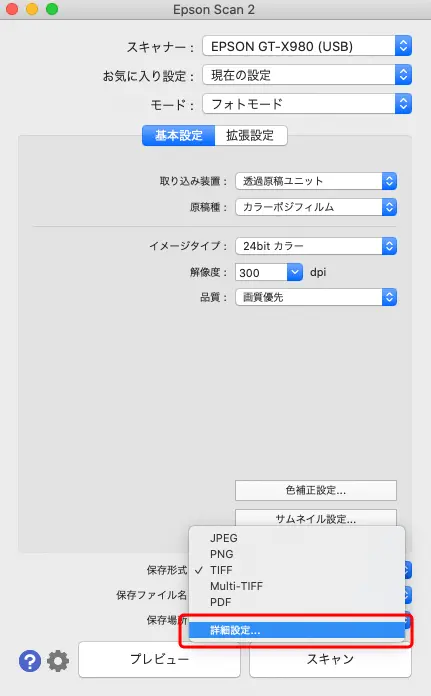
「保存形式」の「詳細設定」に進む
「保存形式」で「TIFF」を選択します。
「圧縮」で「非圧縮」を選択します。
「ICCプロファイルの埋め込み」のチェックを外します。
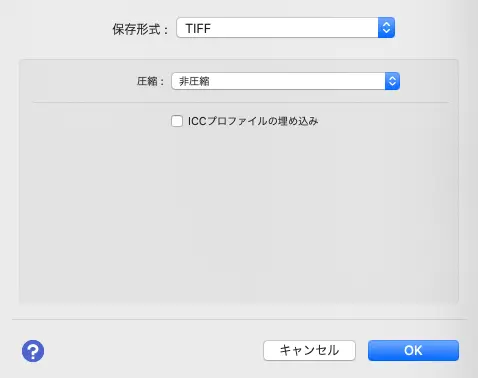
「保存形式」の「詳細設定」の画面
以上の設定でプレスキャンをし、本スキャンをします。
スキャナープロファイルの作成
カラーターゲットを「色補正なし」でスキャンした画像データをカラープロファイル作成ソフトで読み込んでスキャナー用のカラープロファイルを作ります。
「i1Profiler」の例では、スキャナープロファイルの作成のメニューへ進み、「ターゲットタイプ」で使用するカラーターゲットの種類を選び、画像を読み込む欄で先ほどカラーターゲットをスキャンしたTIF画像を読み込みます。
カラーパッチが自動認識されます。認識されなかったり位置がズレていれば手動で修正します。
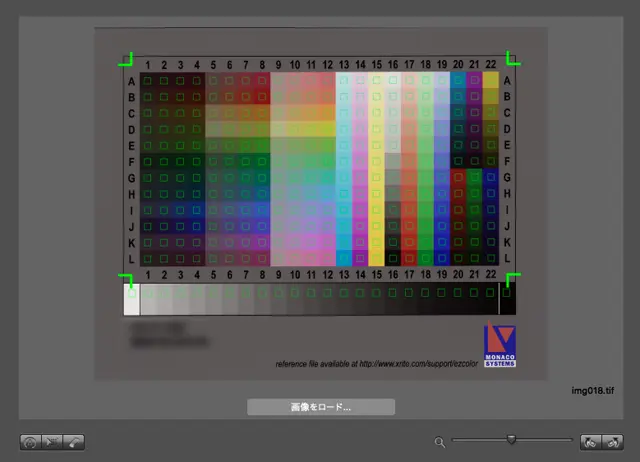
i1Profilerで透過原稿用カラーターゲットのスキャン画像を読み込んだ例(カラーターゲットのパッチの種類や並びやサイズはメーカーと種類によって異なります。)
次に進むと基準値ファイルを読み込む画面になります。
カラーターゲットのどこかに記号や番号が記載されており、その記号や番号に適合する基準値ファイルを読み込みます。カラーターゲットに記載されている記号や番号が基準値ファイルのファイル名になっている場合が多いです。
基準値ファイルはtxtファイルの場合が多いですが、他の拡張子の場合もあります。
基準値ファイルはパソコン内のどこかに保存されている場合もあれば、カラーターゲットのメーカーのサイトからダウンロードする必要がある場合もあります。パソコン内を探してそれらしいファイルが見つからなければ、カラーターゲットのメーカーのサイトでダウンロードできるようになっていないか探してみます。
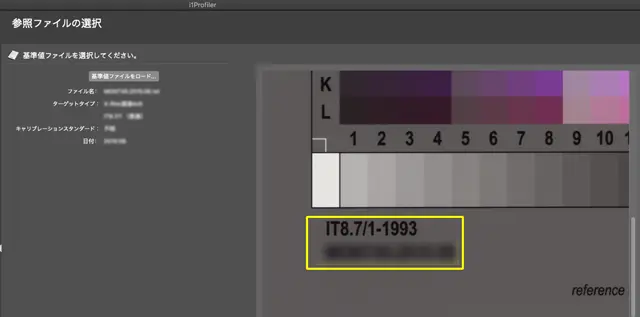
基準値ファイルを読み込み画面の例
基準値ファイルを読み込んで次へ進むとスキャナープロファイルの作成と保存を行う画面になります。
スキャナープロファイルのファイル名を入力します。
スキャナープロファイルの名前には、スキャナー名、カラーターゲットのメーカーや種類など、透過原稿用のプロファイルなので「Film」などの文字、日付、などを含めると判別しやすく便利です。
ICCプロファイルのバージョンは「バージョン2」でたいていは問題ありません。
i1Profilerなら「プロファイルの保存」をクリックするとスキャナープロファイルが作成され、カラープロファイルの保存用のフォルダに保存されます。
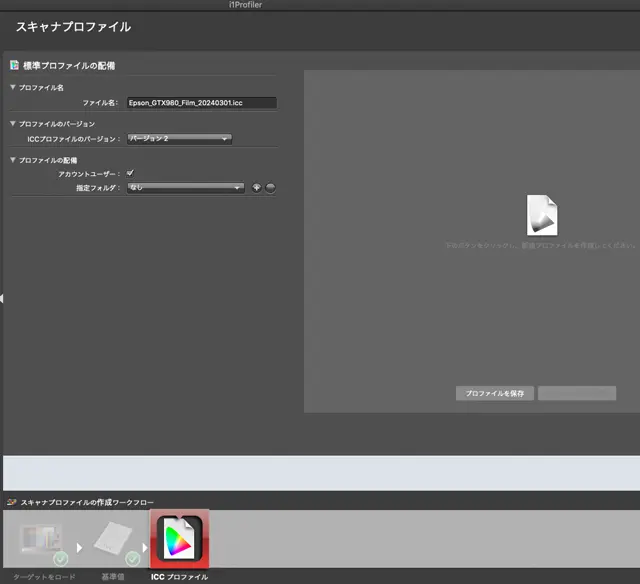
i1Prifilerのスキャナープロファイルの保存画面
2.原稿のポジフィルムのスキャン
原稿のポジフィルムをスキャンします。
解像度はスキャン後の画像データの用途に合わせて適宜設定します。
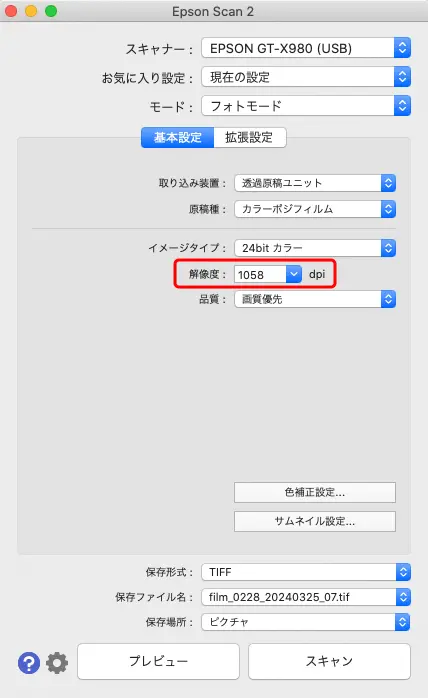
解像度は用途に合わせて設定
参考記事


スキャン解像度以外の項目(色補正設定、保存形式、ICCプロファイルの埋め込み、など)はスキャナープロファイル作成用のカラーターゲットをスキャンした時と同じ設定にします。
色補正は「色補正なし」、保存形式は「TIFF」、「ICCプロファイルの埋め込み」はチェックを外します。
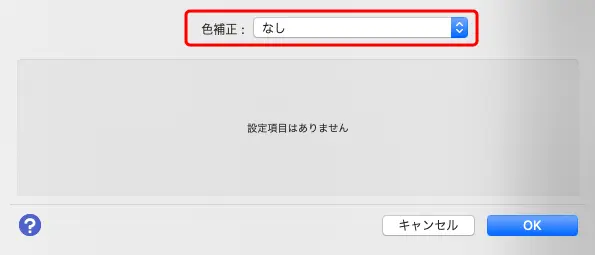
「色補正:なし」を選択
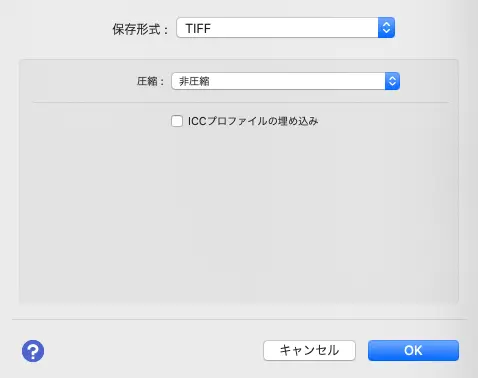
「保存形式」の「詳細設定」で非圧縮のTIFFに設定
以上の設定で、プレスキャンして本番のスキャニングを行います。(とりあえず初めにプレスキャンをしてから各種設定を行なっても問題ありません。)
以下はポジフィルムのスキャン結果の一例です。(普通の写真のポジフィルムが手元にないのでカラーターゲットの一種のポジフィルムをスキャンした例です)
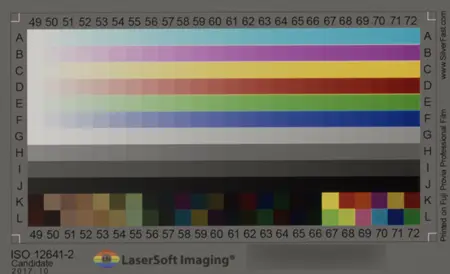
ポジフィルムのスキャン結果の例
3.スキャナープロファイルを使用して補正、変換
スキャン結果の画像をスキャナープロファイルを使用して補正、変換します。
今回はAdobe® Photoshop®を使用します。
Photoshopでスキャン画像を開きます。
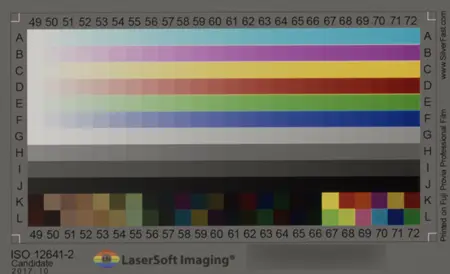
ポジフィルムのスキャン画像(普通の写真のポジフィルムが手元にないのでカラーターゲットの一種のポジフィルムをスキャンした例です)
メニューから[編集>プロファイルの指定]と進み、スキャン画像に先ほど作成したスキャナープロファイルを指定します。
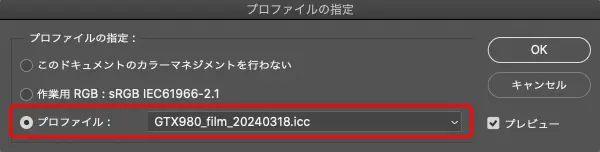
先ほど作成したスキャナープロファイルを指定
スキャナープロファイルを指定すると色が補正されて原稿のポジフィルムと近い色になります。
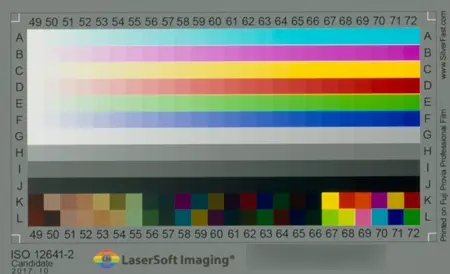
スキャナープロファイルを指定した結果
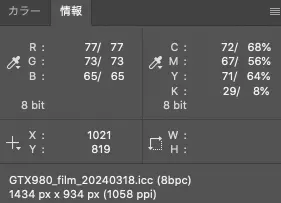
情報パネル スキャナープロファイルが指定されていることが分かる
スキャナープロファイルを指定した状態では扱いにくいので、AdobeRGBやsRGBなど作業用のRGB色空間にプロファイル変換します。
ここではAdobeRGBにプロファイル変換してみます。
メニューから[編集>プロファイル変換]と進み、AdobeRGBにプロファイル変換します。
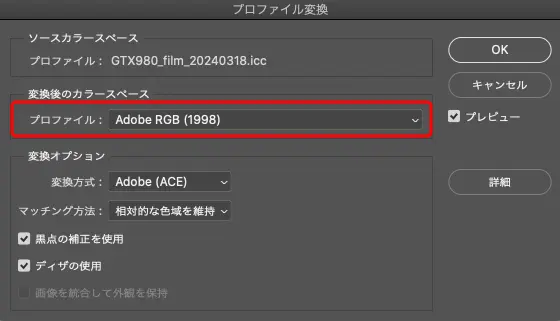
AdobeRGBにプロファイル変換
以上でスキャナープロファイルを作って使用してカラーマネジメントを行なってポジフィルムがスキャンできました。
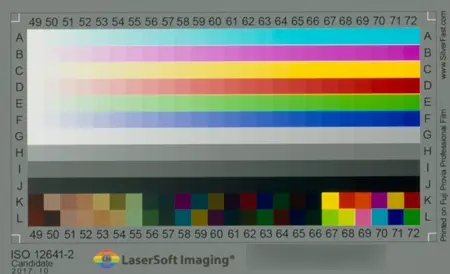
スキャナープロファイルを使ってカラーマネジメントを行いポジフィルムをスキャンした結果
スキャナープロファイルを使ってポジフィルムをスキャンする手順(Epson Scan2 上でスキャナープロファイルを設定する場合)
Photoshop等の画像編集ソフトで手動でスキャナープロファイルを指定する方法の他に、Epson Scan2 でOSのカラーマネジメント機能(WindowsならICM、MacならColorSync)を使う設定をし、スキャナープロファイルを選んで変換する方法もあります。
この方法ならPhotoshopがなくても作業できます。
スキャン解像度はスキャン後の画像データの用途に合わせて適宜設定します。
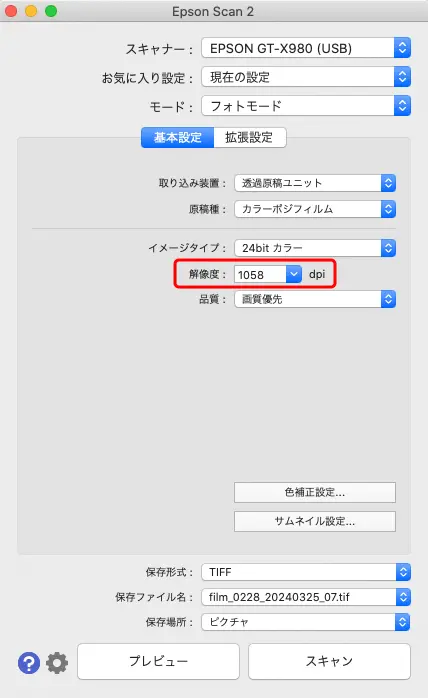
解像度は用途に合わせて設定
保存形式は用途に合わせて自由に選びますが、「ICCプロファイルの埋め込み」はチェックを入れます。
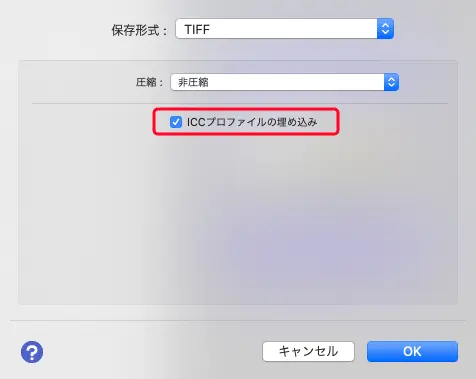
保存形式の詳細設定 TIFFで保存する場合
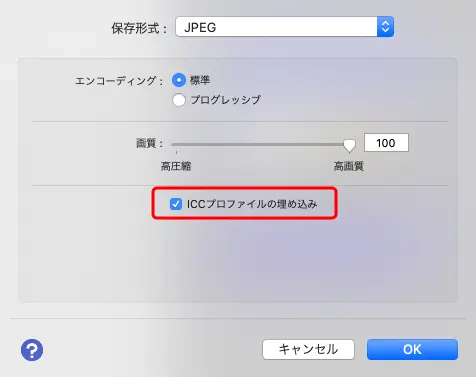
保存形式の詳細設定 JPEGで保存する場合の例
「色補正設定」に進み、「色補正」で「ColorSync(WindowsならICM)」を選びます。
「ソース(スキャナー)」の欄で自分で作成したスキャナープロファイルを選びます。
「ターゲット」の欄で最終的な画像データのカラープロファイルを選択します。sRGBの画像データを作りたければsRGBを、AdobeRGBの画像データを作りたければAdobeRGBを選びます。今回はAdobeRGBを選んでみます。
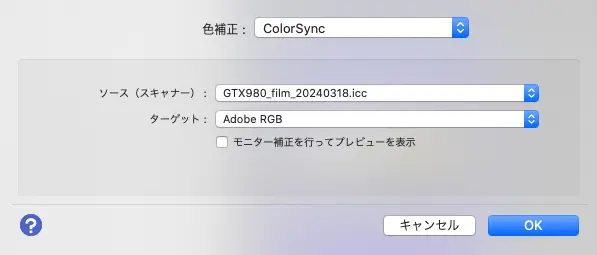
色補正設定
以上の設定で本スキャンを行うと、スキャナープロファイルによってカラーマネジメントが行われ、最終的にAdobeRGBカラープロファイルが埋め込まれた画像データが完成します。
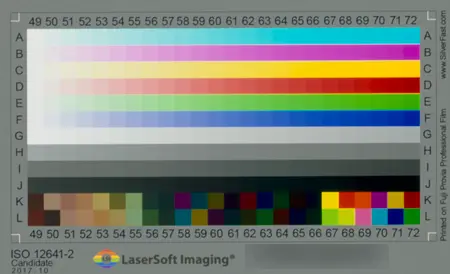
EpsonScan2でColorSyncを選んでスキャナープロファイルを設定してカラーマネジメントをしスキャンした結果
「色補正なし」でスキャンしてPhotoshop上で手動でスキャナープロファイルを指定する場合と、EpsonScan2でColorSyncを選んでスキャナープロファイルを設定してスキャンした場合で、ほとんど同じ結果になっています。
以上、Epson Scan2 でスキャナープロファイルを使ってポジフィルムを正確な色でスキャンする手順の例でした。
参考記事



