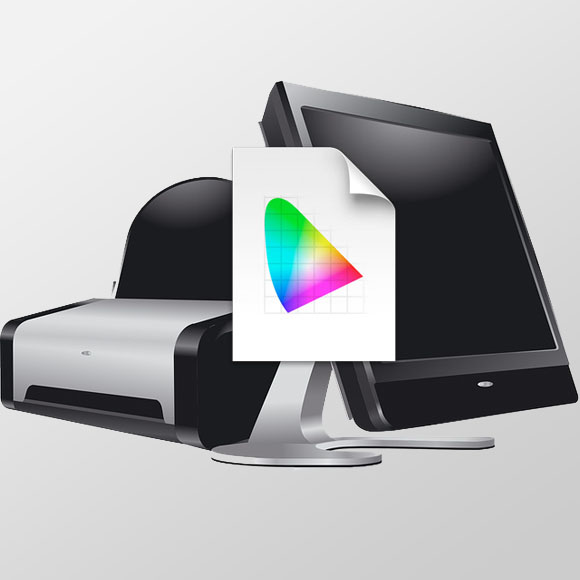パソコンのディスプレイ表示とプリンター出力の色を同じになるようにする理屈や方法の説明は色々ありますが、説明するほどだんだんややこしくなって、分かりにくくもなってきます。
ここでは、写真をディスプレイ表示と同じ色でプリンター出力するには、結局何をすれば良いかごくおおまかにご説明します。
ディスプレイ表示と同じ色でプリンター出力するために必要な作業
ディスプレイ表示と同じ色でプリンター出力するために必要な作業の全体をみてみます。
- ディスプレイのギャリブレーションをする。
- プリンターのプロファイルを作り、カラーマネジメントを行って印刷する。
(プリンタープロファイルが作れなければプリンター付属プロファイルを使ってカラーマネジメントを行う)
これで完了です。
作業1 ディスプレイのキャリブレーションをする
方法1 カラーマネジメントモニターを購入する
ディスプレイのキャリブレーションを行うには、「カラーマネジメントモニター」として売られているモニターを買います。
そうすると説明書通り操作するだけでキャリブレーションができます。
カラーマネジメントモニターには以下のようなものがあります。
新品を探す前に中古販売店で良い中古品を探してみましょう。
良い中古品を見つけて購入すると新品を1台作らずに済むので環境負荷が大幅に低減できます。
EIZO ColorEdge CS2400R
EIZO® ColorEdge® CS2400RはsRGBの色域をカバーしている製品です。
EIZO ColorEdge CS2400S
EIZO ColorEdge CS2400SはAdobeRGBの色域をほぼカバーしている製品です。
方法2 今あるディスプレイをキャリブレーションする
カラーマネジメントモニターではない普通の液晶ディスプレイでもある程度性能の高いディスプレイなら、Calibrite® Display Pro HLなどのモニターキャリブレーションツールを使ってキャリブレーションを行えます。
モニターキャリブレーションツールの例として以下のようなものがあります。
作業2 プリンターのプロファイルを用意
使用するプリンターと用紙の組み合わせに対応したプリンタープロファイルを用意します。
プリンタープロファイルはプリンタープロファイル作成ツールで作成できます。
プリンタープロファイルの作成が困難な場合は、プリンターに付属しているプリンタープロファイルを使うか、用紙メーカーが提供しているプリンタープロファイルを使います。
プリンタープロファイルを作成する場合
プリンターのプロファイルを作るにはCalibrite ColorChecker Studioのようなプリンターのプロファイルを作成できるツールを使用しします。
プリンタープロファイルは【用紙の種類】+【プリンター】の組み合わせに対して一個必要です。
例えば、プリンターは「EP-978A3」を持っているとして、以下の3種類の用紙に印刷したいとします。
- EPSON 写真用紙 クリスピア 高光沢
- EPSON インクジェットプリンター用 スーパーファイン紙
- ピクトリコ オリジナルフォトペーパー 写真用紙 半光沢
この場合、プリンターが1個で、用紙は3種類ですので、プリンタープロファイルが3種類必要です。
プリンタープロファイルが作成できるツールの例として以下のようなものがあります。
プリンター付属のプリンタープロファイルを使う場合
たいていの場合、プリンター付属のプリンタープロファイルはプリンタードライバーをインストールした時にパソコンにすでにコピーされています。
そのため、何もぜず次の作業に進みます。
用紙メーカーが提供するプリンタープロファイルを使う場合
高級インクジェットプリンター用紙などは用紙メーカーが主なプリンターに対応したプリンタープロファイルを提供している場合があります。
用紙メーカーのウェブサイトに行き、使う予定のプリンターと用紙の組み合わせに対応したプリンタープロファイルをダウンロードします。
ダウンロードしたプロファイルを自分のパソコン内のICCプロファイルを保存するフォルダにコピーします。
何かプリンタープロファイルを使用するソフトを起動して、プリンタープロファイルの選択欄に今コピーしたプリンタープロファイルが表示されるか確認します。
もし表示されなければ、プリンタープロファイルの保存場所を変えてみます。
例えばMacの場合は、「ライブラリ>ColorSync>Profiles」の中などにICCプロファイルが保存されていますが、その他にAdobeの名前た付いたフォルダ内にもICCプロファイルが保存されていたりします。
そのようにICCプロファイルの保存場所が複数存在するので、あちこちのフォルダにコピーして試すと、そのうちソフトがプロファイルを認識するようになります。
作業3 プリンタープロファイルを使ってカラーマネジメントを行って印刷
作成したプリンタープロファイル、またはプリンター付属のプリンタープロファイルや用紙メーカー提供のプリンタープロファイルを使って、カラーマネジメントを行ってプリンターで印刷します。
補足 より簡易的な方法もある
業務で画像データを扱うなら、上記のような流れで作業する場合は多いです。
一方、家庭で写真を印刷するような場合は上記のような作業を行えないことも多いでしょう。
そこで、カラーマネジメントの精度は低いものの、より簡易的にある程度正確に写真を印刷する方法も用意されています。
参考記事

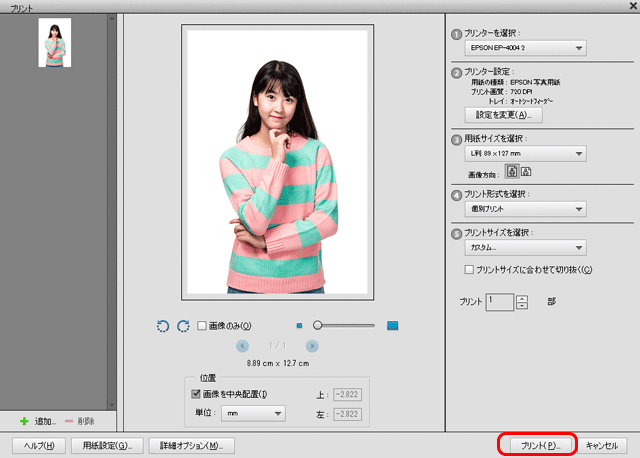
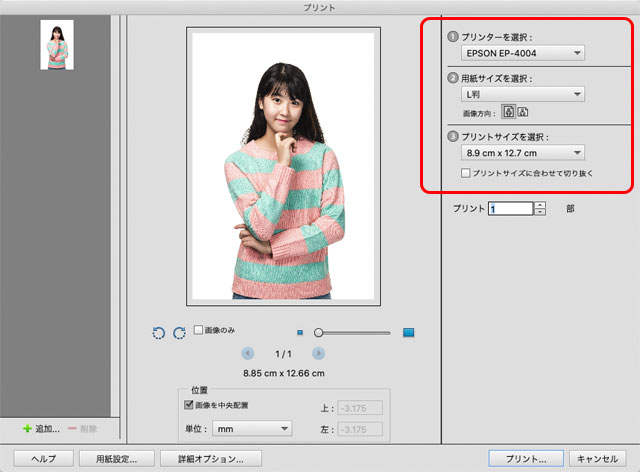
関連情報 パソコンのディスプレイの廃棄方法について
新たにカラーマネジメント対応ディスプレイを購入するなどして古いディスプレイが不要になるかもしれません。
まだ使えるディスプレイはリサイクルショップの買取などに出し、別の人に引き続き使ってもらいましょう。
壊れたディスプレイは法律に従ってメーカーや自治体などの回収に出して再資源化しましょう。
参考記事

以上、写真をディスプレイ表示と同じ色でプリンター出力するには、結局何をすれば良いかごく単純にご説明しました。
参考記事