
プリンターで印刷した結果、おかしな色で印刷される事例は数知れません。
色がおかしくなる原因はアプリケーションソフトの印刷設定、プリンタードライバーの設定、モニターやプリンターなどデバイスのキャリブレーションの問題など、たくさん考えられます。
考えられる原因が多いので、ややこしくて対処が大変です。
ここでは、色がおかしくならない最も簡単な対処方法をご紹介します。
詳しくない場合は、プリンタープロファイルは使わないほうが良い
プリンターで印刷するとき、プリンター用のカラープロファイルを自分で指定して印刷することができます。
ところが、プリンター用の出力プロファイルがどういう役目を果たすものなのか、理解するのは意外とややこしいものです。
そのため、プリンターメーカー純正紙用のプロファイルであっても、正しく設定できないケースがよくあります。
プリンタープロファイルを選べば良いだけではない
プリンター用のカラープロファイルを使用して印刷する場合、設定する必要がある項目はプロファイルだけでは済みません。
もしプリンタープロファイルは正しいものを選べたとしても、アプリケーションソフト側の印刷設定とプリンタードライバーの設定が正しくないと異常な色で印刷されてしまいます。
パソコン画面とプリンターの色をそれほど精度よく合わせなくて良いならプリンタープロファイルは使わない方が楽
プリンタープロファイルを自分で指定しなくても、プリンターからきれいな色で印刷することはできます。
プリンタープロファイルはパソコン画面とプリンターの印刷結果の色を合わせるためのものです。
よって、それほど精度よくパソコン画面とプリンターの印刷結果を合わせる必要はなく、きちんと綺麗な色で印刷できさえすれば良いならプリンタープロファイルを自分で指定する必要はありません。
プリンターによるカラー管理で印刷するのが楽で簡単
プリンタープロファイルを自分で指定せず、色の管理はプリンターにまかせてで印刷すると、無難なきれいな色で印刷できます。
たいていのプリンターは色管理に詳しくなくても無難に印刷できるように作られている
プリンターメーカーは、色の管理に詳しくない一般のユーザーの人でも簡単にきれいに印刷できるようにプリンターを作っています。
そのため、色管理をプリンターまかせで印刷すると、少しくらい設定を間違えても意外ときれいに印刷されます。
パソコン画面とプリンターの印刷結果のカラーマッチングの精度は低い
色管理をプリンターまかせで印刷すると、プリンタープロファイルを自分で指定して印刷するのと比べれば、パソコン画面とプリンター印刷結果のカラーマッチングの精度は落ちるかもしれません。
カラーマッチングの精度は低くてもきれいな印刷はできる
色管理をプリンターまかせで印刷すれば、きちんときれいな色で印刷はできます。
きれいな色で印刷されることと、パソコン画面とプリンター印刷結果のカラーマッチングの精度の高い低いは別の問題です。
色管理をプリンターまかせで印刷する手順の一例
1.写真などのデータはsRGBにする
たいていのプリンターは、sRGBのデータを扱っている場合に無難にきれいな色で印刷されるようになっています。
一方、AdobeRGBなどsRGB以外の色空間のデータから印刷した場合は、色管理をプリンター任せにしても異常な色で印刷されてしまう場合がよくあります。
そこで、色管理をプリンターに任せて簡単にきれいに印刷したい場合は、データをsRGBにしておきます。
デジカメで撮影するならsRGBで
デジカメには、設定で色空間をsRGBとAdobeRGBから選べるカメラがあります。
その場合はsRGBに設定しておきます。
写真編集ソフトのカラー設定はsRGBに
Adobe® Photoshop® Elementsなどの写真編集ソフトには、作業用カラースペースの設定があります。
RGBの作業用カラースペースはsRGBを選んでおきます。
そうすれば、あまり詳しくわからないまま写真を調整しても、sRGBのデータになります。
Photoshop Elementsでは「画面表示用に最適化」
Photoshop Elementsでは、カラー設定で「画面表示用に最適化」を選ぶと作業用カラースペースがsRGBに設定されます。
「画面表示用に最適化」という名前ですが、色空間に関する設定が変化するだけです。画像の解像度などが画面表示に合わせて低くなるなどといったことはありませんのでご安心下さい。
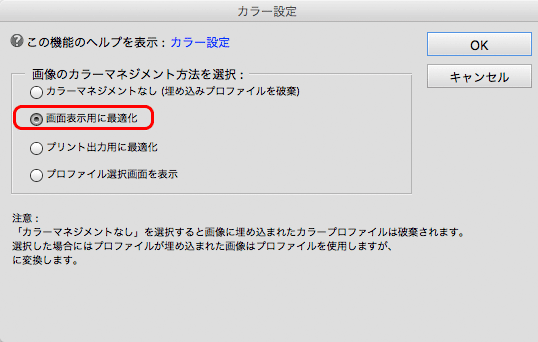
Photoshop Elementsのカラー設定
Photoshopのカラー設定
Photoshopのカラー設定は、RGBの作業用スペースの欄をsRGBに設定します。
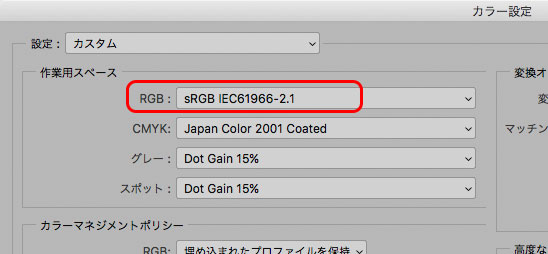
Photoshopのカラー設定
手元のデータがsRGB以外の場合はsRGBに変換する
デジカメでAdobeRGBの設定で撮影してしまった場合など、手元のデータがsRGB以外のカラースペースのデータになっている場合もあるでしょう。
その場合は、データのカラースペースをsRGBにプロファイル変換します。
そうすれば手元のデータはsRGBのデータになり、色管理をプリンター任せで印刷すると無難にきれいに印刷されるようになります。
sRGBへのプロファイル変換は以下の記事等をご参照下さい。
参考記事

2.印刷するときの各種設定
色管理をプリンターまかせにして印刷する場合、アプリケーションソフトの設定、プリンタードライバーの設定など、設定において「プリンターによる色管理」「プリンターによるカラーマネジメント」などプリンターに色管理させるという意味合いの項目を選びます。
用紙設定や用紙サイズの設定などは普通にお好みで選びます。
Photoshop Elementsの印刷設定の例
Photoshop Elementsで印刷する場合のカラーマネジメントの設定で、「プリンターによるカラー管理」を選びます。
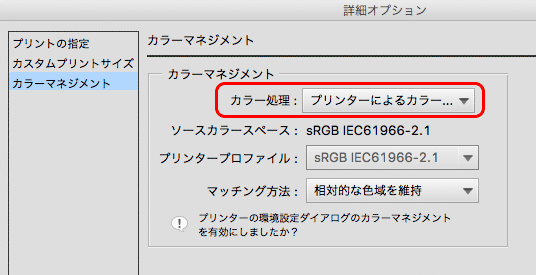
Photoshop Elementsから印刷するときの設定の例
Photoshopのプリント設定の例
Photoshopのプリント設定では、カラー管理に「プリンターによるカラー管理」を選びます。
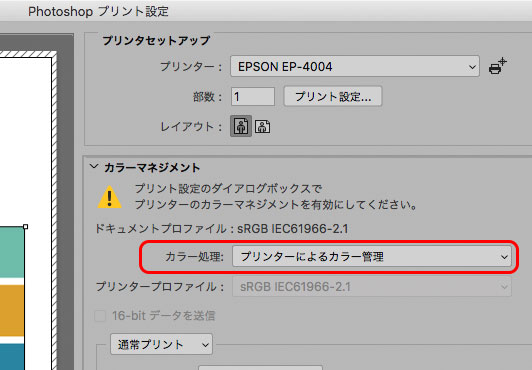
Photoshopのプリント設定の例
プリンタードライバーの設定例
プリンタードライバーでは、できるだけプリンターが色管理してくれる項目を選びます。
EPSONのプリンターでMacのPhotoshopから印刷する場合の例では、カラーマッチングの設定ではEPSONのプリンターが管理してくれる「EPSON Color Controls」を選びます。
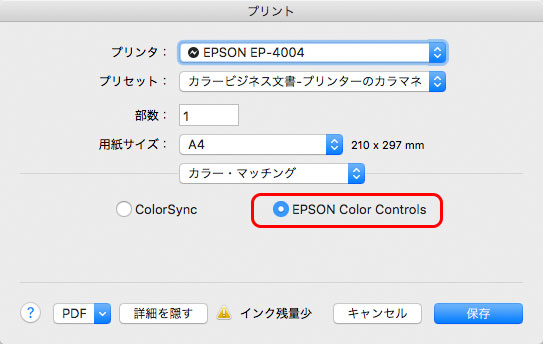
EPSONのプリンタードライバーの例
プリンタードライバーの「カラー調整」では、EPSONのプリンターが自動で色を管理してくれそうな「EPSON 基準色 (sRGB)」などを選びます。
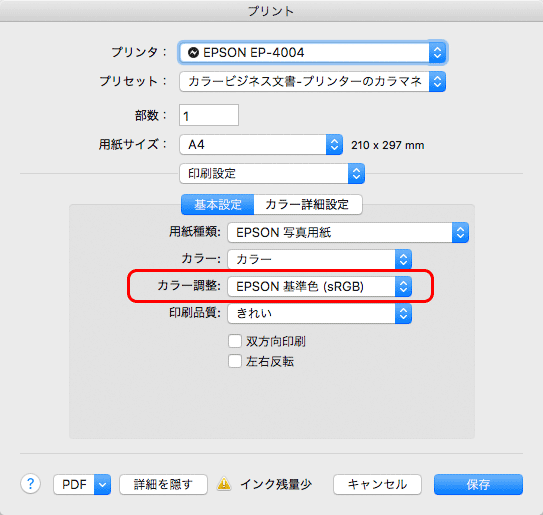
EPSONのプリンタードライバーの例
EPSONのプリンター付属の「E-Photo」等で印刷するのも楽
EPSONのプリンターなら、「E-Photo」など写真を印刷するための使い方が簡単なソフトが付属しています。
こういったソフトで印刷するのも良いでしょう。
当ブログの以下の記事で「E-Photo」からの印刷の一例をご紹介しています。
参考記事

プロファイルを選んだら、間違っている恐れがある
色管理はプリンターまかせに設定したつもりでも、どこかにプロファイルを選ぶような項目があって自分で何らかのプロファイルを選んだ場合、設定の一部でカラープロファイルを使う設定をしてしまっているということです。
プリンタープロファイルを選ばされている時点で、プリンターによる色管理に設定できていない恐れがあるので、少し戻って設定を見直してみてください。
以上、プリンターで印刷するとき色がおかしくならない最も簡単な対処方法をご紹介しました。
参考記事


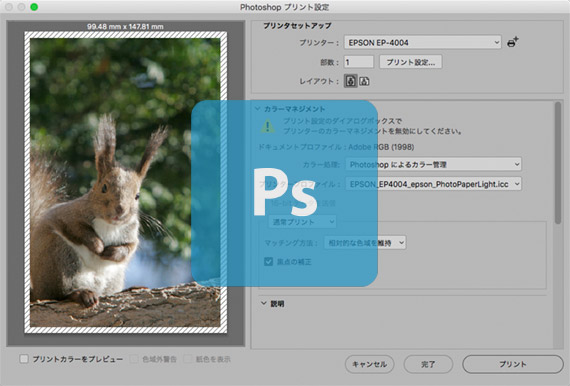
Photoshop



