
色々な用紙を使用してプリンター出力するとき、精度よくカラーマネジメントを行うためにはプリンタープロファイルを自作します。
X-Rite® i1 Photo Pro2は、一般的なインクジェットプリンターのようなRGBプリンターのプリンタープロファイルを作成できるツールです。
ここではi1 Photo Pro2を使用してプリンタープロファイルを作成してみます。
i1 Photo Pro2
i1 Photo Pro3
前準備 ディスプレイのキャリブレーションをする
作成したプリンター用プロファイルの品質の確認など、ディスプレイのキャリブレーションがとれていないと作業に支障があるので、ディスプレイのキャリブレーションはしておきます。
参考記事

ディスプレイの白色点の色温度
どのような色の照明の下で見た目に合わせたいかで変えます。
今回は色温度約5000K(LED照明で言えば昼白色のような色)の照明で見た色に合わせることにして、ディスプレイの白色点を5000Kに設定してキャリブレーションします。
ディスプレイの白色点を正確に用紙の色と同じにしたい場合について
ディスプレイ表示とプリンター出力を完璧にカラーマッチングさせたいということで、ディスプレイの白色点を用紙の色と同じにしたい、と思う場合があるかもしれません。
実際に、ディスプレイの白色点は用紙の色を測定してその色に設定することもできます。
ただ、それをすると、想定した用紙と照明の下ではカラーマッチングできますが、それ以外の条件ではあまりいい結果になりません。
カラーマネジメントをする場合、できるだけ色々な人や環境でやりとりしてもある程度うまくいくようにしたいというのが基本なので、ディスプレイの白色点はあまり自分専用ではなくCIEイルミナントD50に合わせて約5000K、D65に合わせて6500Kなど、規格に合わせておいた方が無難です。
参考記事

i1 Photo Pro2によるプリンタープロファイル作成の手順の一例
手順1 i1 Photo Pro2をつないでi1Profilerを起動
i1 Photo Pro2をパソコンにつないで、i1Profilerを起動します。
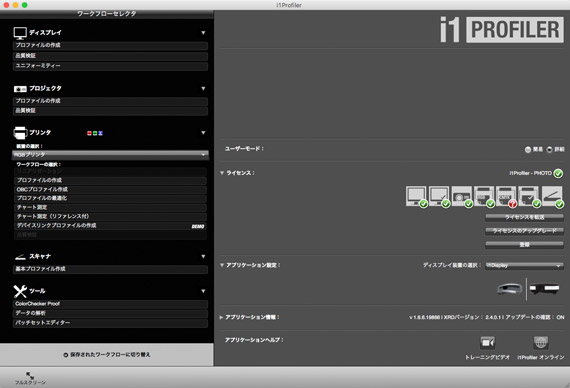
左のメニューからプリンターの種類に「RGBプリンター」を選択し、「プロファイル作成」へ進みます。
手順2 測色用チャートのパッチセットの作成
プリンターのプロファイルを作成するために使用する測色用チャートとして、どのようなものを使用するかを決めます。
普通のインクジェットプリンターであれば1000パッチくらいあれば足りるので、左のメニューの「パッチセット」から「TC9.18RGB」を選び、ダブルクリックして読み込みます。
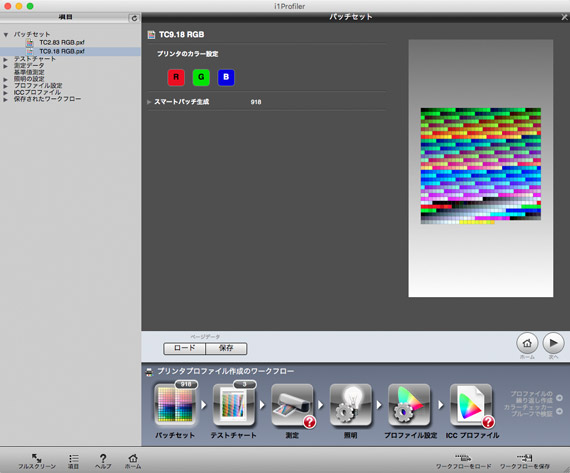
パッチセットにTC9.18RGBを選択
次へ進みます。
手順3 テストチャートのサイズなどの設定
先ほど選んだパッチセットを、どのくらいのサイズの用紙にどのように並べるかを決めます。
装置には、今回はi1Pro2を使用するので「i1Pro2」を選択します。
ページ設定には、自分のプリンターで出力するのに都合の良いサイズを選びます。
今回はA4が無難なのでA4を選びます。
パッチレイアウトは特に事情がなければデフォルトで問題ありません。
単位は特に事情がなければmmで問題ありません。
手順4 プリンターでテストチャートの印刷
チャートの下にある「印刷」ボタンをクリックして、今回プロファイルを作成したいプリンターと用紙で、テストチャートを出力します。
プリンタードライバの設定をします。
用紙種類
用紙種類は、プロファイルを作成する用紙の説明書に書いてある設定を選びます。
今回は「EPSON写真用紙」を選びます。
説明になにも書いていない場合は、最も似ていると思う用紙種類を選びます。
例えばつや消しの写真用紙のような用紙なら、フォトマット紙などの雰囲気の名前のついた用紙種類を選びます。
カラー調整
カラー調整は「色補正なし」になっています。
なっていなければ「色補正なし」を選びます。
印刷品質
印刷品質は、今回作成したプリンタープロファイルを使用してプリンターで印刷するときに使いたい設定を選んでおきます。
今回は「きれい」を選びます。
双方向印刷
双方向印刷は、今回作成したプリンタープロファイルを使用してプリンターで印刷するときに使いたい設定にしておきます。
今回は双方向印刷のチェックは外します。
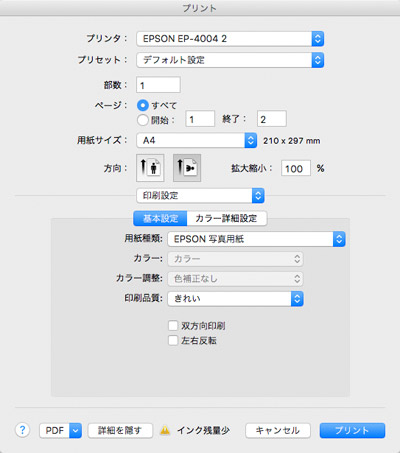
プリンタードライバの設定
プリントをクリックして印刷します。
次へ進みます。
手順5 テストチャートを乾かす
インクジェットプリンターで印刷したテストチャートは、乾燥するにつれて見た目が変化します。
そのため、テストチャートが十分乾くまで待ちます。
30分〜1時間くらい別の作業をして待つと良いでしょう。
手順6 テストチャートの測色
プリンター出力したテストチャートを測色していきます。
iPro2をキャリブレーション用のタイルにのせ、キャリブレーションをクリックして測色器のキャリブレーションをします。
測色モードはシングルスキャンかデュアルスキャンのどちらかにします。
何か事情で急いでいなければデュアルスキャンにします。
デュアルスキャンでは一行のパッチを往復して2回測色します。
プリンタ情報には、普通のインクジェットプリンターなのでRGB Printerを選んでおきます。
用紙情報は適当なものを選んでおきます。
今回は光沢の写真用紙なので、「Glossy」「フォトペーパー|光沢」にしておきます。
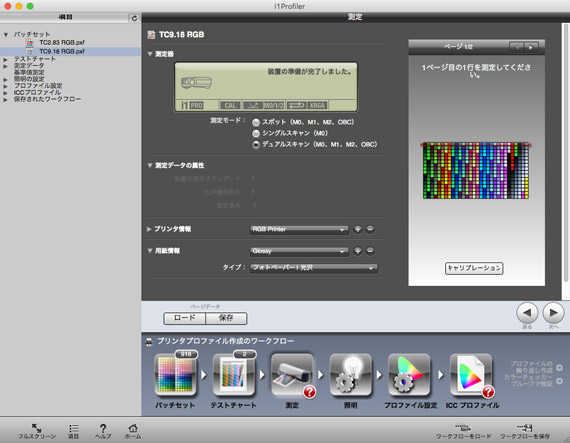
測色の仕方の設定
テストチャートと測色器を測色用の台にセットして、手でスライドさせて測色していきます。
i1Pro2本体の側面のうち、測色用の台のレールの真上に位置しているあたりに力をかけて押すとスムーズにスライドします。
それ以外の場所に力をかけるとひっかかってスムーズにスライドしません。
また、最悪の場合測色器の受光部が用紙に接触してしまい、チャートに傷がつくこともあります。

測色作業
測色作業は意外と時間がかかり、頻繁にたくさんプロファイルをつくる場合は大変です。
そのため手でスライドさせず、自動で測色器を動かすなど、より自動化された測色器もあります。
参考記事


測色が終了しました。
測定条件は、とりあえず通常は「M0」にしておきます。
※用紙に含まれる蛍光増白剤の影響などに対処したい場合に、M0以外のモードを選んだりします。
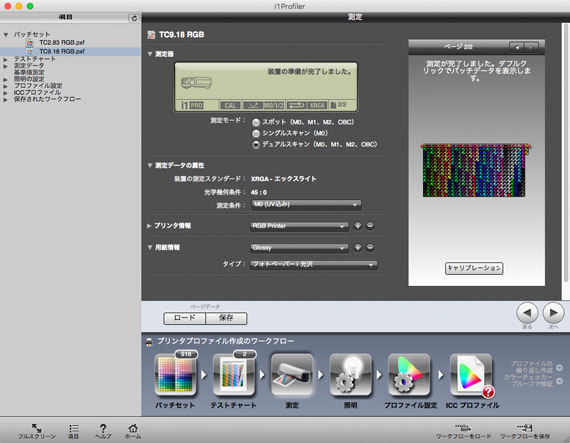
測色作業終了
次へ進みます。
手順7 環境光の設定
プリンターで出力したものを、どのような環境光のもとで見る場合に最適にするかを決めます。
今回は、ディスプレイのキャリブレーションをするときも5000Kの照明を想定したので、ここでも「標準イルミナント」「CIEイルミナントD50」を選びます。
なお、経験上、ここで「CIEイルミナントD65」などを選んでも、完成したプリンタープロファイルを使用した印刷結果にそれほど大きな違いは出ません。
※環境光を測定することもできますが、カラーマネジメントでは普通はできるだけ規格のものを選んだ方が無難です。
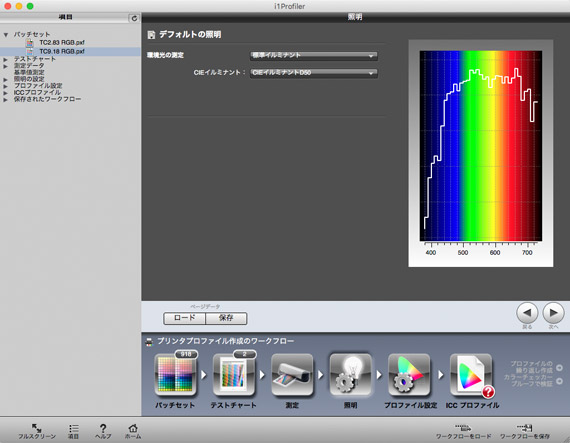
環境光の設定
次へ進みます。
手順8 プロファイルの各種設定
作成するプロファイルについて、幾つかの項目について設定できます。
何か目指す目的があって調整したい場合でなければ、すべてデフォルトで問題ありません。
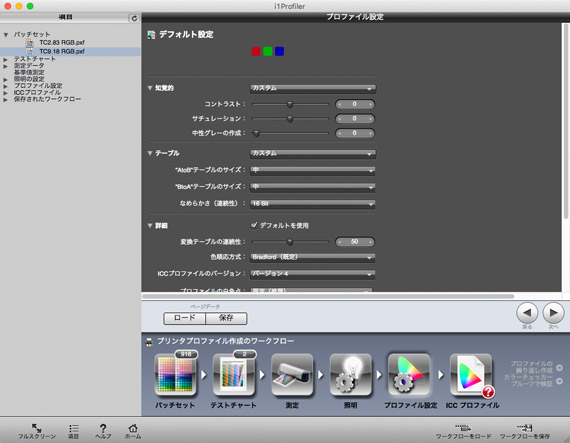
プロファイルの各種設定
次へ進みます。
手順9 プロファイルの作成と保存
ここまでの作業で得られた測色値と各種設定に基づいて、ICCプロファイルを作成して、保存します。
ファイル名は英数字で分かりやすいものをつけます。
少なくとも、プリンター名と用紙名は含めておきます。
「プロファイルを作成して保存」をクリックします。すると作成と保存が実行されます。
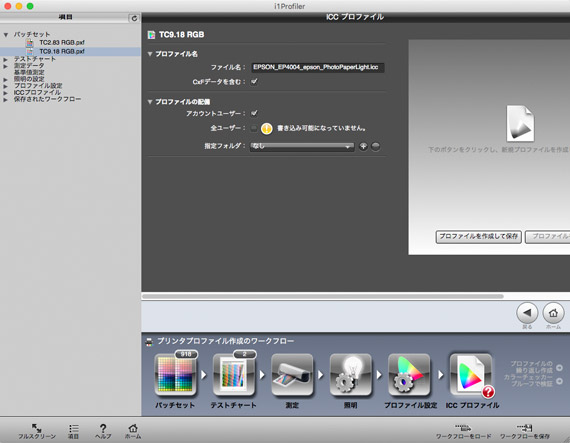
プロファイルの作成と保存
作成と保存が終了すると、プロファイルの3D画像が現れます。
これでプロファイルの出来栄えが確認できます。
もしどこか一箇所だけ飛び出ていたり、不自然にくぼんだ場所があったり、尖っている場所がきれいに尖らずに妙に丸まっていたりすると、失敗している可能性があります。
よくある失敗は、テストチャートの印刷時に色補正をかけてしまうというものです。
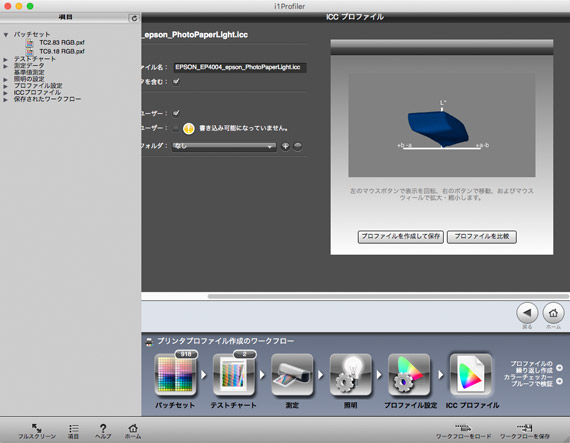
3Dグラフィックでプロファイルの出来栄えの確認
以上でプリンター用カラープロファイルの作成は完了です。
プリンターでテスト出力してプリンタープロファイルの出来栄えを確認
プリンターでテスト出力を行い、作成したプリンタープロファイルの出来栄えを確認します。
テスト画像を、例えばAdobe® Photoshop®で開きます。
テスト画像は、色々な色が含まれたカラフルな写真など、自分の好きなものを使います。
※プリンター出力などを評価するための画像データは、様々な学会や企業が有料で販売しています。

今回のテスト画像
プリントの設定をします。
カラー設定には「Photoshopによるカラー管理」を選びます。
プリンタープロファイルには、先ほど作成したプリンタープロファイルを選びます。
マッチング方法は「相対的な色域を維持」、黒点の補正はチェックを入れるのが無難です。
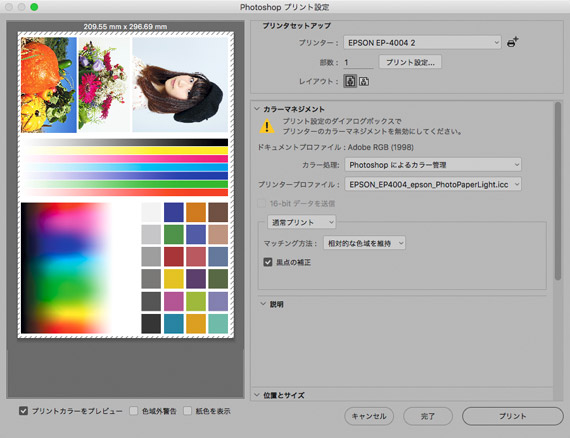
Photoshopのプリント設定
プリント設定をクリックして、プリンタードライバーの設定をします。
カラー調整は「色補正なし」にします。
用紙種類、印刷品質、双方向印刷は、プロファイル作成用のテストチャートを出力した時と同じ設定にします。
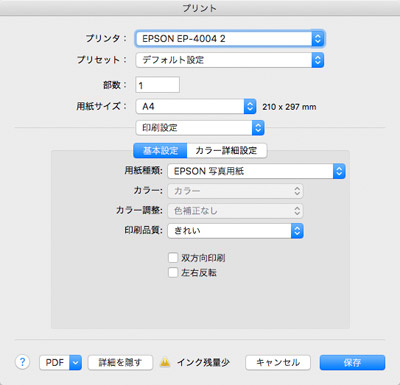
プリンタードライバの設定
印刷を開始します。
参考記事


プリンター出力とディスプレイ表示を見比べます。
その際プリンター出力を照らす照明は、ディスプレイの白色点の色温度やプリンター用出力プロファイル作成時の環境光の設定で設定したものと同じくします。
今回で言えば、約5000Kの照明にします。
また、プリンター出力を照らす照明の明るさを調整したり距離を調整したりして、プリンター出力の明るさがディスプレイ表示の明るさと同じになるようにします。
比較すると下図のような結果になりました。
なお、下図の写真は画面に写真をはめ込むなどの細工はしていません。
ディスプレイ表示をカメラで撮影しているため肉眼で見た状態とかなり違っていますが、肉眼で見るともっと近い色になっており、ディスプレイ表示を頼りにフォトレタッチ作業をするのに十分な範囲に収まっています。

プリンター出力とディスプレイ表示の比較
用紙の色の影響について
上記の比較画像を見ると、プリンター出力の方がかなり青白く見えます。
これは用紙の色の影響が大きいです。
ディスプレイ表示では、白の部分はディスプレイのキャリブレーション時に白色点の色として設定した色になっていますが、プリンター出力の方は用紙の色になっています。
今回の用紙の色は5000Kよりもっと青白いです。そのため全体に青白く感じます。
ただ、白っぽい場所でなくチャートの色などを見比べていくとほぼ同じ色になっており、フォトレタッチとプリンター出力作業に支障のないカラーマッチングが得られています。
以上、i1 Photo Pro2を使用したプリンタープロファイル作成の様子をご紹介しました。
i1 Photo Pro2
i1 Photo Pro3
参考記事
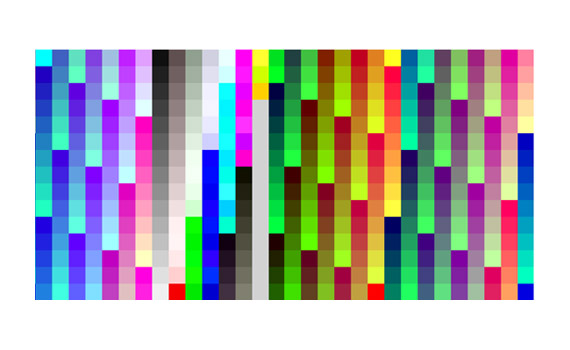


カラーマネジメント関連機器の例



