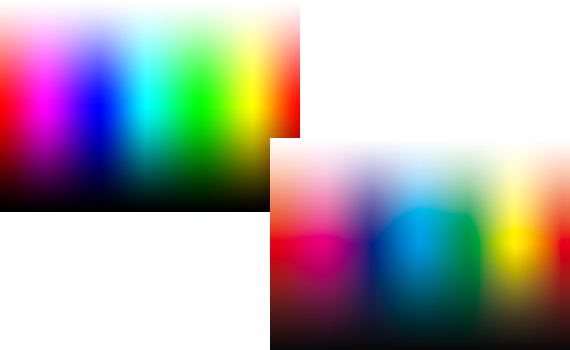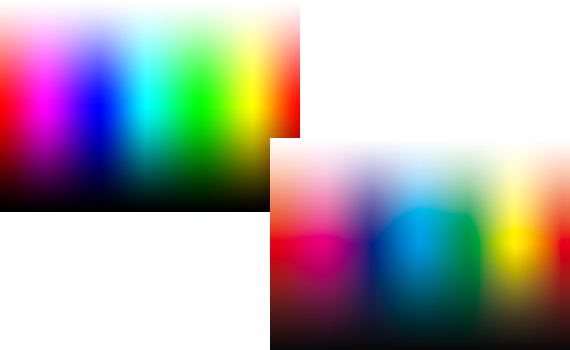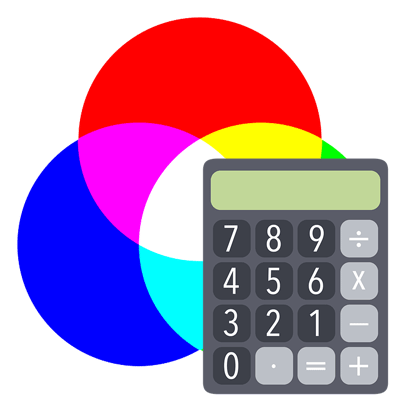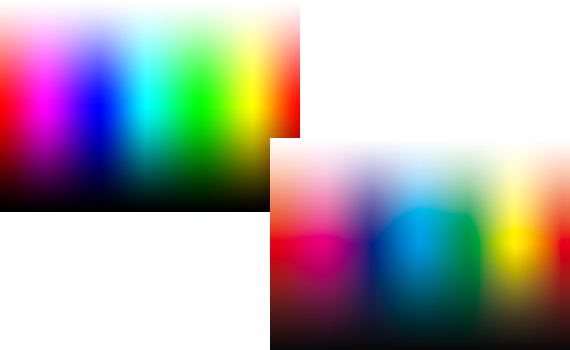
写真の仕事やデザイン・レイアウトの仕事などでRGBデータをCMYKに変換する場面は多いです。
RGBデータをCMYKに変換する作業は、カラーモードを単純にCMYKに変えるだけでは適切な結果が得られない場合もあります。
ここではRGBの画像データなどをCMYKに変換する具体的な手順の例を紹介します。
RGBのデータをCMYKに変換する手順
手順1 変換するRGBデータのプロファイル、色空間を確認する
まず、これから変換したいRGBデータがどういう色を示しているかを認識している必要があります。
RGBデータをどういう色に表示するかは基本的に機器の自由です。RGBデータにカラープロファイルを指定することで初めて色が明確になります。
ただ「RGBデータ」というだけでは、どういう色か不明であり、CMYK変換した結果が適切かどうかの評価もできません。
例えば、PhotoshopやIllustratorでドキュメントのプロファイルを確認することで、現在のRGBデータの色空間が確認できます。
RGBデータの色空間は、多くの場合sRGBかAdobeRGBのどちらか
デジカメで撮影したJPGデータなら、ほとんどsRGBかAdobeRGBのどちらかが埋め込まれた状態です。
Adobeのグラフィックソフトで作ったデータは、カラー設定に「プリプレス用-日本2」「Web・インターネット用-日本」あたりを選んでいるなら、たいていsRGBかAdobeRGBになります。
(※ただし、意図的にドキュメントに別のRGBプロファイルを指定するなどの操作をした場合は、その限りではありません。)
家庭用スキャナーで、画像調整などすべてスキャナードライバーお任せの簡単なモードでスキャニングした画像データは、sRGBのRGBデータになっている場合が多いと思われます。
色空間が不明なときはどうするか
外部から受け取ったRGBデータ等で、色空間が不明な場合もあるかもしれません。
提供元の人もプロファイルについては分からなかったり、データの作成者自体が不明なときなどは、以下のようにすると良いでしょう。
色空間を推測する
一般的に広く使われているRGB色空間は無数にあるわけではありません。
そのため、色空間を推測できる場合もあります。
参考記事

標準色空間であるsRGBを使う
色空間を推測することも難しい場合は、標準色空間であるsRGBを使います。
何もヒントがないなら標準色空間を使うのが妥当です。
参考記事
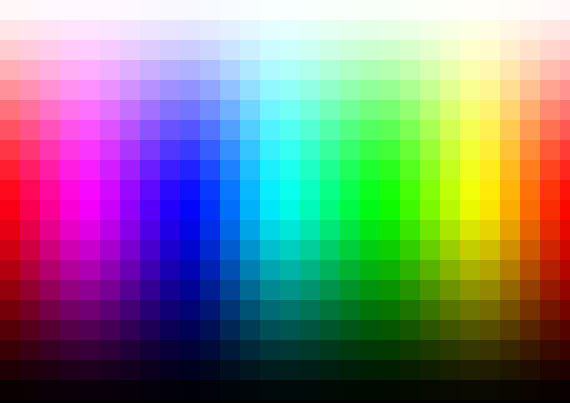
手順2 変換後のCMYKデータの用途を確認する
CMYKデータは、用途によってCMYK値を変える必要があります。
そこで、CMYKに変換する前に、変換したCMYKデータをどのような用途に使用するのかを確認します。
例えば印刷会社に入稿してオフセット印刷をする、などです。
もし用途が不明なら、「用途不明」ということを確認しておきます。
手順3 最終的な用途の出力条件を確認し、出力条件を示したCMYKプロファイルを用意する
出力条件の確認
手順2で用途を確認したら、その用途における出力条件を確認します。
例えば以下のような感じです。
- 出力条件の例1
JapanColorの基準でコート紙に枚葉オフセット印刷をする - 出力条件の例2
AIUEO印刷所でAIUEO印刷所独自の基準で上質紙に枚葉オフセット印刷をする
CMYKプロファイルの用意
出力条件を確認したら、その出力条件を示したCMYKのICCプロファイルを用意します。
例えば、JapanColorの基準でコート紙に枚葉オフセット印刷をするなら「Japan Color 2011 Coated.icc」、AIUEO印刷所独自の基準で上質紙に枚葉オフセット印刷をするなら「●●●.icc」といった具合です。
具体例 JapanColorの基準ならAdobeのソフトに入っているプロファイルなどを用意
Adobe PhotoshopやAdobe Illustratorなどには、ほぼJapanColorの出力条件を示した無難なCMYKプロファイルが入っています。
JapanColorの基準で印刷を行う場合、それらのCMYKプロファイルが使えます。
その他、JapanColorの基準でコート紙に枚葉オフセット印刷をする場合の条件を示したICCプロファイルがJapanColor認証制度の公式サイトで提供されています。
具体例 印刷所独自の基準で印刷する場合は印刷所に聞く必要がある
自社内で作業していて、自社独自の印刷基準で印刷する場合は、自社の印刷条件を示したCMYKのICCプロファイルを用意します。
自社の印刷条件を示したICCプロファイルは、おそらく会社全体の色管理、製版、印刷、経営、などの担当の人たちが話し合ってドットゲインやベタ濃度などの条件を決めて、基準になる印刷を行い、ICCプロファイル作成係の人が印刷物を測色して作成していると思います。
外部の印刷所などに印刷を依頼する場合は、その印刷所に聞きます。
印刷所独自のICCプロファイルが提供されたり、AdobeのソフトにあるJapanColorのICCプロファイルを使って下さいと言われたり、CMYKの変換はこちらでするのでRGBのまま入稿して下さいと言われたり、します。
具体例 最終的な用途不明の場合、JapanColor2001Coatedにしておくと無難
最終的な用途は不明であるものの、とりあえずCMYKにして下さいと言われた、というような場合もあるでしょう。
そのような場合は、JapanColorの基準でコート紙に枚葉オフセット印刷する場合に近い印刷条件を示した「Japan Color 2001 Coated.icc」を使うのが無難です。
印刷業界などで仕事をする場合は出力条件に合わせてCMYKプロファイルを使い分けます。
しかし、それ以外の業務や趣味などの場合、CMYKプロファイルを使い分けるのは難しいので、使い分けているケースは少ないと思われます。
CMYKプロファイルを使い分けない結果、世間のCMYKデータの多くはJapan Color 2001 CoatedのCMYKデータになっています。
おそらく、Adobeのグラフィックソフトなどで一般的に使われているカラー設定にすると、CMYKの作業用スペースがJapan Color 2001 Coatedに設定されるためです。
この状態であまり細かい操作はせずに単純にRGBからCMYKに変更すると、Japan Color 2001 CoatedのCMYKデータになります。
このような理由で、多くの人が知らずのうちにCMYK変換先のCMYKプロファイルとしてJapan Color 2001 Coated.iccを選び、Japan Color 2001 CoatedのCMYKデータが出来上がっています。
CMYKプロファイルの選び方、判断の方法は当ブログ内の以下の記事もご参照下さい。
参考記事

手順4 アプリケーションソフト等でプロファイル変換をする
CMYKプロファイルの用意までできたら、アプリケーションソフト等で、現在のドキュメントのRGBプロファイルから変換先のCMYKプロファイルへプロファイル変換の操作を行います。
各アプリケーションソフトにおけるプロファイル変換の操作
Photoshopでプロファイル変換をする方法
Photoshopでプロファイル変換をする方法は、当ブログ内の以下の記事をご参照下さい。
参考記事

AcrobatでPDFファイルをCMYKに変換する方法
AcrobatでPDFファイルをプロファイル変換する方法は、当ブログ内の以下の記事等をご参照下さい。
参考記事

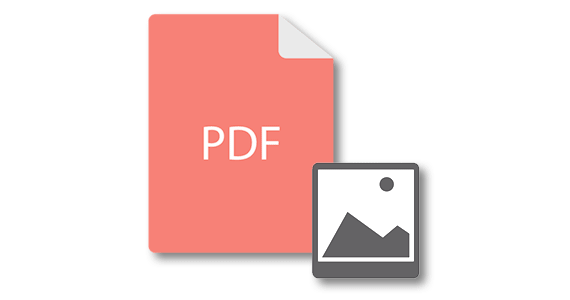
プロファイル変換を行うメニューがない場合
もし、使用しているアプリケーションソフトに「プロファイル変換」というようなメニューがない場合は、例えば以下のような操作をしてみると良いかもしれません。
アプリケーションソフトのカラー設定のCMYKプロファイルの欄に、変換先に指定したいCMYKプロファイルを設定します。
その上で、RGBドキュメントのカラーモードをRGBからCMYKに変更してみます。
こうすると、目的のCMYKプロファイルにプロファイル変換したときと似たような結果になっているかもしれません。
以上、RGBの画像データなどをCMYKに変換する具体的な手順の例でした。
参考記事