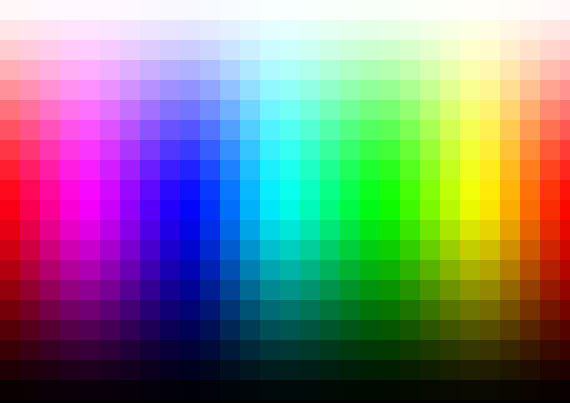商品写真の色を調整し、写真の商品の色が実際の商品の色と同じに見えるように仕上げたいケースは多いでしょう。
ここでは、手元にある商品の実物を観察して、商品写真の色を商品の実物の色と合わせるための手順の一例をご紹介します。
商品写真の色を実物の色に合わせる作業 おおまかな流れ
このページでは、商品写真の色を事物の色に合わせる作業をおおまかに以下のような流れで行います。
- 可能なら環境光の基準を決める
- 撮影する
- 必要なら商品の色を測定してみる
- パソコンのモニターの調整
- 実物の商品を観察する
- カメラプロファイルやRAW現像ソフト用のプリセットを作る
- RAW現像ソフトでカメラプロファイルや色の調整のプリセットを適用
- 現像、レタッチをする
- TIFFなどで保存して保管
- 用途に合わせて画像データを変換して使う
撮影し、色調補正し、実物の色に合わた商品写真を完成させるまでの手順の一例
可能なら環境光の基準を決める
同じ商品でも、晴れている昼間に見る場合、曇りの日に見る場合、事務所の照明の下で見る場合、など、環境光が変わると見た目の色も変わります。
そこで、可能なら環境光を決めておきます。
CIE(国際照明委員会)というところでD65やD50など物体の色の測定用の光が決められています。
印刷業界などでは色温度が約5000KのD50という光が使われることが多く、繊維関連やその他の多くの業界では色温度が約6500KのD65という光が使われることが多いです。
D50はおおまかにいうと晴れの日の昼間の南の色で、昼白色の照明と似たような色合いの光です。
D65はおおまかにいうと昼間の北の色で、昼光色の照明と似たような色合いの光です。
商品の色を扱うときの光の基準としてD50を使うか、D65を使うか、決めてみます。
決められなければ、決めないまま進みます。
※CIEが定めているD65やD50などは理想的な光で、実際に存在する照明機器でD65やD50を完璧に再現することはできないため、実際にはD65やD50に近い特性の照明が使われます。
撮影する
商品を撮影します。
照明
環境光をD50に決めた場合はD50に近い照明や色温度が5000Kくらいの照明で商品を照らします。
D65に決めた場合はD65に近い照明や色温度が6500Kくらいの照明で商品を照らします。
環境光を決めていなければ、手に入りやすい照明で商品を照らします。
照明はできるだけ演色性の高いものを使います。演色性が高い照明を使えば商品の色をより正確に撮影できます。
撮影用のライトの仕様に平均演色評価数Raや演色評価数CRIなどの数値が載っています。RaまたはCRIが95以上なら理想的かもしれません。
それより演色性が低いライトしかなければ、そのライトを使います。
※実際にはRaやCRIだけでは演色性を判断するのに不十分で、例えば赤色に関しては演色性が低い照明でもそれ外の色の演色性が高ければ平均演色評価数はある程度高くなったりします。そこで色比較・検査用蛍光ランプとして販売されていた高演色照明などは平均演色評価数が高いだけでなく主な各波長の色についていずれも高い演色性があることが確かめられていたりします。
カラーターゲットを撮影
可能なら、商品撮影を行う照明環境に撮影用のカラーターゲットを置いて、できるだけニュートラルなホワイトバランスで適正露出でRAWで撮影しておきます。
カラーターゲットを撮影しておくとRAW現像で使えるカメラプロファイルやRAW現像ソフト用の色の調整のプリセットを作って利用できるので、現像やレタッチがしやすくなります。
カラーターゲットの例
商品を撮影
普通に商品をRAWで撮影します。
RAW現像やレタッチ作業でカラーターゲットを利用するためには、光の状態ごとにカラーターゲットを撮影しておく必要があります。
そこで、場所を変えたりした結果照明の状態が変わったら、またその撮影環境にカラーターゲットを置いてRAWで撮影しておきます。
照明環境が同じなら、カラーターゲットを1枚撮影しておいて、あとは次々に商品を撮影します。
このページでは実物の商品を観察しながら現像、レタッチが行える場合を想定しています。
そのような場合なら、ある照明環境のもとでカラーターゲットを1枚撮影し、あとは同じ照明環境でいくつも商品を撮影し、実物を見ながら実物の色に合わせる現像・レタッチ作業を行うという手順で進められます。
一方、もし現像・レタッチ作業は実物の商品を観察できない遠隔地で行うとしたら、商品とともにカラーターゲットも写し込んでおく必要があります。
現像ソフトでカメラプロファイルや色の調整のプリセットを適用しただけである程度まで色は実物に近づきますが、商品とともにカラーターゲットを写し込んでおけば、現像・レタッチ作業をする人は商品写真に写し込んであるカラーターゲットと同じパッチが並んだカラーターゲットを手元に置いてカラーターゲットの色を目安に使ってより細かく色の調整が行えます。
商品の色を測定してみる
平面に近い部分があって色の測定をしやすい商品なら、色を測定して色調補正作業で利用することもできます。
ただし、商品を測色した数値を使って単純に商品写真の色相や彩度を操作すると、実際の見た目とかなり違ってしまうことが多いです。
そこで、商品を測色して作業の効率が上がりそうなら測色し、あまり効率化できそうもなければ測色せずに次へ進みます。
物体の色の測定は、ある程度滑らかで平面に近いものならi1Proのような一方向から光を当てて測色する分光測色器でも可能ですが、絨毯などのように凹凸が激しく滑らかでは無い物体などは工業製品などの測色用の積分球を使用した測定器が必要です。
測色器やユーティリティソフトの設定で、環境光の種類をD50やD65などから選び、観測者の視野に2度と10度のいずれかを選び、その他必要な設定をして測定します。
一度測定すると、測定結果をL*a*b*で表示したりその他の種々の表色系で表示したりできます。環境光の種類や視野なども測定後に切り替えられるかもしれません。
参考リンク


パソコンのモニターの調整
これから行う作業に合わせてキャリブレーション目標を決めてパソコンのモニターのキャリブレーションをします。
モニターの白色点の色・色温度は、先ほど決めた環境光の基準と同じものにします。
環境光の基準をD50に決めたならモニターの白色点のキャリブレーション目標でもD50を選んだり5000Kに設定したりします。
環境光をD65に決めたならモニターの白色点のキャリブレーション目標でもD65を選んだり6500Kに設定したりします。
モニターの輝度は商品写真の用途に合わせて決めます。
印刷物用の商品写真を扱うならモニター輝度のキャリブレーション目標は80〜120cd/m2くらいの範囲のどこかに設定してみます。
スマートフォンで表示する場合が多いウェブ用の商品写真を扱うなら、スマートフォンの液晶画面の明るさの平均的なところを推測してモニター輝度のキャリブレーション目標を例えば160cd/m2あたりに設定してみます。
スマートフォンの液晶画面の表示をエミュレートできるPCモニターもあります。そのようなモニターを使っているならエミュレート機能を使うのも良いでしょう。その場合は自分で代表的なスマートフォンとしていずれかの機種を選び、色合いや明るさを何らかの状態に調整し、それを測色器で測定し、その測定値を使ってモニターの調整を行うことになります。
エミュレート機能がなくても、スマートフォンの液晶画面の表示を再現するICCプロファイルは作れるモニターもあります。
参考記事

商品を見る環境光の色温度とモニターの色温度を合わせる
商品写真の色を実物の商品と同じ色になるように仕上げるような作業では、商品を見る環境光の色温度とモニターの色温度を合わせるようにします。
- 環境光の基準をD50にする、約5000K前後の照明や昼白色の照明で商品を見る場合:モニターの色温度をD50や5000Kに合わせる
- 環境光の基準をD65にする、約6500K前後の照明や昼光色の照明で商品を見る場合:モニターの色温度をD65や6500Kに合わせる
環境光の基準を決めていないなら、以下のようにしてみます。
- 現像・レタッチの作業場で約5000K前後の照明や昼白色の照明で商品を見る場合:モニターの色温度をD50や5000Kに合わせる
- 現像・レタッチの作業場で約6500K前後の照明や昼光色の照明で商品を見る場合:モニターの色温度をD65や6500Kに合わせる
実物の商品を観察する
実物の商品を観察します。
現像、レタッチをする部屋の照明を、高演色性で、環境光の基準として決めたD50やD65と近い色温度のものにします。
デスクライトだけが高演色性でも天井の照明が一般的な照明では光が混ざってあまり正確に色を観察できないので、正確な作業をするとしたら天井の照明が光演色性のものにしてある部屋で現像・レタッチをします。
天井の照明だけでは商品の明るさを調整するのが困難なので、天井の照明の他に高演色性のデスクライトも使ってデスクライトの明るさやデスクライトと商品の距離を変化させると商品の明るさを調整できて便利です。
正確に物の色を見て評価するための標準光源装置というものもあります。
参考リンク

参考記事

物の観察方法の規格について
例えば印刷業界なら「日本印刷学会推奨規格 透過原稿、反射原稿及び印刷物の観察方法」という規格が作られており、印刷物や反射原稿を見るときの照明光やその他の条件が決められています。
そのような規格で自分の作業に合うものがあるなら、規格に合わせても良いでしょう。
一方、例えばスマートフォンで閲覧される場合の多いウェブ用の商品写真を作るような場合に、観察条件を決めた何らかの規格に則って商品を観察して商品写真を作ってもうまくいなかいことも多いです。
規格を利用するなり自分で条件を決めるなり、自分の作業に適した観察方法を検討します。
照明の演色性
照明機器の仕様に平均演色評価数Raの数値やCRIの数値などが載っています。RaやCRIが95以上くらいなら理想的です。
RaやCRIだけでなく、赤色など演色性が低くなりやすい色についても演色性が高いと説明されている照明ならさらに良いでしょう。
蛍光灯の時代の例では「色比較・検査用D65蛍光ランプ」として販売されていた蛍光ランプもあり、単に平均演色評価数が高いだけでなくできるだけD65に近似させていることが説明されていました。
照明の色温度
環境光をD50に決めた場合は、D50に近い照明の下で商品を見ます。
D50に近似していると説明されている照明や、色温度が約5000Kの高演色性の照明を使って商品を見ます。
環境光をD65に決めた場合は、D65に近い照明の下で商品を見ます。
D65に近似していると説明されている照明や、色温度が約6500Kの高演色性の照明を使って商品を見ます。
環境光の基準を決めていない場合は、手に入りやすい高演色性の照明を使って商品を見ます。高演色性の照明はどちらかというとD50に近い色温度が約5000Kの機器の方が手に入りやすいです。
照明の明るさ
物を見るときの明るさは、どこかの業界の何らかの規格などに合わせてもうまくいかない場合が多いです。
そこで自分の作業に合う明るさを検討します。
例えばスマートフォンで表示される場合の多いウェブ用の商品写真を作る場合なら、まずパソコンのディスプレイでスマートフォンの液晶モニターの色、明るさを再現します。当然ながらスマートフォンの液晶画面の明るさは使う人によってまちまちですが、平均的なところを推測して再現します。
パソコンのディスプレイに真っ白な画面を表示し、商品を置く場所には白い紙やカラーチェッカーホワイトバランスターゲットなどを置いて、商品を置く場所の照明の明るさを調節してパソコンのディスプレイの白と商品を置く場所の白が同じくらいの明るさに見えるように調整します。
カメラプロファイルやRAW現像ソフト用のプリセットを作る
撮影したRAWデータを使って、RAW現像ソフトで利用できるカメラプロファイルや色の調整のプリセットを作ります。
CalibriteのColorChecker PassportやColorChecker Classicの場合の例
ColorChecker PassportやColorChecker Classicなどを撮影したRAWデータを、Adobe® Photoshop®付属のCamera Rawか、Adobe® Photoshop® Lightroomで開いて、ホワイトバランスをとって、露光量を適正な状態に調整して、DNGファイルで保存します。
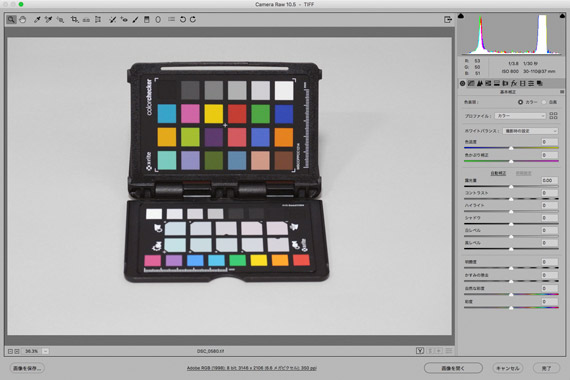
カラーターゲットを撮影したRAWデータをCameraRawで開いた例
ColorChecker Passport Photo2などの専用カメラキャリブレーションソフトウェアを起動し、カラーターゲットのDNGファイルドラッグするなどして読み込みます。
※カメラプロファイルを作るための「ColorChecker Camera Calibration」はCalibrite社の公式サイトからもダウンロードできます。
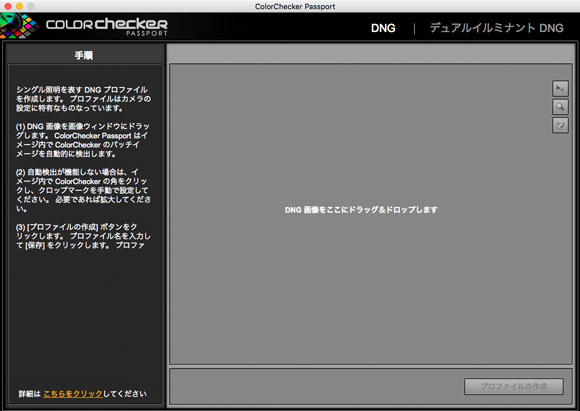
ColorCheckerの専用カメラキャリブレーションソフトウェア
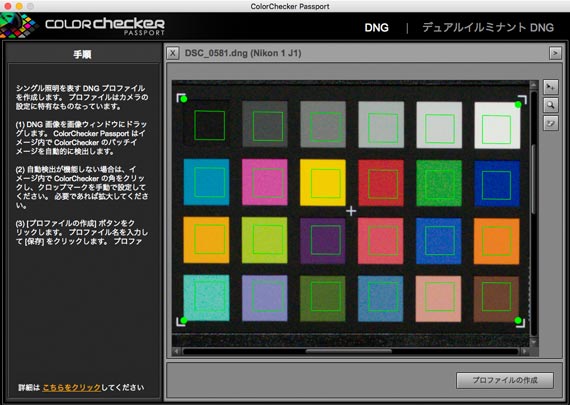
カラーターゲットを読み込んだ状態
パッチの位置が認識されます。
認識されなければ、手動の調整ツールがあるのでそれらを操作して位置を合わせて認識させます。
「プロファイルの作成」をクリックして、カメラプロファイルの名前を付けて保存します。
カメラと照明の種類と日付を名前に含めると、カメラプロファイルを使うときに便利です。
DNGファイルに写っているカラーターゲットの色をもとにしてカメラプロファイルが作成されます。
参考記事

datacolorのSpyderCHECKR、SpyderCheckr Photoなどの場合
datacolorのSpyderCHECKRやSpyder Checkr Photoなどを撮影したRAWデータを、Adobe® Photoshop®付属のCamera RawかAdobe® Photoshop® Lightroomで開きます。
カラーターゲットの20%グレーのパッチを利用してホワイトバランスの自動調整をします。
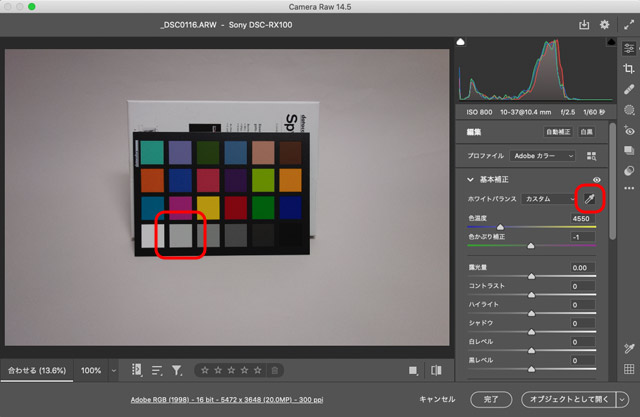
20%グレーのパッチを使ってホワイトバランスの調整
最も明るいパッチがRGB(230,230,230)に近くなるよう「露光量」で調整し、最も暗いパッチがRGB(10,10,10)に近くなるよう「黒レベル」で調整します。
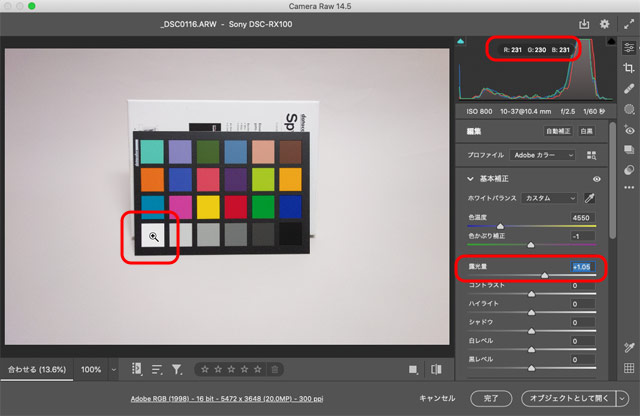
最も明るいパッチの数値を見ながら露光量の調整
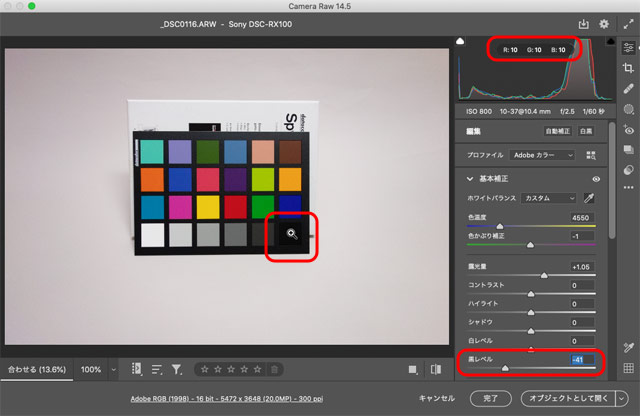
最も暗いパッチを確認しながら「黒レベル」の調整
「切り抜き」ツールでカラーターゲットだけの画像になるようにトリミングし、ファイル形式:TIFF、画像圧縮なし、カラースペース:AdobeRGB(1998)、ビット数:16bit/チャンネル、サイズ変更して合わせるはOFFでTIFF画像を書き出します。
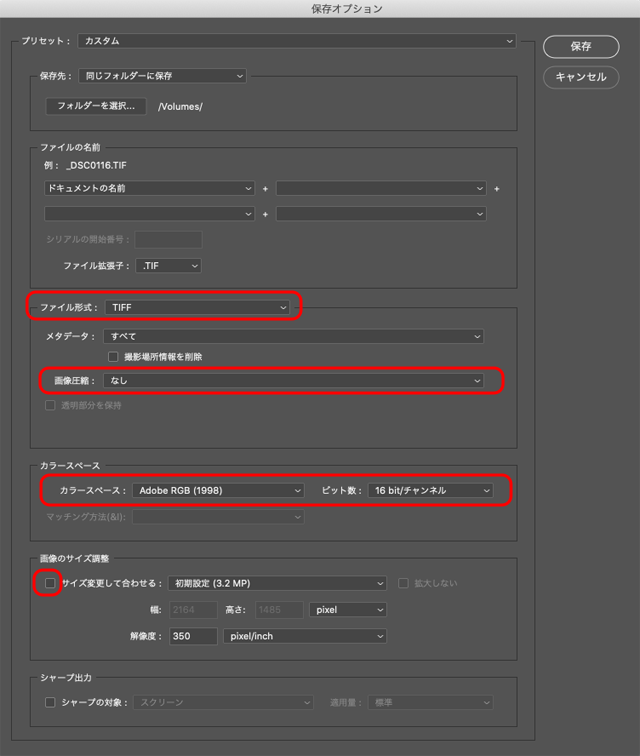
CameraRawの保存オプション
SpyderCheckrの専用ソフトを起動します。
「環境設定」の「モード:」の欄で使用しているカラーターゲットの種類を選びます。
先ほど書き出したTIFF画像を専用ソフト上にドラッグして読み込みます。
パッチの位置のアタリがちょうど各パッチの中央付近にきていなければ、アタリの位置を手動で微調整します。
「モード:」で「色測」を選びます。(他の項目を選んだ方が作業に都合が良いならそちらを選んでも良いでしょう。)
RAW現像作業でCameraRAWを使うなら「ACRに保存」、Lightroomを使うなら「Lightroomに保存」を選びます。
「キャリブレーションを保存」をクリックし、名前を入力して「OK」をクリックしてCamera Raw用のプリセットを保存します。
プリセットの名前はカメラの名前、場所、屋外なら季節・時刻、屋内なら照明の種類、日付などを入れておくと便利です。
参考記事

RAW現像ソフトでカメラプロファイルや色の調整のプリセットを適用
RAW現像ソフトでカメラプロファイルや色の調整のプリセットを適用します。
CameraRawとCalibriteのカラーターゲットを使う場合の例
Calibriteのカラーターゲット、以前ならX-Riteのカラーターゲットを使い、現像ソフトはCameraRawを使う場合の例です。
商品を撮影したRAWデータをCameraRawで読み込みます。
「プロファイル」の欄に現在適用されているカメラプロファイルが表示されています。
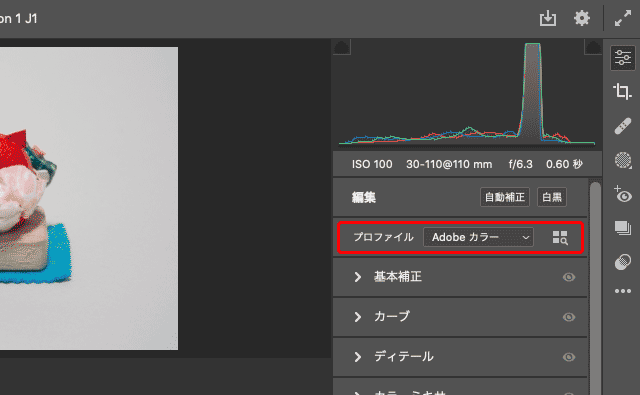
現在適用されているカメラプロファイルの表示欄
「プロファイル」の選択欄で「参照」を選択すると自分で作成したカメラプロファイルも表示されます。
適用したいカメラプロファイルをクリックすると適用され、実際の色に近い状態になります。
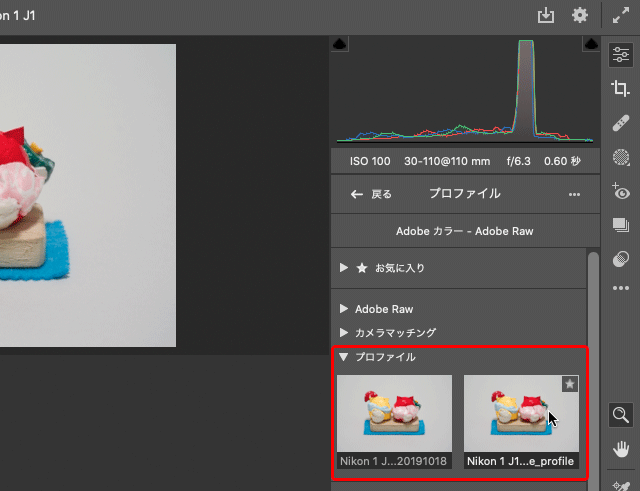
適用したい自作のカメラプロファイルをクリック
参考記事
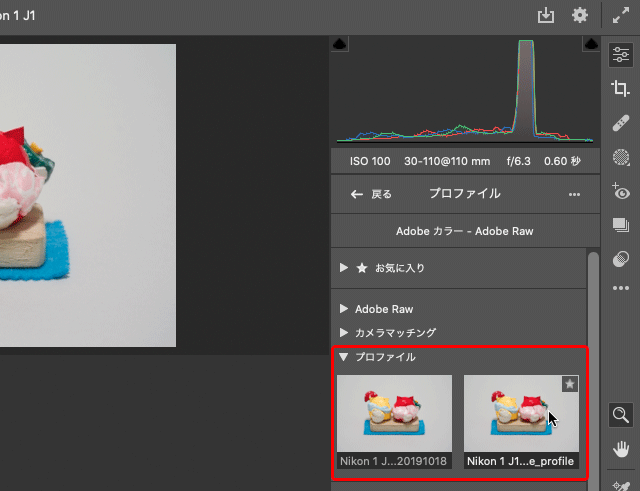
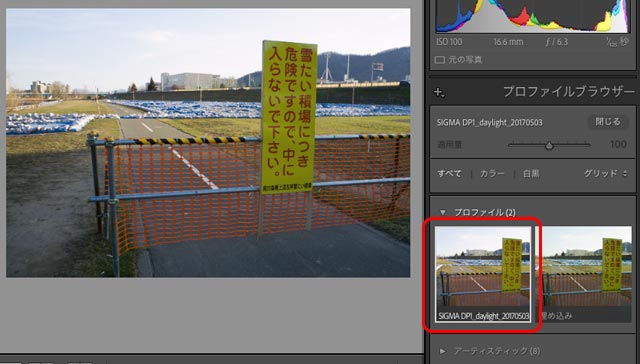
CameraRawとdatacolorのカラーターゲットを使う場合の例
datacolorのカラーターゲットと、現像ソフトはCameraRawを使う場合の例です。
商品を撮影したRAWデータをCameraRawで読み込みます。
右端の「…」のマークのメニューから「設定の読み込み」に進み、先ほどカラーターゲットとSpyderCheckrの専用ソフトで作り保存したCameraRaw用のプリセットを選び「読み込み」をクリックします。
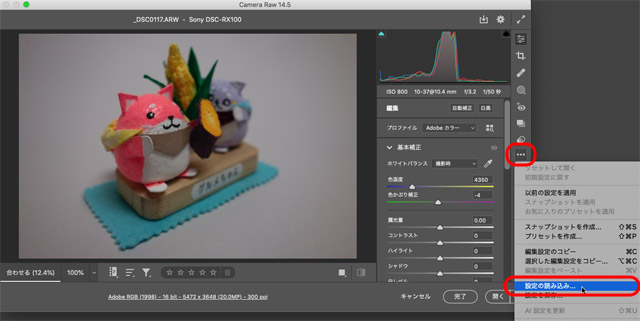
Camera Rawで「設定の読み込み」に進む
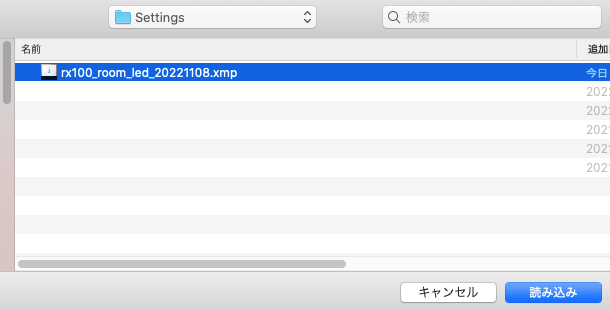
自分が作ったプリセットを選んで読み込む
プリセットが適用され、実際の色に近い状態になります。
datacolorのカラーターゲットを使って作ったプリセットを適用したことで、画面右の調整項目の「カラーミキサー」の欄だけ目のマークがONになり、「カラーミキサー」の機能を使って色の補正が行われた状態になっています。
「カラーミキサー」の色相、彩度、輝度を表示すると、補正値を確認できます。
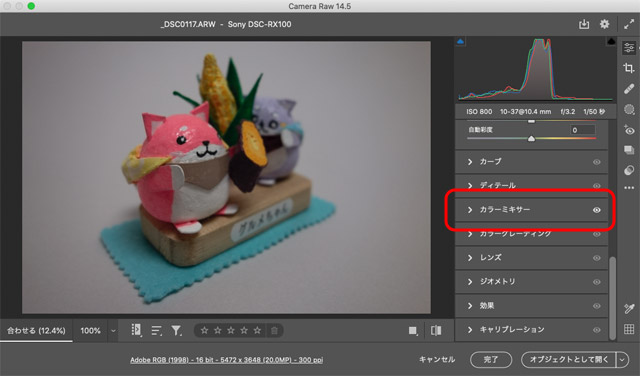
プリセットを適用した結果「カラーミキサー」がONになる
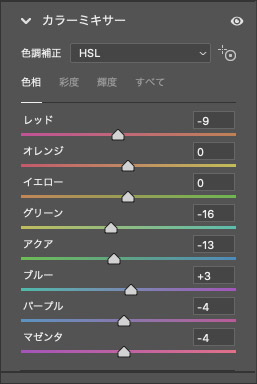
プリセットによる「カラーミキサー」の「色相」の調整内容の例
参考記事

現像、レタッチをする
カメラプロファイルを適用するか、datacolorのカラーターゲットで作ったプリセットを適用したら、そこから先は普通に現像作業を進めます。
先ほど照明環境を整えた状態で商品の実物をみて、同じ見え方になるように調整して現像します。
現像ソフトでは全体の色を調整して細かい部分の色補正は画像編集ソフトを使ったレタッチ作業で行います。
例えばCameraRawで明るさ、コントラストをある程度調整して、色は可能な範囲で調整して、PSDなどで書き出します。
PSDをPhotoshopで開き、全体を部分ごとに選択して色を調整します。
何種類かの異なる色の部品がある商品なら、全体の色調補正を行うたけで全ての色が合うことはあまりないので、全体の色調補正のあと、部品ごとに選択して色を微調整したりします。
TIFFなどで保存して保管
レタッチ作業が終わったら、画像統合して圧縮なしのTIFFファイルやLZW圧縮のTIFFなど画質が劣化しない形式で保存して、完成したデータとして保管しておきます。
用途に合わせて画像データを変換して使う
使うときになったら、画像データのカラープロファイルやサイズ・解像度や画像形式を変換して保存し、使います。
保管してあったTIFFデータのカラープロファイルがAdobeRGBだったとします。
オフセット印刷で使うなら、サイズ変更やプロファイル変換は印刷所が行う場合はAdobeRGBのTIFFのまま渡します。おそらく印刷所がサイズ変更やプロファイル変換をし、印刷条件に合わせてシャープネス処理などをします。
オフセット印刷で使う場合で、印刷する寸法に合わせてサイズ変更してJapanColor2011Coatedなどで渡す段取りになっているなら、例えば解像度350ppiでレイアウトデータ上に配置する寸法にサイズ変更し、JapanColor2011Coatedにプロファイル変換します。シャープネス処理についてはどうすれば良いか印刷所に聞いて、自分でかけるなりかけないで渡すなりします。保存形式はデータを渡す先の要望に従います。一例としてIllustratorなどで配置する画像ならPSDで渡すとたいていの場合うまくいきます。
ウェブで使うなら解像度は72ppiなり96ppiなりにして幅か高さをpxで指定してサイズ変更し、sRGBにプロファイル変換し、Photoshopの「WEB用に保存」のような機能を使って画像データに記録されている情報のうちウェブで公開する必要がない情報を削除してJPEGなどでデータ容量を下げて保存します。
ウェブで使う場合でカラープロファイルをsRGBでなくDisplay P3に変換する必要があればそのようにします。
参考記事

以上、商品写真の色を、商品の実物の色と合わせるための手順の一例でした。
参考記事