
ここでは、Adobe® Photoshop® elementsを使用し、デジカメで撮影した写真を調整する手順の一例をご紹介します。
この記事では、元々コントラストがちょうどよく撮影されている写真をレタッチする場合を取り上げます。
この記事ではPhotoshop elementsを多少手の込んだ方法で使用しています。
より簡単な写真調整の方法は以下の記事などをご参照ください。

参考 Photoshop Elements
前提 デジカメで撮影したJPG画像を使用
この記事では、デジカメで撮影した写真のJPGデータをレタッチします。
(1)「Camera raw」で明るさ・コントラストの調整
Photoshop elementsにはRAW現像ソフトCamera rawがプラグインとして付属しています。
「Camera raw」はRAW現像ソフトですが、JPG画像を扱うことも可能です。
明るさ・コントラストの調整は、「Photoshop elements」に付属しているプラグインソフト「Camera raw」を使用した方が自然に行えます。
そこで、まず始めに「Camera raw」で明るさ・コントラストの調整を行います。
手順1 「Camera raw」で写真のJPGデータを開く
まず、「Camera raw」で写真のJPGデータを開きます。
「Photoshop elements」のメニューから、[ ファイル > 開く ]を選びます。
JPG画像を選択し、「形式:Camera raw」を選択して、開くをクリックします。
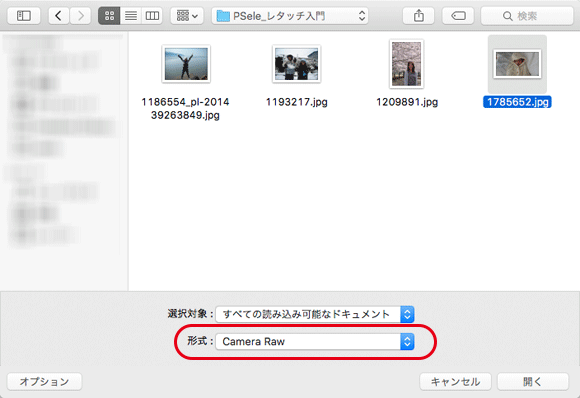
形式:Camera raw を選択してファイルを開く
「Camera raw」でデータが開かれます。
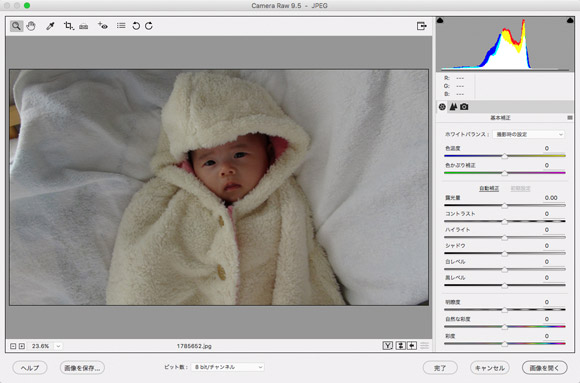
「Camera raw」でデータが開かれる
手順2 「露光量」で明るさを調整
「露光量」のスライダーを動かして、写真全体がちょうど良い明るさになるよう調整します。
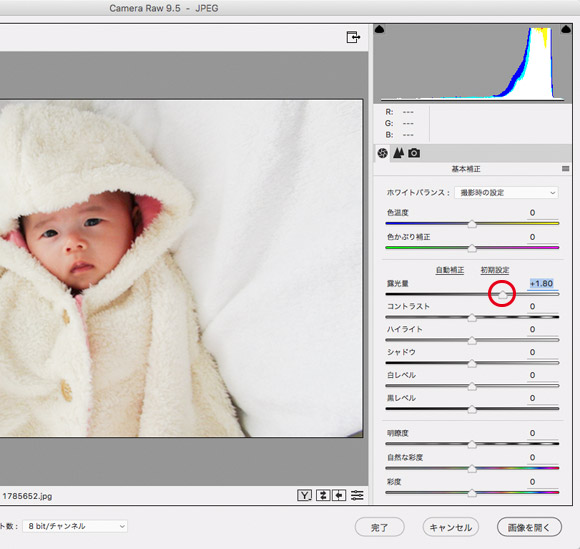
「露光量」スライダーで明るさを調整
手順3 明るくなり過ぎた部分を「ハイライト」スライダーで調整
明るさを調整した結果、元々明るかった部分が少し明るすぎる状態になるかもしれません。
「ハイライト」スライダーを使用して、明るくなり過ぎた部分を修正します。
「ハイライト」スライダーを動かして、明るくなり過ぎた部分の明るさを少し抑えます。
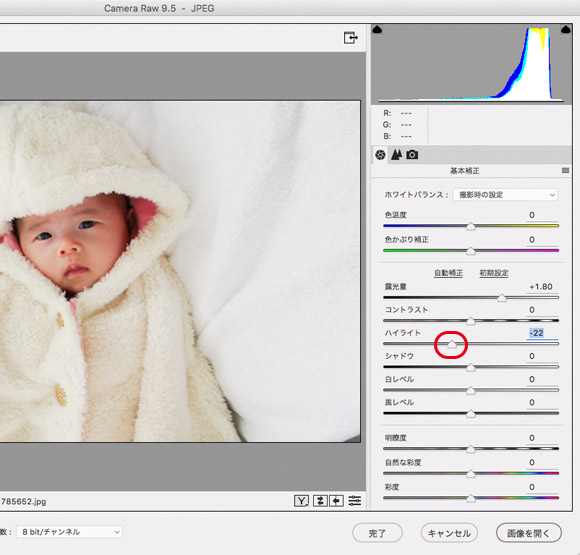
「ハイライト」スライダーで明るくなり過ぎた部分を修正
手順4 暗い部分を「シャドウ」スライダーで明るくする
影になって暗い部分を明るくしたい場合、「シャドウ」スライダーを使用します。
ただし、「シャドウ」スライダーをあまり使い過ぎると不自然な写真になりますので、やりすぎないよう注意します。
「シャドウ」スライダーで、暗い部分を明るくします。
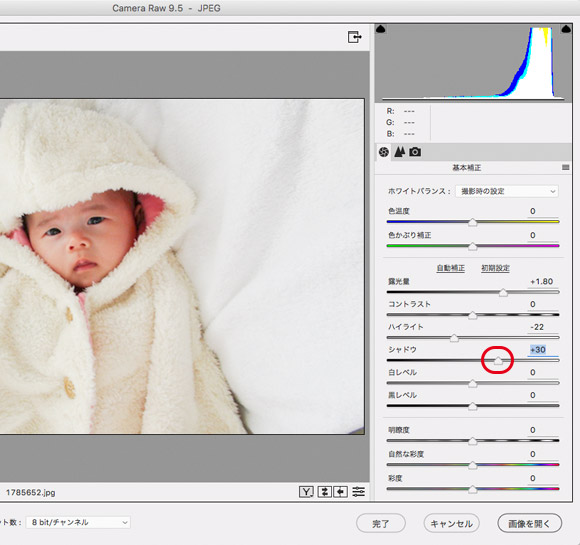
「シャドウ」スライダーで暗い部分を明るくする
手順5 写真全体にパンチを効かせる
「明瞭度」を0〜30くらいの間で効かせ、写真全体にパンチを効かせます。
この効果は文章で説明しにくので、実際にやってみて下さい。
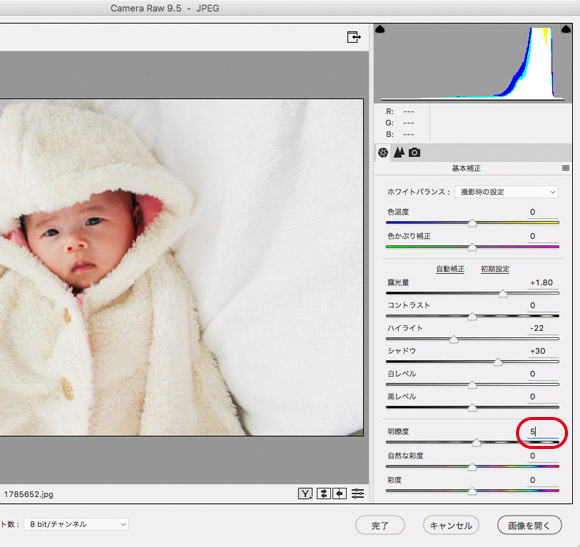
「明瞭度」でパンチを効かせる
手順6 「露光量」でもう一度明るさを微調整
ここまでの調整の結果、最初に「露光量」で明るさを調整した時と少し明るさが変わってくるので、ここでもう一度明るさを微調整します。
「露光量」スライダーでもう一度明るさを微調整します。
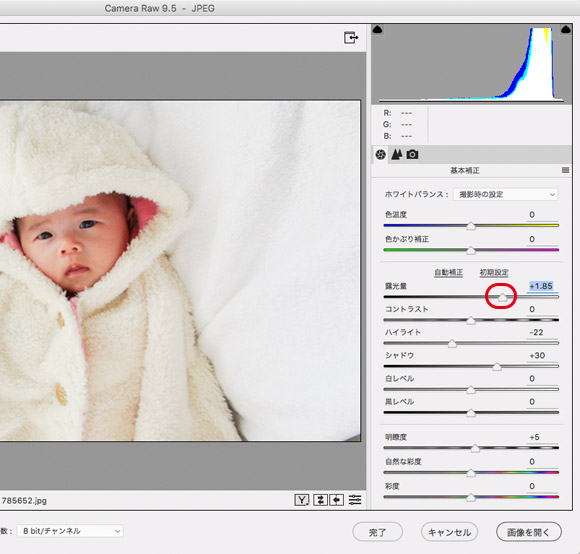
もう一度「露光量」スライダーで明るさを微調整
手順7 画像データを「Photoshop elements」で開く
「画像を開く」をクリックします。
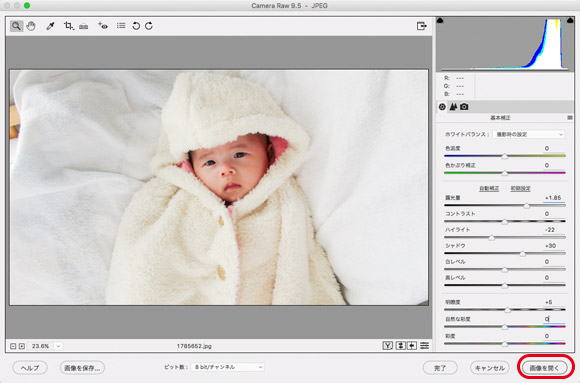
「画像を開く」をクリック
「Photoshop elements」で画像データが開かれます。
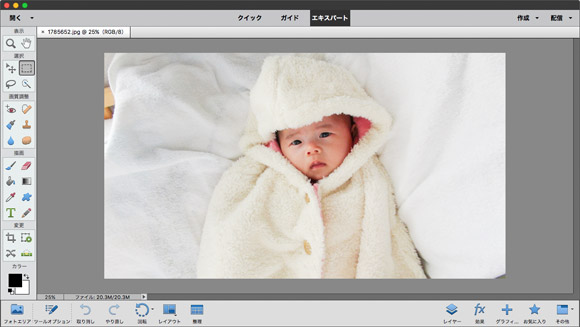
「Photoshop elements」で画像データが開かれる
ここまでで、「Camera raw」による調整は完了です。
(2)「Photoshop elements」でレタッチ作業
手順8 レイヤーのパネルを表示する
ウィンドウ上部で「エキスパート」を選び、[ ウィンドウ > レイヤー ]と進み、レイヤーのパネルを開きます。
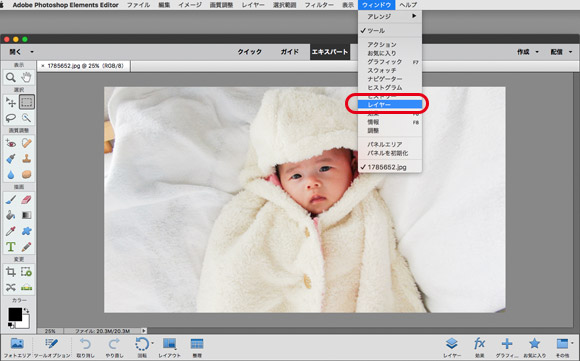
「エキスパート」を選び、レイヤーのパネルを表示する
手順9 明るさ調整用のレイヤーを作成する
背景レイヤーを右クリックし、「レイヤーを複製」を選択してレイヤーを複製します。
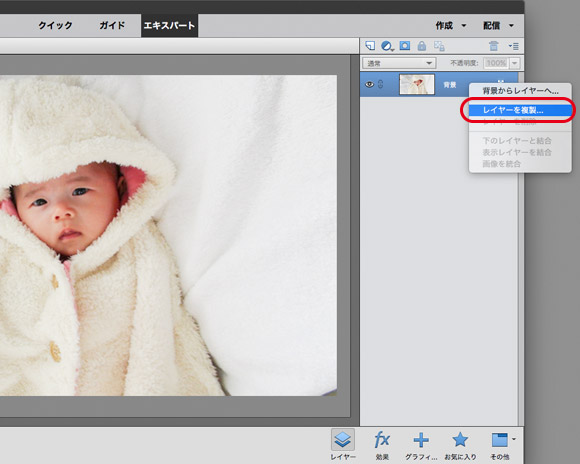
「背景」レイヤーを複製
以下の画面は、そのままOKをクリックします。
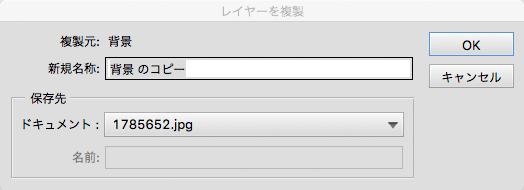
この画面はそのままOKを押す
複製したレイヤーの描画モードを「スクリーン」に変更します。
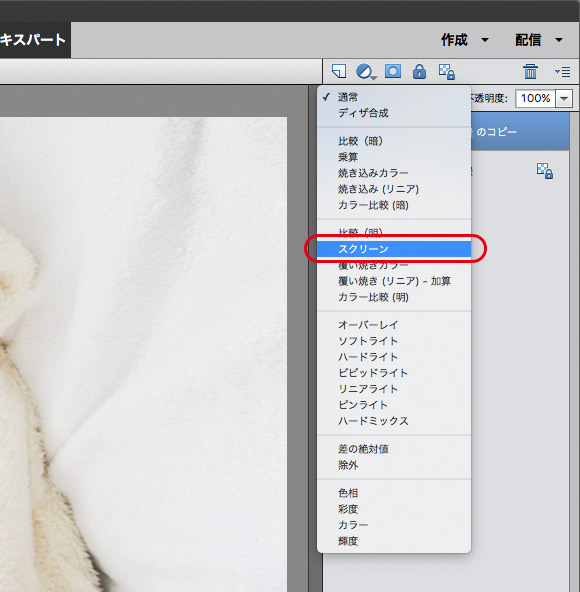
複製したレイヤーの描画モードを「スクリーン」にする
描画モードを変更すると、写真全体が明るくなります。
マスクのボタンをクリックし、複製したレイヤーに「レイヤーマスク」を追加します。
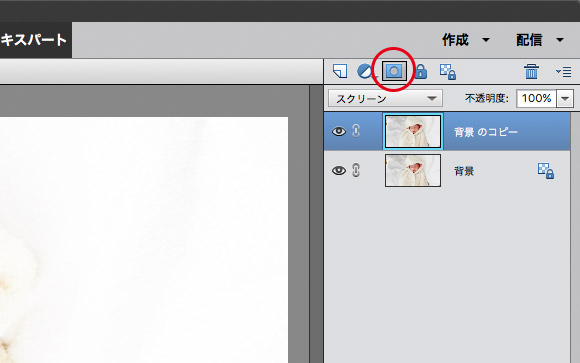
「マスク」のボタンでレイヤーマスクを追加
レイヤーパネルで、追加したレイヤーマスクサムネイルをクリックします。
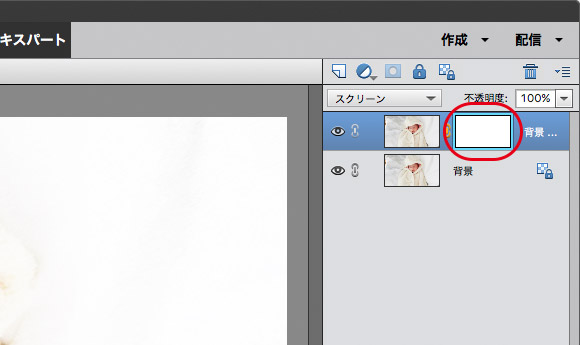
レイヤーマスクサムネイルをクリックして選択
[Ctrl]+[I]を押してマスクを反転させます。
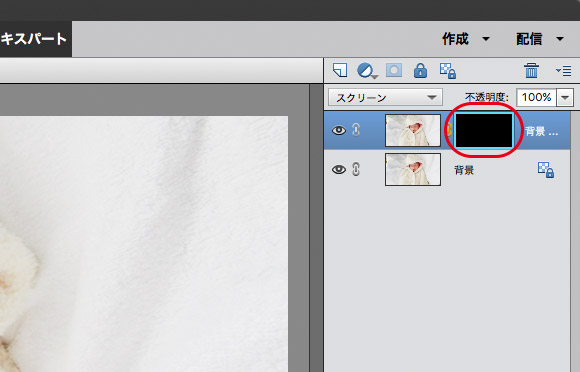
[Ctrl]+[I]を押してマスクを反転させる
手順10 マスク操作で、顔など明るくしたい部分を明るくする
今作成したレイヤーを使用して、部分的に明るさを調整します。
「ブラシツール」を選び、ブラシの種類を「ソフト円ブラシ」などボケ足のブラシにします。
ブラシのサイズを調節します。
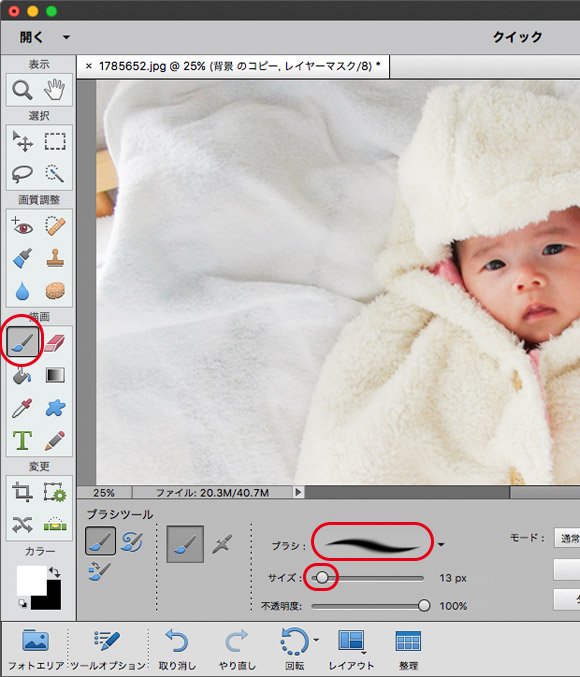
ブラシツールを選び、ブラシを調節する
操作描画色を50%グレー、80%グレーなどにします。
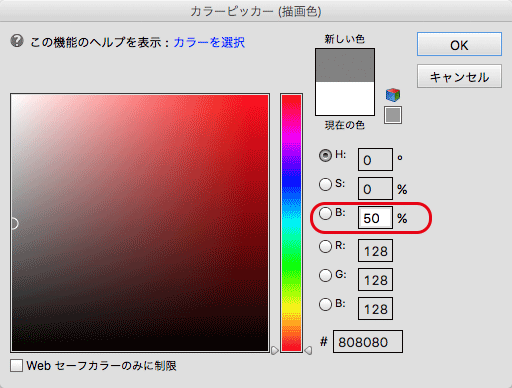
H:0、S:0にし、B:の数値を変えて濃さを調節
レイヤーパネルで、レイヤーマスクサムネイルが選択されていることを確認します。
画像上の明るくしたい部分をブラシで塗ります。
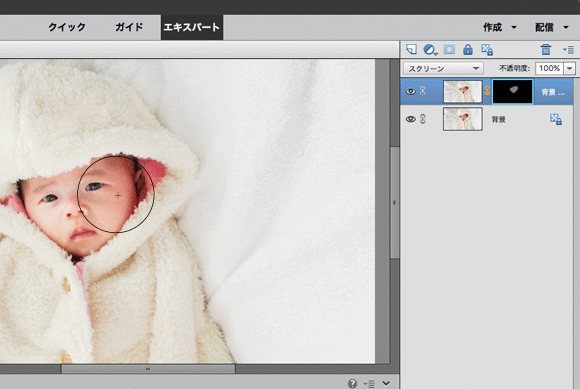
画像上の明るくしたい部分をブラシで塗って明るさを調整
明るくすぎる場合は、明るさ調整用のレイヤーの不透明度を下げて明るさを調整します。
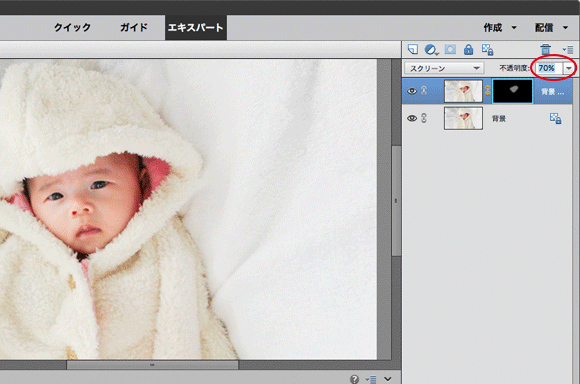
明るさ調整用のレイヤーの不透明度で明るさを調整
手順11 レベル補正
レイヤーパネルで調整レイヤーのボタンをクリックし、「レベル補正」を選びます。
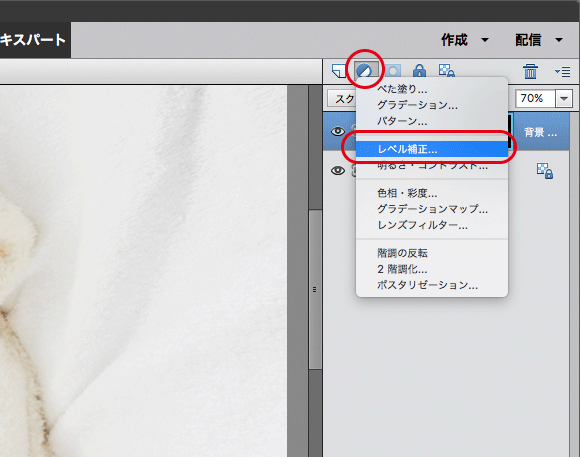
「レベル補正」の調整レイヤーを作成
ヒストグラムの山の左右の裾が左右の端から完全に離れている場合、左右のスライダーを山の麓にくっつくよう移動します。
この写真の場合、左右から離れていないのでそのままで大丈夫です。
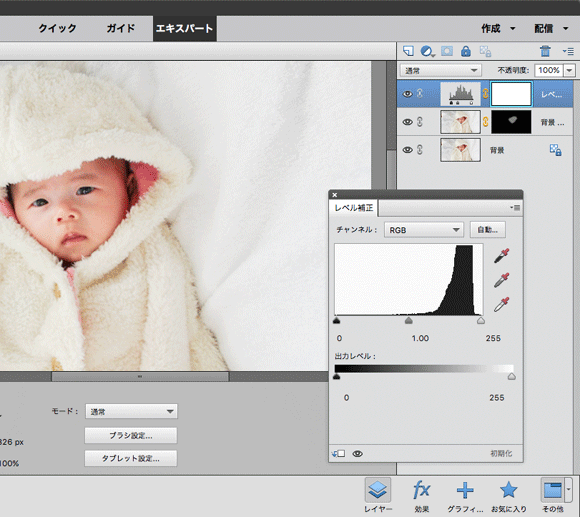
「レベル補正」の調整レイヤーでレベル補正する
手順12 カラーバランス
カラーバランスの調整をしますが、「Photoshop elements」の調整レイヤーには「カラーバランス」がないので、先ほど作成した「レベル補正」の調整レイヤーでカラーを調整します。
レベル補正の「チャンネル:」から「レッド」を選び、中央のスライダーを動かして色を調整します。
「グリーン」「ブルー」チャンネルも同様に操作し、それぞれの色を調整します。
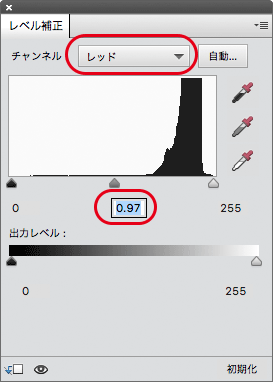
「レベル補正」を使用してカラーの調整
手順13 顔色の調整
「色相・彩度」の調整レイヤーで顔色を調整します。
レイヤーパネルの調整レイヤーのボタンをクリックし、「色相・彩度」を選択します。
「色相・彩度」の「チャンネル:」で「レッド系」を選択します。
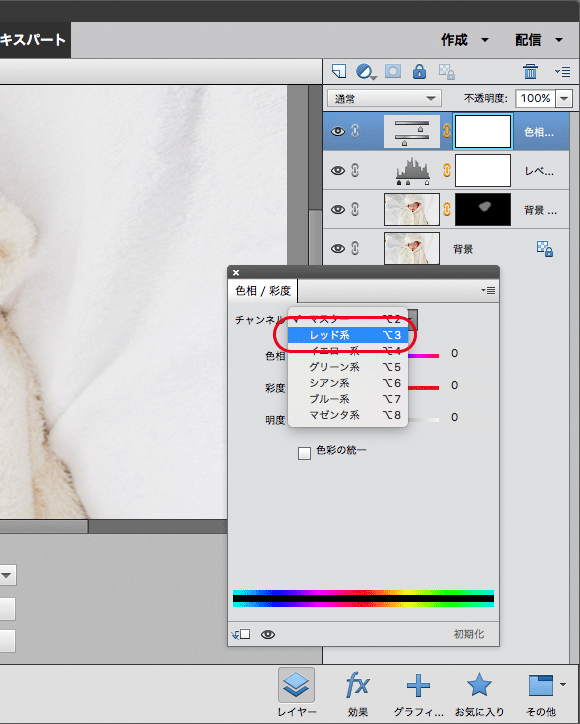
「色相・彩度」の調整レイヤーで「チャンネル:レッド系」を選択
「色相・彩度」のパネルでスポイトのマークを選択します。
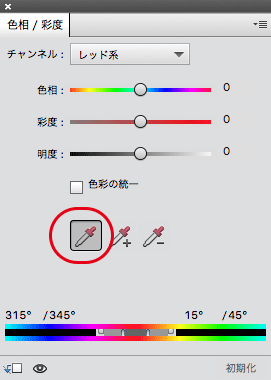
スポイトのマークをクリック
画像上の顔で色を少し修正したい場所(例えば赤すぎるので赤さを抑えたいなど)を1回クリックします。
さらに、「Shift」を押したまま修正したい色の部分全体をクリックします。この操作で、「色相・彩度」の効果が適用される色の範囲を決定します。
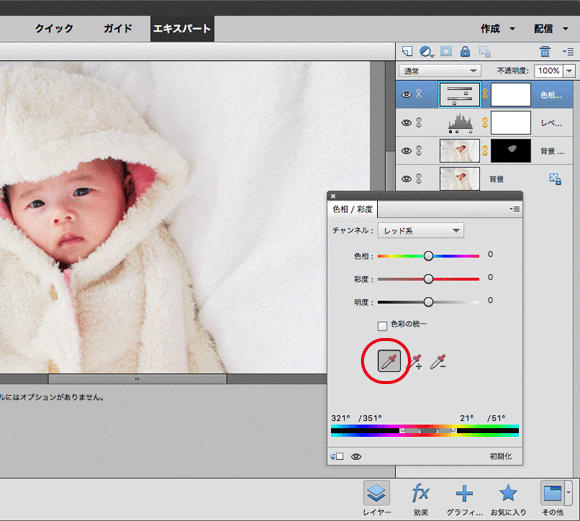
「色相・彩度」の効果が適用される色の範囲を選ぶ
「色相」のスライダーを動かして、顔色を調整します。
さらに、この顔色の操作も上記で説明した明るさの調整と同じく、レイヤーマスクを利用して顔だけに効果がかかるようにします。
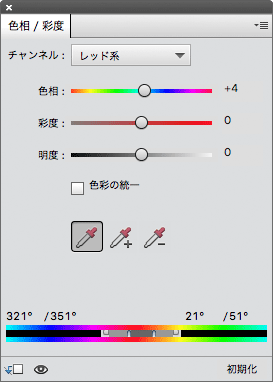
「色相」のスライダーで顔色を調整
手順14 彩度の調整
「色相・彩度」で写真全体の彩度を調整します。
レイヤーパネルで、もう一つ「色相・彩度」の調整レイヤーを作成し、「彩度」のスライダーを動かして彩度を調整します。
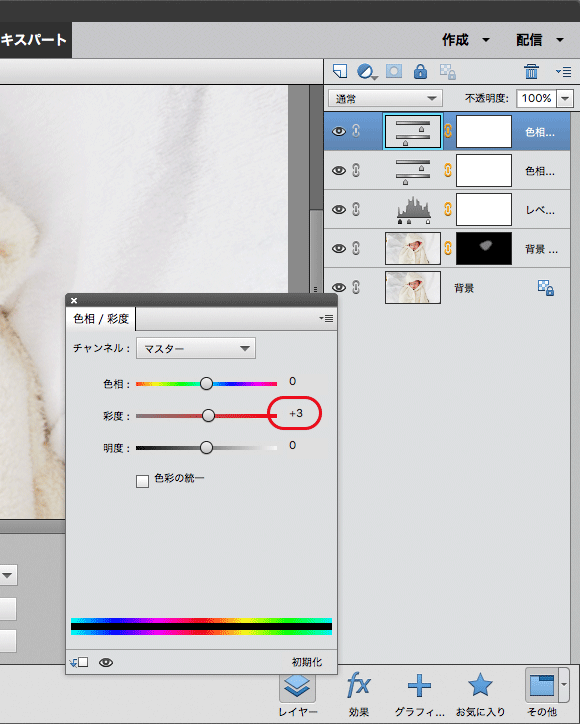
「色相・彩度」で彩度の調整
手順15 PSD形式でデータの保存
[ ファイル > 別名で保存 ]を選び、ファイルをPSD形式で保存します。
レイヤーがあるのでレイヤーはチェックを入れ、またカラープロファイルは埋め込んでおいた方が良いので「カラープロファイルの埋め込み」にチェックを入れます。
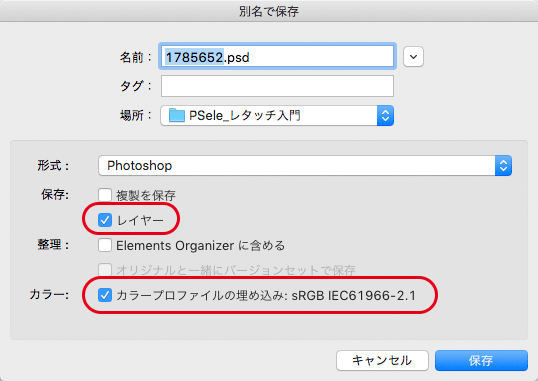
ファイルをPSD形式で保存
これでフォトレタッチ作業は完了です。
(3)データの書き出し
店にプリントに出すなど、レタッチ済みの写真をJPGで使用したいことが多いのではないでしょうか。
ここではレタッチ済みのPSDファイルから、JPGでデータを書き出す方法をご説明します。
手順16 画像を統合する
レタッチ済みのPSDファイルを開きます。
レイヤーパネルのメニューから、画像を統合をクリックして画像を統合します。
この操作で、各レイヤーによる調整が画像データに適用され、演算が行われて一枚のピクセルの集まりになります。
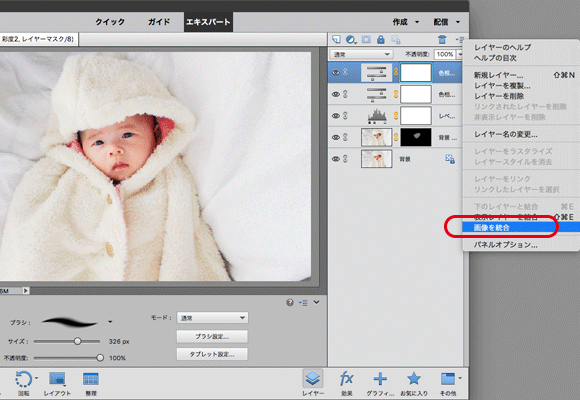
レイヤーパネルのメニューから画像を統合する
手順17 JPGで保存する
[ ファイル > 別名で保存 ]と進み、JPG形式でファイルを保存します。
「画質:」でお好みの圧縮率を選びます。
12で最高の画質ですがデータ容量は重くなります。
数字を下げるとデータは軽くなりますが画質が荒くなってきます。
「画質:10」で1回保存するくらいなら、見た目に画質の劣化はほとんど分かりません。
それ以外の項目は下図のように設定すれば問題ありません。
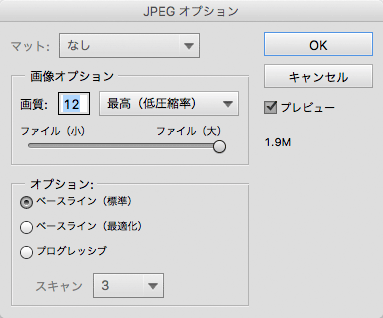
JPGで保存する際の設定項目
これで元の写真のJPGファイルから、色調補正・レタッチ済みのJPGファイルの書き出しまでが完了しました。
より簡単な写真調整の方法は別記事で
この記事ではPhotoshop elementsを多少手の込んだ方法で使用しました。
より簡単な写真調整の方法は以下の記事などをご参照ください。

以上、「Photoshop elements」を使用し、デジカメで撮影した写真を調整する手順の一例をご紹介しました。
参考記事


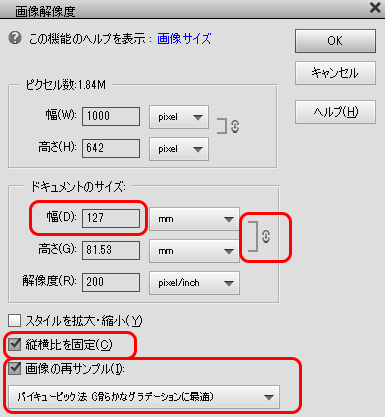

Adobe® Photoshop® Elements
写真プリントサービス

